Kuinka suorittaa macOS Mavericksin päivitysasennus
On kaksi tapaa asentaa macOS Mavericks (10.9): a tavallinen asennus ja päivityksen asennus. Päivitysasennus tarjoaa vähintään kaksi etua verrattuna tavalliseen asennukseen: se on yksinkertaisempi, ja se säilyttää lähes kaikki asetukset, tiedostot ja sovellukset vanhemmista macOS-versioista.
Mavericks tarkistaa automaattisesti, että sovelluksesi ovat yhteensopivia. Sovellukset, jotka eivät toimi Mavericksin kanssa, siirretään Yhteensopimaton ohjelmisto -kansioon. On mahdollista, että jotkin asetusasetukset on määritettävä uudelleen tai niitä on muutettava asennusprosessin aikana.
Kun käytät päivityksen asennustapaa, macOS Mavericks asennetaan olemassa olevan järjestelmän päälle. Tämä prosessi korvaa useimmat järjestelmätiedostot uusilla Mavericksin tiedostoilla, mutta se jättää henkilökohtaiset tiedostosi ja useimmat asetukset ja sovellukset yksin.
Näiden pienten haittojen lisäksi macOS Mavericksin päivitysasennuksen suorittaminen on melko helppoa.
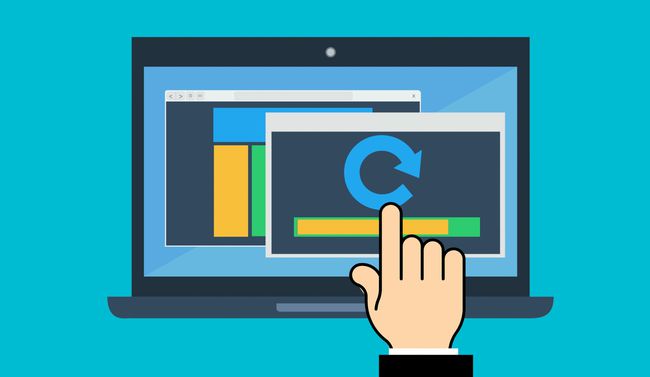
Päivitä mistä tahansa aiemmasta macOS-versiosta
Päivitysasennuksella voit ohittaa vanhentuneet macOS-versiot ja siirtyä vanhemmasta versiosta uudempaan. Tämä johtuu siitä, että macOS Lionin (10.7) jälkeen tehdyt päivitykset ovat sisältäneet kaikki macOS Snow Leopardin (10.6) jälkeen tarvittavat ydintiedostot. Asennusohjelma voi määrittää päivitettävän käyttöjärjestelmän version ja sen päivittämiseen tarvittavat tiedostot.
Tämä koskee myös käyttöjärjestelmän myöhempiä versioita. Niin kauan kuin sinulla on MacOS Snow Leopard tai uudempi käynnissä Macissasi, voit päivittää käyttöjärjestelmän uusimpaan versioon. Tietysti laitteesi on myös täytettävä järjestelmän vähimmäisvaatimukset.
Varmuuskopioi tietosi ennen käyttöjärjestelmän päivittämistä
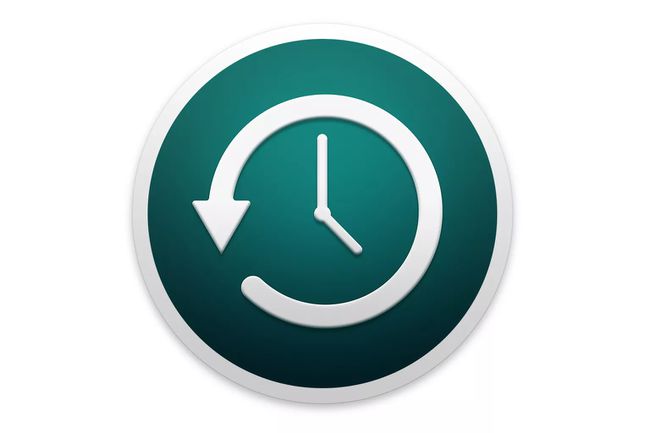
Aina kun teet suuria muutoksia Maciin, se on hyvä idea varmuuskopioi järjestelmäsi ensimmäinen. Tällä tavalla voit palauttaa Macin tilaan, jossa se oli ennen päivitystä, jos jokin menee pieleen.
Saatat huomata päivityksen jälkeen, että jotkin sovelluksesi eivät ole yhteensopivia uuden käyttöjärjestelmän kanssa. Varmuuskopion avulla voit joko palauttaa Macin edelliseen käyttöjärjestelmään tai luoda osion, jonka avulla voit tarvittaessa käynnistää vanhan käyttöjärjestelmän.
Suosittelemme, että sinulla on sekä Time Machine tai muu perinteinen varmuuskopio Macistasi sekä a klooni sinun käynnistysasema. Jotkut saattavat pitää tätä hieman ylivoimaisena, mutta se on luotettava turvaverkko.
Mitä sinun tulee päivittää macOS Mavericksiin
- Kopio macOS Mavericks -asennusohjelmasta, jonka voit hankkia Mac App Storesta. Muista, että päästäksesi kauppaan sinun on oltava käynnissä macOS Snow Leopard tai myöhemmin.
- Käynnistysasema, jossa on riittävästi tilaa Mavericks-asennukselle. Koska olet suorittamassa päivityksen asennusta, päivityksen kohde on käynnistysasemasi. Asemassa on oltava tarpeeksi vapaata tilaa asennuksen suorittamiseen sekä tarpeeksi vapaata tilaa, jotta käyttöjärjestelmäsi ja sovelluksesi toimivat hyvin asennuksen jälkeen. Yleisohjeemme on pitää vähintään 15 % asemasta vapaana; suurempi prosenttiosuus vapaasta tilasta on parempi.
- 650 Mt vapaata lisätilaa käynnistysasemassa Palautus HD osio, joka luodaan asennuksen aikana.
Päivitysasennus macOS Mavericksille
Jos olet ladattu kopio macOS Mavericksista, asennusohjelma sijaitsee todennäköisesti osoitteessa Sovellukset kansio. Lataus voi myös käynnistää asennuksen automaattisesti, mutta tässä oppaassa oletetaan, että asennusohjelma ei käynnistynyt itsestään.
-
Sulje kaikki Macissasi tällä hetkellä käynnissä olevat sovellukset, mukaan lukien selain.
Jos haluat käyttää näitä ohjeita, tulosta ne valitsemalla Tulosta selaimen tiedostovalikosta tai käytä erillistä laitetta, kuten älypuhelinta tai tablettia, lukeaksesi ohjeet.
Käynnistä Mavericks-asennusohjelma kaksoisnapsauttamalla Asenna OS X Mavericks kuvake kohdassa /Sovellukset kansio.
-
Kun Mavericks-asennusikkuna avautuu, valitse Jatkaa.
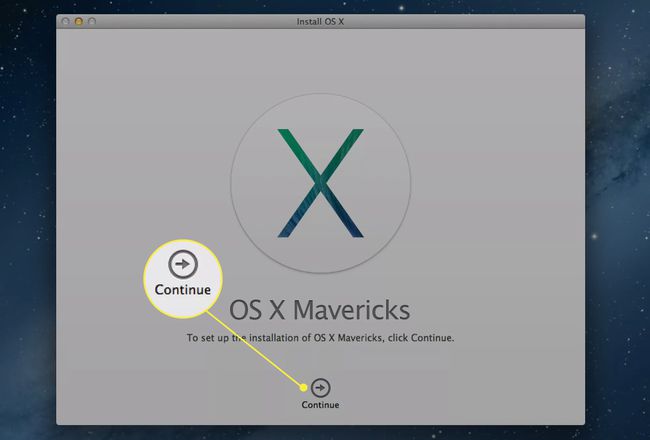
Kun Mavericks-lisenssisopimus tulee näkyviin, lue (tai älä lue) sen sisältö ja valitse sitten Olla samaa mieltä.
Näyttöön tulee valintaikkuna, jossa kerrotaan, että olet hyväksynyt lisenssin ehdot. Valitse Olla samaa mieltä.
-
Mavericks-asennusohjelma näyttää käynnistysasemasi asemakuvakkeen. Jos Maciin on liitetty useita asemia, voit valita asennukselle toisen asemakohteen. Valitse Näytä kaikki levyt paljastaaksesi ja valitaksesi aseman, jota haluat käyttää. Kun oikea asema on valittu, valitse Asentaa.
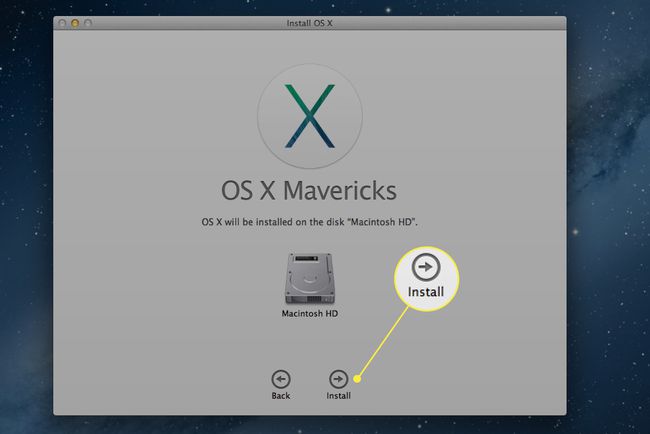
Anna järjestelmänvalvojan salasana ja valitse sitten OK.
Mavericks-asennusohjelma alkaa kopioida tarvitsemansa tiedostot valittuun asemaan. Kun olet valmis, Mac käynnistyy uudelleen automaattisesti.
Kun Mac käynnistyy uudelleen, asennusprosessi jatkuu. Tämä voi kestää jonkin aikaa, 15 minuutista tuntiin riippuen laitteen nopeudesta ja mediatyypistä (kiintolevy, SSD) asennat päivityksen.
Kun macOS Mavericksin asennus on valmis, Mac käynnistyy uudelleen automaattisesti.
Määritä Macisi macOS Mavericksin asentamisen jälkeen
Tässä vaiheessa Mac on käynnistynyt uudelleen toisen kerran asennusprosessissa. Kun siivous on valmis, Macisi näyttää joko kirjautumisnäytön tai työpöydän sen mukaan, miten Macisi on määritetty aiemmin.
-
Anna pyydettäessä kirjautumissalasanasi. Jos sinulla ei ollut Apple ID: tä määritettynä, sinua pyydetään luomaan sellainen. Anna pyydetyt tiedot ja valitse sitten Jatkaa. Voit myös valita Määritä myöhemmin ohittaaksesi Apple ID -vaiheen.
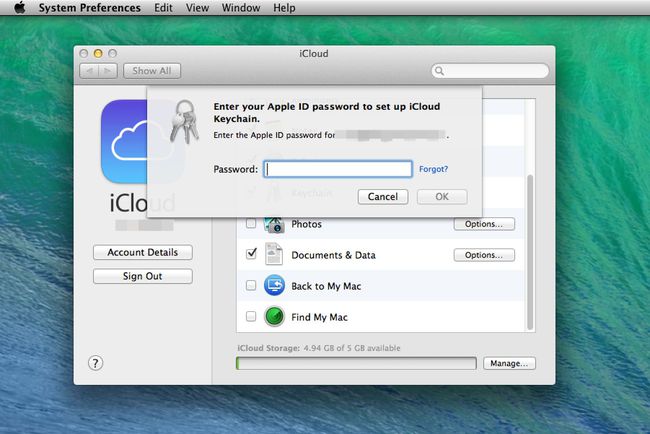
Sinulta kysytään, jos haluat määritä iCloud Keychain. Tämä ominaisuus on uusi macOS Mavericksille, ja sen avulla voit tallentaa usein käytetyt salasanat iCloud. Voit määrittää iCloud-avainnipun nyt tai myöhemmin (tai ei koskaan). Tee valinta ja valitse sitten Jatkaa.
Jos päätit määrittää iCloud-avainnipun, jatka tästä; muussa tapauksessa siirry vaiheeseen 6.
Sinua pyydetään luomaan nelinumeroinen suojakoodi iCloud-avainnipulle. Syötä neljä numeroa ja valitse sitten Jatkaa.
Anna puhelinnumero, joka voi vastaanottaa tekstiviesti tekstiviestit. Tämä on osa turvajärjestelmää. Jos sinun on käytettävä nelinumeroista turvakoodia, Apple lähettää tekstiviestin, jossa on omat numerosarjansa. Syötät sitten nämä numerot kehotteeseen todistaaksesi, että olet se, joka väität olevasi. Anna puhelinnumero ja valitse sitten Jatkaa.
Mavericks näyttää luettelon löytämistään sovelluksista, jotka eivät ole yhteensopivia käyttöjärjestelmän kanssa. Sovellukset siirretään automaattisesti kansioon nimeltä Yhteensopimaton ohjelmisto, joka sijaitsee käynnistysasemasi juurikansiossa.
ICloud-asetusruutu avautuu ja näyttää uuden iCloud-lisenssisopimuksen. Valitse Olen lukenut ja hyväksyn iCloudin käyttöehdot valintaruutu ja valitse sitten Jatkaa.
Voit nyt sulkea iCloud-asetusruudun.
macOS Mavericks -asennus on valmis. Käytä hetki uusien ominaisuuksien tutkimiseen ja palaa sitten töihin (tai pelaamiseen)!
