17 tapaa käyttää minimaalista ADB: tä ja nopeaa käynnistystä
Jos et ole koskaan kuullut Minimal ADB: stä ja Fastbootista, se on yksinkertainen mutta tehokas työkalu, jonka avulla voit kirjoittaa komentoja USB-liitetyn Android-puhelimen ohjaamiseksi.
Jotkut asiat ovat säännöllisiä Android käyttäjät saattavat haluta tehdä Androidin kanssa saattaa tuntua liian monimutkaiselta. Jopa niin yksinkertainen asia kuin tiedostojen siirtäminen puhelimeen tai puhelimesta vaatii enemmän vaiheita kuin sen pitäisi.
Minimal ADB: n ja Fastbootin avulla voit esimerkiksi siirtää tiedostoja, löytää sarjanumeron tai jopa ottaa täydellisen varmuuskopion puhelimestasi yhdellä yksinkertaisella komento.
Minimi-ADB: n ja Fastbootin määrittäminen
Minimaalinen ADB ja Fastboot ovat saatavilla Windowsille, MacOS: lle ja Linuxille. Tässä on opas Minimal ABD: n määrittämiseen järjestelmässäsi.
Kun Minimal ADB ja Fastboot on asennettu, sinun tarvitsee vain ota USB-virheenkorjaus käyttöön puhelimessasi. Tässä on vain muutama yksinkertainen vaihe.
Ota kehittäjätila käyttöön siirtymällä kohtaan
asetukset, napauta Laitteesta (tai Puhelimesta), ja napauta edelleen Rakennusnumero kunnes näet varoituksen Kehittäjätila on käytössä.-
Vielä kerran, mene sisään asetukset. Sinun pitäisi nyt nähdä a Kehittäjävaihtoehdot kuvake. Napauta tätä, vieritä alas kohtaan USB-virheenkorjaus ja ota se käyttöön.
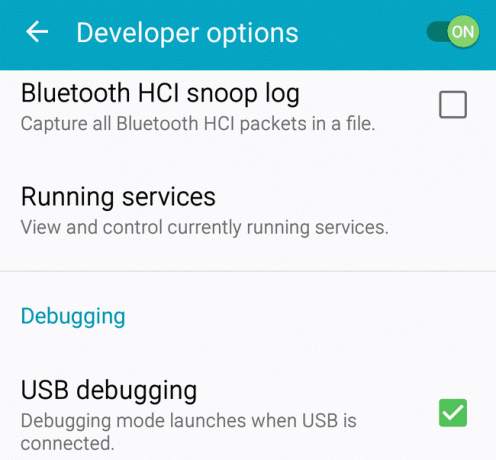
Poistu asetuksista. Nämä muutokset antavat Minimal ADB- ja Fastboot-apuohjelman muodostaa yhteyden puhelimeesi ja ohjata sitä.
Nyt olet valmis aloittamaan käskyjen antamisen puhelimeesi.
Liitä vain Android-puhelimesi tietokoneeseen a USB johto ja käynnistä sitten Minimal ADB ja Fastboot. Näet komentoikkunan ponnahdusikkunaan.
Voit tarkistaa, että Minimal ADB ja Fastboot voivat kommunikoida puhelimesi kanssa, antamalla komennon: adb-laitteet.
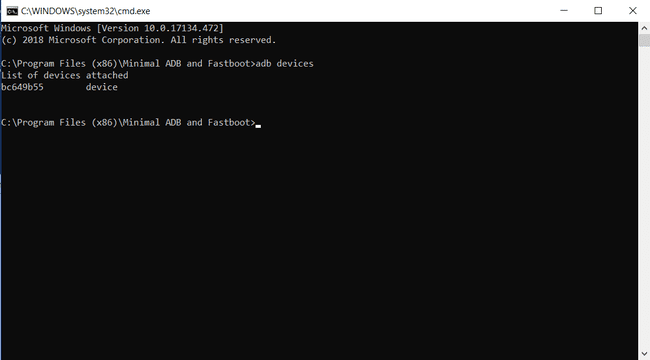
Alla Lista kytketyistä laitteista, näet satunnaisen koodin sanan vieressä laite.
Tämä tarkoittaa, että Minimal ADB- ja Fastboot-apuohjelma näkee puhelimesi ja olet valmis antamaan hyödyllisiä komentoja.
Siirrä tiedostoja Androidiin ja Androidista
On monia tapoja siirtää tiedostoja ja tietoja Android-puhelimen ja muiden laitteiden välillä. Useimmat näistä menetelmistä vaativat kuitenkin useita vaiheita tai monimutkaisia yhteyksiä.
Minimaali-ADB: n ja Fastbootin avulla, kun olet kerran määrittänyt tietokoneesi ja puhelimesi sallimaan ADB-komennot, sinun ei koskaan tarvitse määrittää niitä uudelleen.
Tiedostojen siirtäminen on yhtä helppoa kuin yhden yksinkertaisen komennon kirjoittaminen, ja tiedostot siirretään.
Avaa Minimal ADB ja Fastboot ja varmista, että se näkee laitteesi kirjoittamalla adb-laitteet komento.
-
Komento siirtää tiedostoja tietokoneelta puhelimeen on adb push. Tiedostojen siirtäminen puhelimesta tietokoneeseen on komento adb pull.
Jos tiedät polun, jossa tiedostosi sijaitsee (kuten kuva), voit kirjoittaa koko komennon, joka sisältää lähteen ja määränpään seuraavasti:
adb pull /sdcard/dcim/camera/20181224_131245.jpg c:/temp/pictures/
Näet tilan, jossa näkyy onnistuneesti vedetty tiedosto.
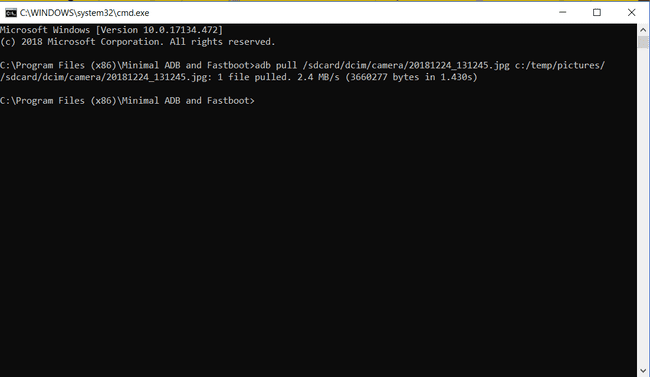
Löydät siirretyn tiedoston toisesta määrittämästäsi hakemistosta.
Voit siirtää tiedostoja tietokoneeltasi puhelimeen yhdellä yksinkertaisella komennolla samalla tavalla. Vain käännä lähde- ja kohdehakemistot.
Jos haluat esimerkiksi asettaa kuvan tietokoneeltasi puhelimeesi, kirjoita adb push c:\temp\pictures\mypicture.jpg /sdcard/dcim/pictures.
Tämä luo kopion tiedostosta puhelimeesi /sdcard/dcim/pictures-hakemistoon.
Selaa kansioita Android-laitteellasi
Jos et tiedä tiedoston polkua Android-laitteellasi, voit käyttää erityisiä komentoja adb-kuori komennot löytääksesi tiedoston.
On olemassa useita komentotulkkikomentoja, jotka voivat olla erittäin hyödyllisiä navigoitaessa puhelimen kansioissa.
- ls: Luetteloi hakemiston sisällön.
- CD: Muuttaa hakemistoa.
- rm: Poista tiedostoja tai hakemistoja.
- mkdir: Luo uusi hakemisto.
- cp: Kopioi tiedostoja tai hakemistoja.
- mv: Siirrä tai nimeä uudelleen tiedostoja.
Kanssa ADB-kuorikomento, voit yhdistää nämä komennot erottamalla ne puolipisteellä.
Voit esimerkiksi navigoida puhelimen hakemistoon ja etsiä valokuvia seuraavasti:
-
Tyyppi adb shell ls nähdäksesi kaikki puhelimesi hakemistot.
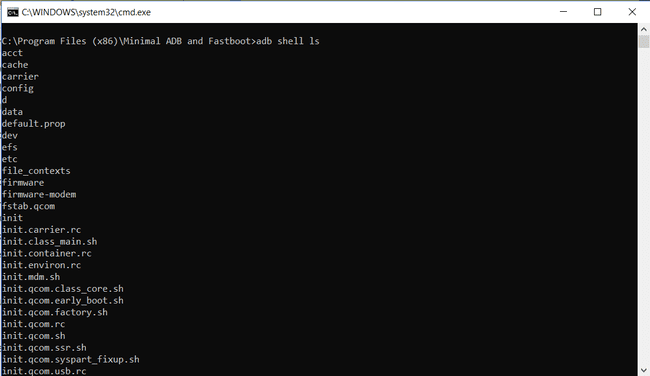
-
Tyyppi adb shell cd sd-kortti; ls navigoidaksesi sdcard-hakemistoon ja tarkastellaksesi kaikkia siellä olevia tiedostoja. Jokainen puolipisteellä erotettu komento suoritetaan järjestyksessä.
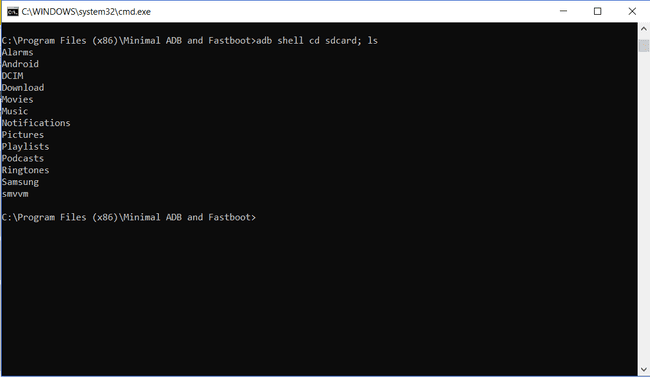
-
Jatka komennon lisäämistä siirtyäksesi syvemmälle alihakemistoihin, kunnes löydät etsimäsi tiedostot. Esimerkiksi kirjoittamalla adb shell cd sd-kortti; cd dcim; cd-kamera; ls näyttää kaikki valokuvat, jotka olet ottanut kamerallasi.
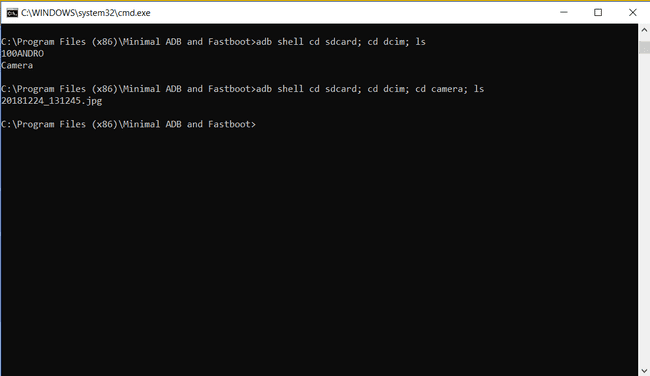
Kun olet löytänyt haluamasi tiedostot, voit myöntää adb pull viimeisessä osassa kuvattu komento siirtääksesi kyseiset tiedostot tietokoneellesi.
Asenna tai poista Android-sovelluksia etänä
Yleisin tapa, jolla ihmiset asentavat sovelluksia Androidiin, on etsiä Google Play -kaupasta ja asentaa sovelluksia sieltä.
Google Store siirtää asennustiedoston (eli APK-tiedoston) automaattisesti puhelimeesi ja käynnistää sen. Kaikki tämä tapahtuu automaattisesti ja kulissien takana.
On kuitenkin monia sivustoja, joista voit ladata sovelluksia, joita ei ole saatavilla Google Playsta. Näiden avulla voit ladata APK-tiedoston tietokoneellesi. Sitten voit Asenna APK etänä puhelimeesi käyttämällä yksinkertaista abd asennus komento.
Näin se toimii:
Ota käyttöön tuntemattomien sovellusten asennus puhelimeesi. Android Nougatissa löydät tämän kohdasta asetukset, napauta Turvallisuus, ja ota käyttöön Tuntemattomat lähteet. Android Oreolla löydät tämän kohdasta asetukset, napauta Sovellukset ja ilmoituksetja valitse Asenna tuntemattomat sovellukset.
Lataa APK-tiedosto verkkosivustolta, josta löysit sovelluksen. Yksi suosittu sivusto sovellusten etsimiseen Google Play Kaupasta on APK peili. Tallenna tiedosto jonnekin tietokoneellesi, johon muistat.
-
Lopuksi, kun puhelin on kytketty tietokoneeseen, käynnistä Minimal ABD ja Fastboot. Kirjoita komentokehotteeseen komento adb install .apk.
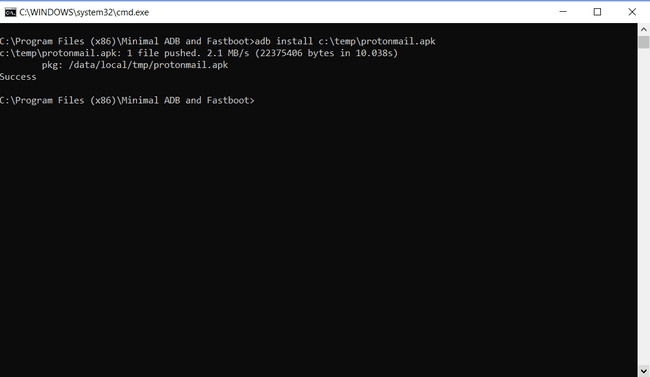
Korvaa APK-tiedoston polulla ja nimellä. Yllä olevassa esimerkissä APK-tiedosto on tallennettu kansioon c:\temp ja tiedosto on protonmail.apk.
Tämä komento siirtää APK-tiedoston automaattisesti Android-laitteeseen ja suorittaa sitten asennusohjelman. Kun asennus on valmis, näet sovelluksen puhelimeesi asennettujen sovellusten luettelossa.
-
Voit myös poistaa sovelluksia käyttämällä adb asennuksen poisto komento. Mutta ennen kuin voit tehdä tämän, sinun on tiedettävä puhelimeesi asennetun sovelluksen koko paketin nimi.
Tarkista kaikki puhelimeesi asennetut paketit kirjoittamalla adb shell pm -luettelopaketit.
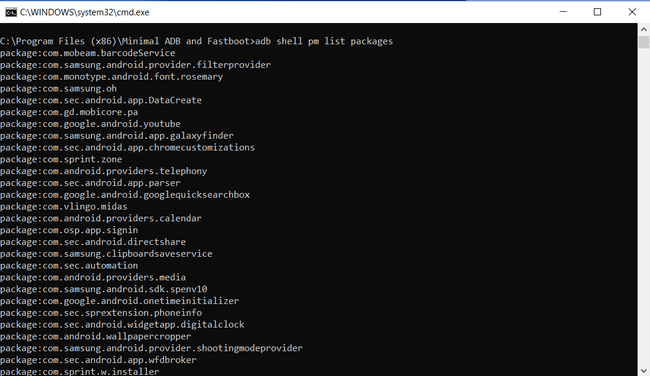
Etsi tästä luettelosta sen sovelluksen nimi, jonka haluat asentaa.
-
Poista sovellus kirjoittamalla adb uninstall.
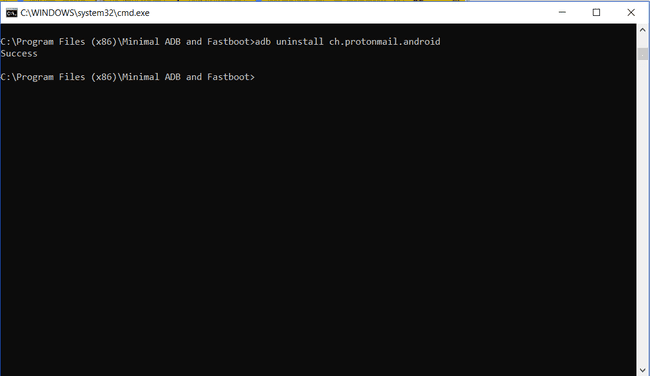
Korvaa luettelosta löytämäsi sovelluspaketin koko nimi.
Kun olet suorittanut komennon, näet sanan "menestys". Sovellus katoaa Android-puhelimesi sovellusluettelosta.
Ota täydellinen varmuuskopio Android-puhelimestasi
Onko Android-puhelimesi koskaan kuollut ja olet menettänyt kaiken siinä?
Ihmisille, jotka käyttävät puhelintaan jatkuvasti valokuvaamiseen ja työhön, tällainen skenaario voi tuntua todelliselta katastrofilta. Vältä se käyttämällä ADB Minimalia ja Fastbootia tallentaaksesi täyden varmuuskopion tietokoneellesi.
Prosessi on helpompi kuin uskotkaan.
The adb-varmuuskopio -komennolla on luettelo parametreista, joita sinun ei ehkä koskaan tarvitse käyttää, koska vain kirjoitat adb-varmuuskopio komento toimii hyvin oletusparametreilla.
Nämä parametrit sisältävät:
- -f : Aseta paikka, johon haluat tallentaa varmuuskopion tietokoneellesi.
- -apk|-noapk: Määritä, varmuuskopioidaanko kaikki asentamiesi sovellusten APK-tiedostot.
- -jaettu|-jaettu: Varmuuskopioi myös jaettu tallennustila (kuten SD-kortti).
- -kaikki: Varmuuskopioi kaikki sovellukset yksittäisten sovellusten sijaan.
- -system|nosystem: Määritä, varmuuskopioidaanko myös järjestelmäsovellukset.
- : Tunnista yksittäiset sovelluspaketit, jotka haluat varmuuskopioida.
Yksinkertaisin tapa tehdä varmuuskopio on käyttää parametreja -apk, -all ja -f.
Komento tehdä tämä on:
adb backup -apk -all -f C:\temp\phone_backup\Samsung_Backup.ab
Tämä käynnistää kehotteen, jossa vahvistat täyden varmuuskopion ja salaat sen, jos haluat.
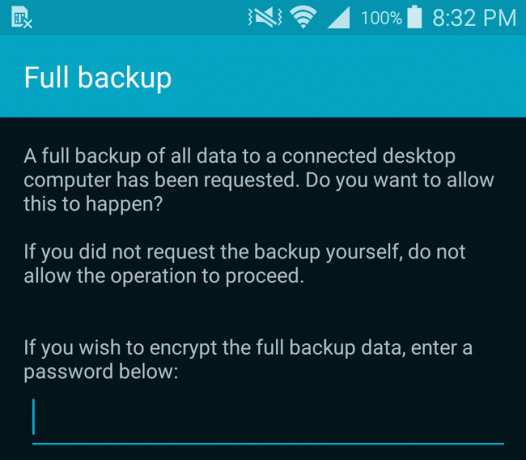
Kun olet vahvistanut, täydellinen varmuuskopiointi alkaa.
Täyden varmuuskopioinnin valmistuminen voi kestää muutaman minuutin.
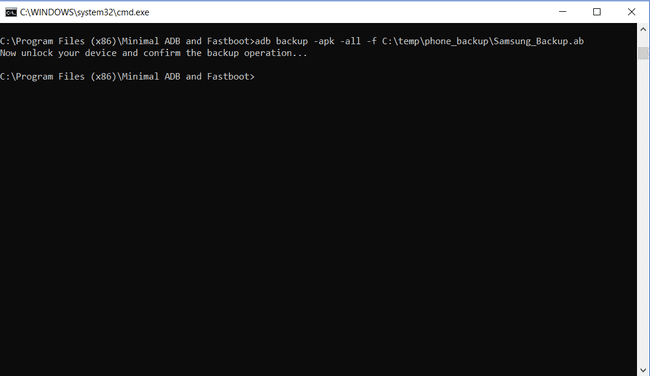
Kun näin tapahtuu, löydät koko varmuuskopiotiedoston määrittämästäsi polusta.
Jos puhelimesi joskus kuolee ja kadotat kaiken siinä, voit suorittaa täyden palautuksen, kun puhelin on korjattu kirjoittamalla komennon:
adb return .ab
Tämä lataa koko varmuuskopiosi takaisin puhelimeesi ja palauttaa kaiken takaisin normaaliksi. Jos olet päättänyt varmuuskopioida APK-tiedostot, jopa kaikki alkuperäiset sovellukset asennetaan uudelleen.
Hanki tietoja Android-puhelimestasi
Aina kun otat yhteyttä puhelimesi valmistajan tai minkä tahansa teknisen tukilinjan asiakastukeen, heidän on joskus tiedettävä puhelimesi tiedot, joita ei aina ole helppo löytää.
Minimal ADB: n ja Fastbootin avulla voit hakea kaikenlaisia tietoja puhelimestasi.
- adb shell ip -f inet addr näytä wlan0: Antaa puhelimesi nykyisen IP-osoitteen verkossa.
- adb shell getprop ro.boot.serialno: Näyttää puhelimesi sarjanumeron.
- adb shell getprop ro.build.version.release: Näyttää puhelimeesi asennetun Android-käyttöjärjestelmän version.
- adb shell netstat: Näyttää kaikki puhelimellasi tällä hetkellä aktiiviset verkkoyhteydet.
The adb shell getprop komento antaa sinulle pääsyn valtavaan valikoimaan tietoja puhelimestasi sarjanumeron ja käyttöjärjestelmän julkaisun lisäksi. Näet koko kokoelman kirjoittamalla adb shell getprop ja näet luettelon kaikista tiedoista, mukaan lukien nykyinen arvo.
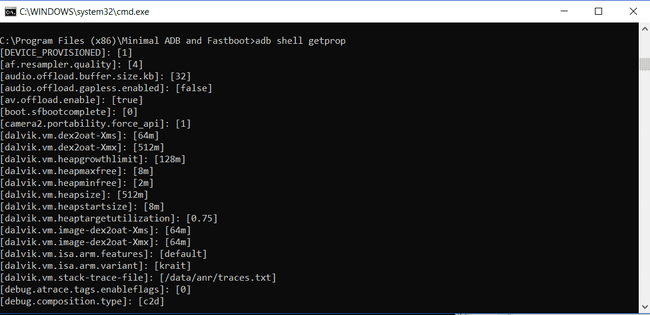
Yhden komennon kirjoittaminen tietokoneelta näiden tietojen hakemiseksi puhelimestasi on paljon helpompaa kuin niiden etsiminen Asetukset-valikon läpi.
