Kuinka päivittää Minecraft Xbox 360:lle
Jos on kulunut jonkin aikaa siitä, kun olet käynnistänyt istunnon Minecraft sinun Xbox 360, peli saattaa vaatia päivityksen. Yleensä Xbox 360 -sovellukset lataavat ja asentavat uudet korjaustiedostot automaattisesti, mutta jos haluat oppia päivittämään Minecraft manuaalisesti, se on helppo tehdä. Seuraa näitä ohjeita, niin voit taistella köynnöksiä vastaan rakentaessasi unelmiesi talon hetkessä.
Tämän artikkelin ohjeet koskevat vanhempia versioita Minecraft Xbox 360:ssa, joiden on ladattava ja asennettava Update Aquatic. Microsoft ilmoitti lopettavansa päivittämisen Minecraft vanhemmilla alustoilla, kuten Xbox 360:lla Update Aquaticin jälkeen. Se aikoo nyt tukea vain Minecraftin Java-, PlayStation 4-, Xbox One-, Nintendo Switch-, mobiili- ja Windows 10 -versioita.
Varmista, että olet yhteydessä Xbox-verkkoon
Tarvitset an Xbox-verkko tili ja pääsy Internetiin päivitysten lataamista ja asentamista varten. Sinun ei kuitenkaan pitäisi tarvita Xbox Live Gold -tilausta. Ilmaisen Xbox Live -tilin pitäisi toimia yhtä hyvin.
Testaaksesi yhteyttäsi:
paina Opas (tai keskimmäinen) -painiketta ohjaimessasi.
-
Mene asetukset > Järjestelmä.
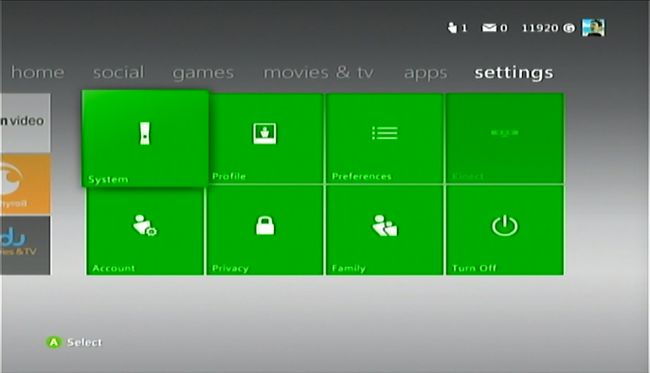
-
Valitse Verkkoasetukset.
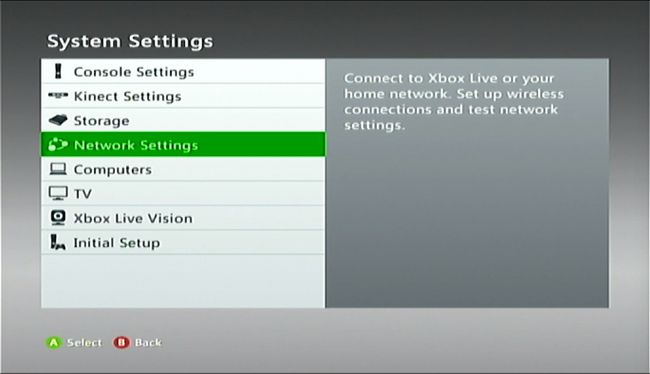
-
Seuraavaksi valitse Kiinteä verkko tai langattoman verkkosi nimi.
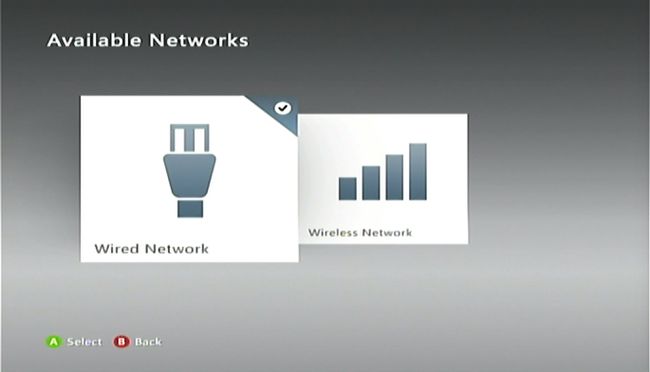
-
Valitse Testaa Xbox Live -yhteyttä.
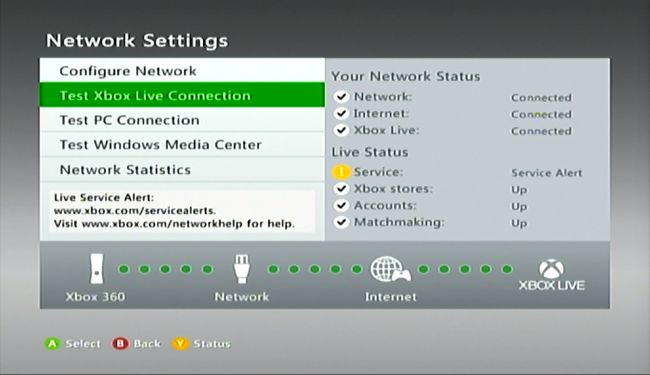
Voit myös tarkistaa Xbox-verkon tilasivu palveluhälytyksiä varten. Jos tulee katkos, odota hetki, jotta palvelu palaa verkkoon, ja yritä uudelleen.
Kuinka päivittää Minecraft
Aseta Minecraft levy (jos sinulla on sellainen) ja käynnistä sovellus. Kun olet pelin päävalikossa, päivityksen pitäisi alkaa automaattisesti latautua. Päivityksen koosta riippuen sen lataaminen ja asentaminen voi kestää muutaman minuutin.

Jos et voi päivittää Minecraftia
Jos sinulla ei ole ongelmia päivityksen lataamisessa ja asentamisessa, voit kokeilla muutamia vianetsintävaiheita, jotka saattavat toimia sinulle.
Tyhjennä järjestelmän välimuisti
paina Opas (iso keskimmäinen) -painike ohjaimessasi.
Mene asetukset ja valitse Järjestelmäasetukset.
-
Valitse Varastointi (tai Muisti).
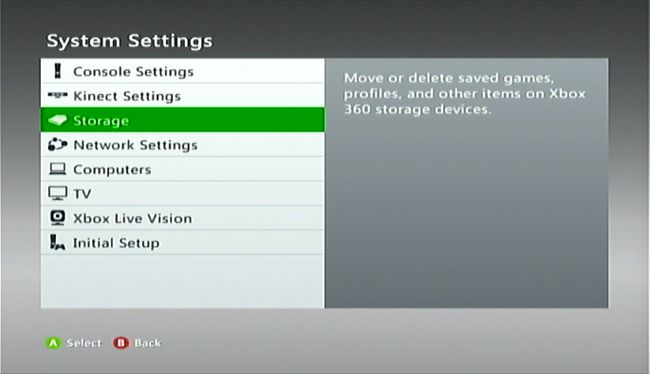
-
Valitse tallennuslaite ja paina Y (Laitteen asetukset) ohjaimessa.
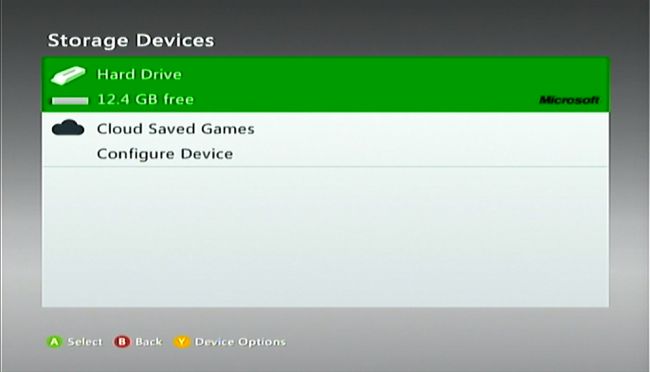
Sillä ei ole väliä minkä tallennuslaitteen valitset. Välimuisti tyhjennetään kaikilta tallennuslaitteilta.
-
Valitse Tyhjennä järjestelmän välimuisti.
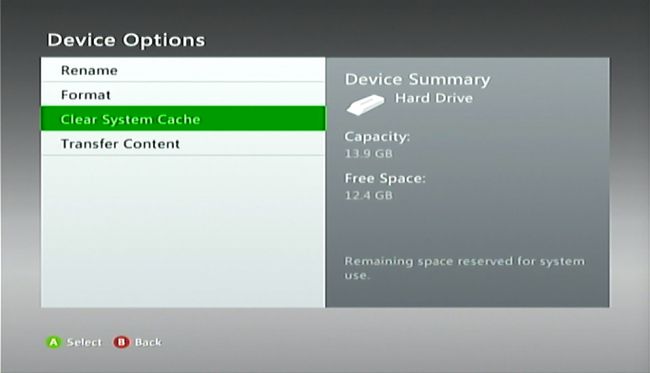
-
Valitse Joo kun sinua kehotetaan vahvistamaan.
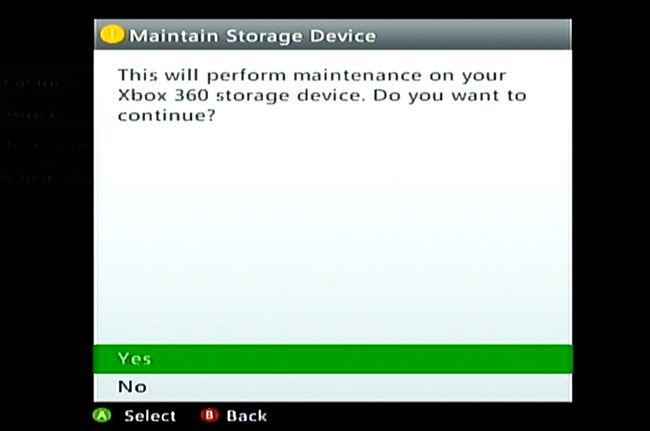
Poista ja asenna peli uudelleen
Jos välimuistin tyhjentäminen ei auta, voit yrittää poistaa ja asentaa pelin. Jos ostit digitaalisen kopion, sinun on myös ladattava se uudelleen.
Pelin poistaminen poistaa myös tallennetut pelitietosi. Jos haluat säästää Minecraft digitaalisesta sukupuutosta, kopioi tallennustiedostot Xbox 360 -muistiyksikköön tai USB-muistitikulle. Jos sinulla on Gold-tilaus, voit myös ladata sen pilvitallennustilaan.
alkaen Xbox Dashboard, mene asetukset > Järjestelmä.
Valitse Varastointija valitse sitten Muistiyksikkö (kiintolevy tai pilviasema, jossa on peli).
-
Valitse Pelit ja sovellukset.
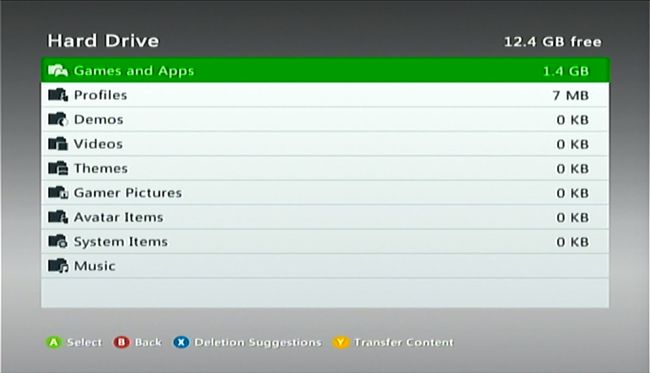
-
Etsi ja valitse Minecraft, paina sitten Y varten Pelivaihtoehdot.
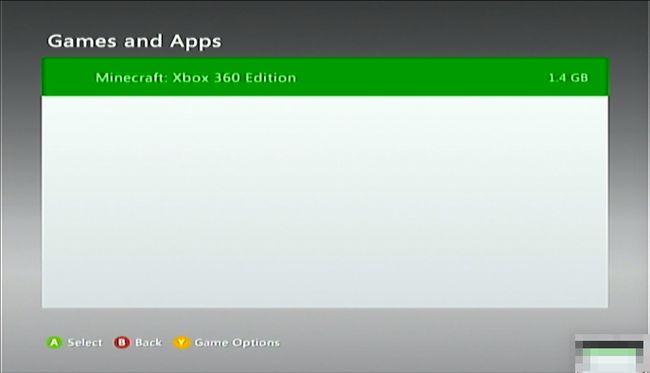
-
Valitse Poistaa.
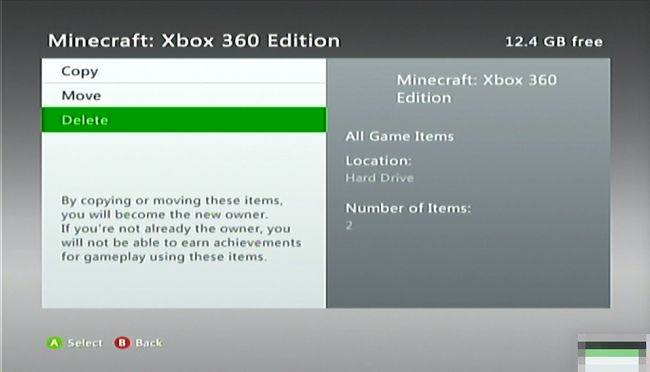
Jos sinulla on levy, aseta se ja asenna peli uudelleen. Jos omistat digitaalisen kopion, lataa se uudelleen ja asenna se.
Kopioi tallennetut pelitiedot mistä tahansa tallentamasi tiedot.
Käynnistä peli ja lataa päivitys uudelleen, kun sinua kehotetaan tekemään niin.
Kokeile suoraa modeemiyhteyttä
Jos Xbox 360 muodostaa yhteyden Internetiin reitittimen kautta, yritä yhdistää se suoraan modeemiin.
Liitä verkkokaapelin toinen pää konsolin takaosaan.
Liitä toinen pää modeemiin.
Kirjaudu sisään palveluun Xbox-verkko ja aloita peli.
-
Valitse ladataksesi päivityksen.
Jos et voi ladata päivitystä suoran yhteyden kautta, reitittimessäsi saattaa olla ongelma. Ota yhteyttä reitittimesi valmistajaan saadaksesi apua ongelman korjaamiseen.
