Kuinka tyhjentää välimuisti iPadissa
Mitä tietää
- Tyhjennä Safari-selaimen välimuisti siirtymällä kohtaan asetukset > Safari > Tyhjennä historia ja verkkosivustotiedot.
- Avaa Chromessa selain, napauta kolmen pisteen valikkoa > asetukset > Yksityisyys > Poista selaustiedot > Poista selaustiedot.
- Jos haluat tyhjentää iPadin sovellusvälimuistin, sinun on purettava tai poistettava sovelluksia, mutta voit tehdä sen menettämättä tietojasi.
Tässä artikkelissa kerrotaan, kuinka voit poistaa sovellusvälimuistin Safari- ja Chrome-selaimissa minkä tahansa iPadin (iPadOS 14.2 ja vanhempi) sekä kuinka poistaa sovellusvälimuisti menettämättä sovellustietojasi.
Kuinka tyhjentää Safari-välimuisti iPadissa
Jos olet huomannut, että iPadisi on hidastunut tai käyttäytyy epäsäännöllisesti, välimuistin tyhjentäminen voi auttaa, mutta sinun on tyhjennettävä välimuisti selaimesta ja sovelluksistasi. Koska useimmat ihmiset käyttävät iPadiin asennettua Safari-selainta, voit tyhjentää Safari-selaimen välimuistin seuraavasti.
-
Napauta iPadissasi asetukset.

-
Käytössä asetukset sivu, valitse Safari vasemmasta navigointivalikosta. Saatat joutua vierittämään sen löytääksesi.

-
Vuonna Safari asetussivu, vieritä alas ja valitse Tyhjennä historia ja verkkosivustotiedot.

-
Napauta sitten näkyviin tulevassa vahvistusruudussa Asia selvä.

Safarin välimuistin tyhjennys voi kestää muutaman minuutin, riippuen siitä, kuinka kauan on kulunut edellisestä tyhjennyksestä. Kun se on valmis, sinun pitäisi huomata ero iPadisi reagoivuudessa, jos sinulla oli aiemmin hidastusongelmia.
Välimuistin tyhjentäminen iPadin Chrome-selaimessa
Jos käytät Chromea iPadissasi Safarin sijaan, sekava välimuisti voi hidastaa järjestelmääsi. Näin tyhjennät Chrome iPadin välimuistin.
-
Avaa Chrome-selain ja napauta kolmen pisteen valikkoa sivun oikeassa yläkulmassa.

-
Napauta näkyviin tulevassa valikossa asetukset.

-
Vuonna asetukset avautuvassa valintaikkunassa, valitse Yksityisyys.

-
Vuonna Yksityisyys ikkuna, napauta Poista selaustiedot.

-
Vuonna Poista selaustiedot valintaikkunassa, valitse tyhjennettävien tietojen tyyppi:
- Selaushistoria: Tämä on kaikkien vierailemiesi sivustojen historia.
- Evästeet, sivuston tiedot: Tämä on verkkoselaimeen tallennettuja tietoja, jotka auttavat sivustoja kirjautumaan sisään automaattisesti ja/tai latautumaan nopeammin. Evästeet voivat sisältää myös muita tietoja järjestelmästäsi ja ne voivat paljastaa selaustottumuksiasi muille sivustoille.
- Välimuistissa olevat kuvat ja tiedostot: Välimuistissa olevat kuvat ja tiedostot auttavat sivustoja latautumaan nopeammin, mutta ne voivat viedä tilaa ja hidastaa selaimesi yleistä suorituskykyä.
- Tallennetut salasanat: Tämä sisältää kaikki käyttäjätunnukset tai salasanat, jotka olet käskenyt selaimellesi kirjautumaan puolestasi. Ole varovainen ja varmista, että olet tallentanut kaikki tärkeät salasanasi jonnekin muualle, ennen kuin tyhjennät ne, jotta voit palata kyseisille sivustoille myöhemmin.
- Automaattinen täyttötiedot: Tämä voi sisältää nimiä, osoitteita, luottokorttien numeroita ja muita tietoja, jotka olet antanut selaimellesi luvan muistaa lomakkeiden täyttämisen helpottamiseksi.
Kun olet tehnyt valintasi, napauta Poista selaustiedot.
Vähintäänkin sinun pitäisi tyhjentää omasi Selaushistoria, Keksit, Sivuston tiedot, ja Välimuistissa olevat kuvat ja tiedostot noin kerran kuukaudessa, jotta selain toimii optimaalisesti.

-
Napauta näkyviin tulevassa vahvistuksessa Poista selaustiedot uudelleen aloittaaksesi selaustietojen tyhjennysprosessin. Se voi kestää muutaman minuutin riippuen siitä, kuinka paljon käytät verkkoselainta ja milloin viimeksi tyhjensit välimuistin.

Kuinka tyhjentää iPadin sovellusvälimuisti
Toinen asia, jonka voit tehdä tyhjentääksesi tilaa, on tyhjentää yksittäisten sovellusten välimuisti asentamistasi sovelluksista. Voit tehdä sen lataamalla tai poistamalla sovelluksia.
-
Valitse iPadillasi asetukset.

-
Jos asetukset ei aukea päällä Kenraali vaihtoehto, valitse Kenraali ja valitse sitten iPadin tallennustila.

-
iPadin tallennussivun latautuminen kestää muutamasta sekunnista muutamaan minuuttiin riippuen siitä, kuinka paljon olet tallentanut sinne. Kun se latautuu, sinun pitäisi nähdä erittely iPadin tallennustilan käytöstä ja a Suositukset -osio.
iPad Storage -sivulla käyttöjärjestelmä suosittelee sovelluksia tai latauksia, joita ei ole käytetty vähään aikaan. Esimerkiksi, jos olet ladannut elokuvia tai TV-ohjelmia, näet ne siellä. Voit myös napauttaa niitä poistaaksesi lataukset tai sovellukset, joita et enää halua säilyttää.

-
Selaa seuraavaksi sovellusluetteloa ja napauta sovellusta, jonka välimuistin haluat tyhjentää.
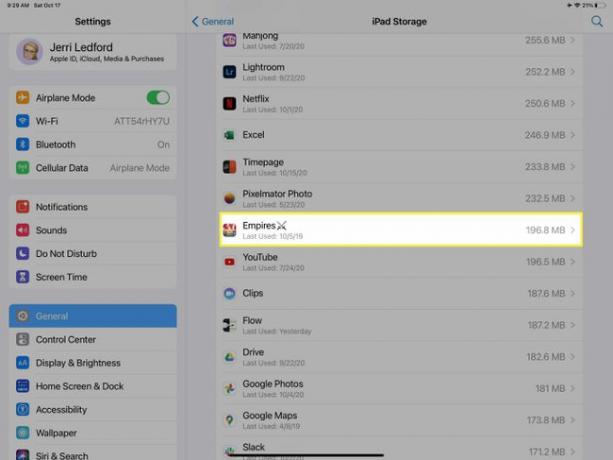
-
Sovellussivulla sinulla on kaksi vaihtoehtoa sovelluksen tyhjentämiseen tallennustilasta:
- Lataa sovellus: Tämä poistaa sovelluksen iPadistasi, mutta säilyttää sen Asiakirjat ja tiedot liittyy sovellukseen. Valitsemalla Lataa sovellus tyhjentää välimuistin tehokkaasti. Kun olet ladannut sen, voit asentaa uudelleen puhtaan, tuoreen kopion sovelluksesta, jossa on edelleen tietosi.
- Poista sovellus: Tämä vaihtoehto tekee sen, mitä se sanoo tekevänsä. Se poistaa sovelluksen ja kaikki siihen liittyvät tiedot. Voit halutessasi asentaa sovelluksen uudelleen, mutta kaikki sovellukseen liittyvät tiedot menetetään pysyvästi.

-
Riippumatta siitä, minkä vaihtoehdon valitset, sinua pyydetään vahvistamaan valintasi. Napauta Lataa sovellus tai Poista sovellus uudelleen vahvistaaksesi valintasi.
Voit myös napauttaa Peruuttaa jos muutat mieltäsi toimenpiteestä, johon haluat ryhtyä.
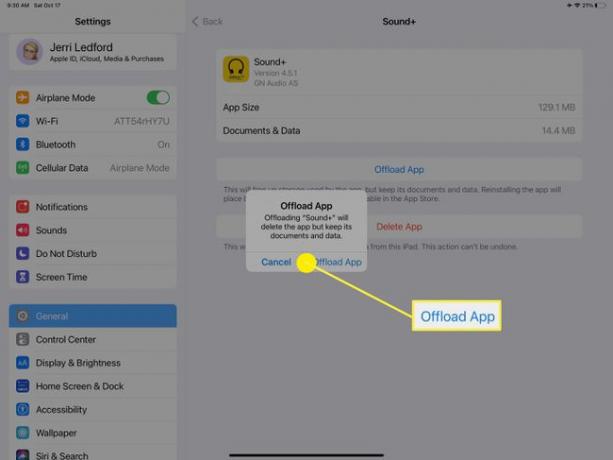
-
Saatat kohdata järjestelmäsovelluksia, kuten Kuvat sovellus, jolla ei ole vaihtoehtoa ladata sovellusta tai poistaa sovellus. Jos tämä koskee sovellusta, joka käyttää paljon tilaa laitteessasi, ainoa vaihtoehtosi on mennä sovellukseen ja poistaa yksittäisiä kohteita. Kohteiden poistaminen riippuu kohteesta, mutta yleensä sovelluksen valitseminen tai painaminen pitkään avaa valikon, joka sisältää Poistaa vaihtoehto.

