CD-levyjen kopioiminen Windows Media Playerilla
Mitä tietää
- Helpoin tapa: Windows Media Player > Kansiot > valitse levy > Kopioi CD.
- Asetusten muuttaminen: Windows Media Player > Kansiot > valitse levy > Kopiointiasetukset > Muoto, Äänenlaatu, tai Lisää vaihtoehtoja ennen repimistä.
Tässä artikkelissa kerrotaan, kuinka musiikkia kopioidaan levyltä tietokoneeseen Windows Media Player 12:lla Windows 10-, Windows 8- ja Windows 7 -käyttöjärjestelmissä.
CD-levyn kopioiminen Windows Media Playerin avulla
varten Windows käyttäjille, joilla on sisäänrakennettu Windows Media Player, musiikin kopioiminen tietokoneellesi on todella helppoa. Kun CD-levy, jonka haluat kopioida, on valmis, Windows Media Player tekee suurimman osan työstä puolestasi.
Aseta levy asemaasi levyasema. Jos automaattinen toistovaihtoehto tulee näkyviin, jätä se huomiotta tai poistu siitä.
-
Avaa Windows Media Player. Etsi se Käynnistä-valikosta tai kirjoita wmplayer komento Suorita-valintaikkunassa.
-
Siirry kohtaan Kansiot luettelosta ja valitse musiikkilevy.
CD saatetaan kutsua
Tuntematon albumi tai jotain muuta, mutta joka tapauksessa sitä edustaa pieni levykuvake.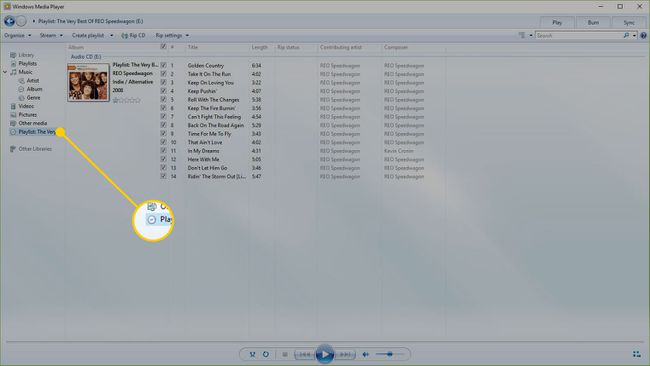
-
Windows Media Player voi kopioida CD-levyn oletusasetuksilla tai valita Kopiointiasetukset muuttaaksesi tapaa, jolla CD-levy kopioidaan tietokoneeseen.
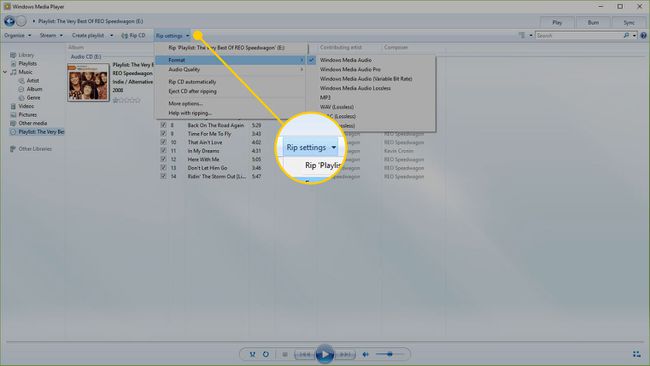
-
Mene Kopiointiasetukset > Muoto valitaksesi äänimuodon. Useat ensimmäiset ovat Windows Media Audio muotoja ja sen jälkeen MP3 ja WAV. Valitse kopioitavan musiikin muoto.
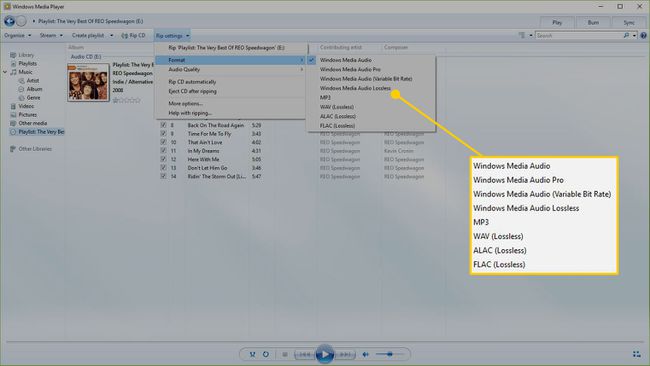
-
Mene Kopiointiasetukset > Äänenlaatu valitaksesi musiikille tietyn äänenlaadun. Vaihtoehdot vaihtelevat tietokoneittain, mutta ne voivat vaihdella 48 kbps (joka tekee tiedostoista pienimmän kokoisia) jopa 192 kbps (tämä on paras laatu, mutta tuottaa suurimmat tiedostokoot).
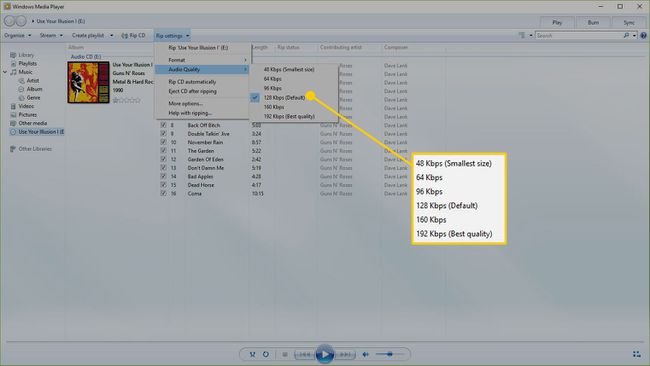
-
Mene Kopiointiasetukset > Lisää vaihtoehtoja löytääksesi muita säädettäviä asetuksia. Käytä näitä asetuksia CD-levyjen kopioimiseen automaattisesti, levyn poistamiseen CD-rivityksen jälkeen, musiikin kopiointipaikan vaihtamiseen tietokoneessa ja tiedostonimiin sisällyttävien tietojen valitsemiseen.
Ennen kuin aloitat CD-kopion, aseta Windows Media Player manuaalisesti etsimään albumin tiedot verkosta automaattisesti. Siirry vasempaan paneeliin, napsauta levyä hiiren kakkospainikkeella ja valitse Etsi albumin tiedot.
-
Kun olet valmis Windows Media Playerin kopioimaan musiikin tietokoneellesi, valitse Kopioi CD.
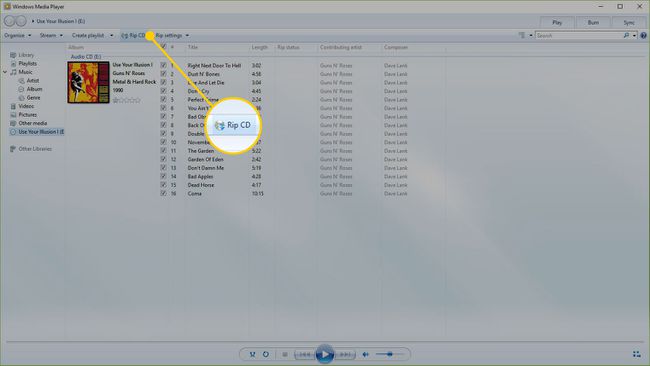
-
Painike muuttuu muotoon Lopeta repiminen. Vuonna Kopioinnin tila sarakkeessa, kopioitava raita sanoo repiminen, ja loput kappaleet sanovat Odottaa kunnes ne on kopioitu, minkä jälkeen tila vaihtuu muotoon Kopioitu kirjastoon. Voit seurata kunkin kappaleen kopioinnin tilaa katsomalla edistymispalkkia.
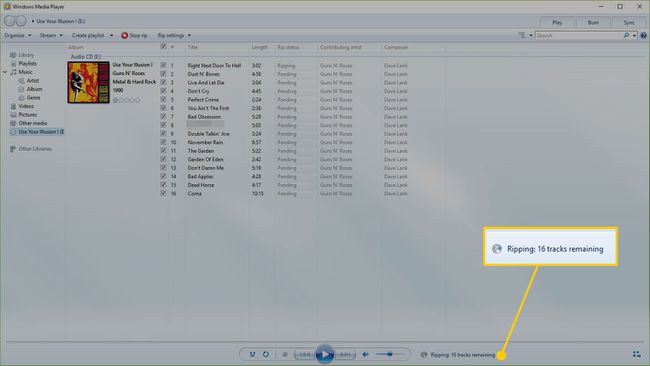
-
Kun jokainen kappale on kopioitu, sulje Windows Media Player, poista CD-levy ja käytä tietokoneeseen nyt tallennettua musiikkia.
Jos et tiedä, mihin kansioon Windows Media Player kopioi musiikin, valitse Kopiointiasetukset > Lisää vaihtoehtoja. Löydät sijainnin osoitteesta Kopioi musiikki tähän paikkaan -osio.
Jos musiikki ei ole tarpeitasi vastaavassa muodossa, älä kopioi kappaleita uudelleen. Suorita sen sijaan muunnettavat tiedostot kautta a ilmainen äänitiedostomuunnin.
