Videon upottaminen Google Slidesiin
Esityksestäsi riippuen videon lisääminen Google Slides voi olla loistava visuaalinen tapa jakaa tietoja. Videon lisääminen Google Slidesiin ei kuitenkaan välttämättä ole heti selvää, varsinkin jos video on muualla kuin Google asema tai YouTube. Näin voit lisätä videon Google Slides -palveluun YouTubesta, Google Drivesta ja ulkopuolisista lähteistä, kuten tietokoneen kiintolevyltä.
Tämän artikkelin ohjeet koskevat Google Slidesin verkkoversiota. Videota ei voi lisätä Google Slides -palveluun mobiilisovelluksilla.
YouTube-videon upottaminen Google Slides -sovellukseen
YouTube on tunnetuin paikka löytää kaikenlaisia videoita. Sinulla voi jopa olla a YouTube-kanava johon lataat omia videoitasi. Koska YouTube on Google-yritys, videoiden lisääminen dioihin palvelusta on melko helppoa.
-
Esityksessäsi voi olla määritetty paikka videolle tai sinun on ehkä luotava sellainen. Kun olet valmis, napsauta diaa, johon haluat videon, ja napsauta sitten Lisää > Video.
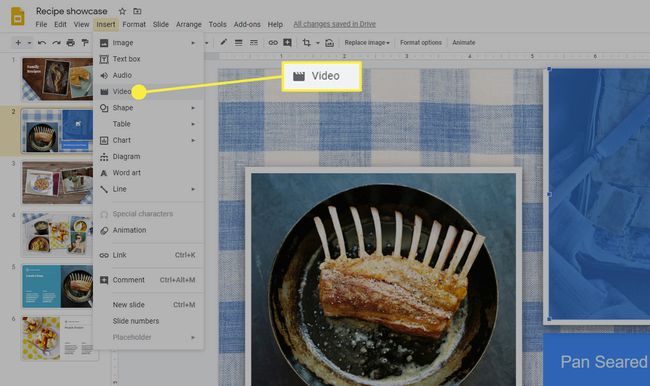
-
The
Lisää video -valintaikkuna tulee näkyviin ja oletusarvoisesti se on valittavissa YouTube-hakuun. Kirjoita hakutermi ja napsauta suurennuslasia etsiäksesi videon, jonka haluat lisätä.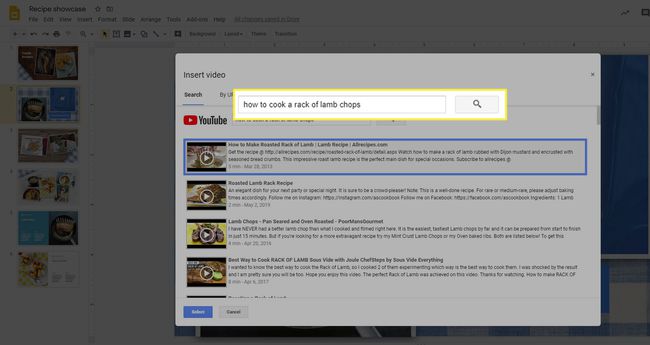
-
Vaihtoehtoisesti, jos tiedät lisättävän YouTube-videon URL-osoitteen, voit valita URL-osoitteen mukaan ja liitä URL-osoite annettuun tekstiruutuun.
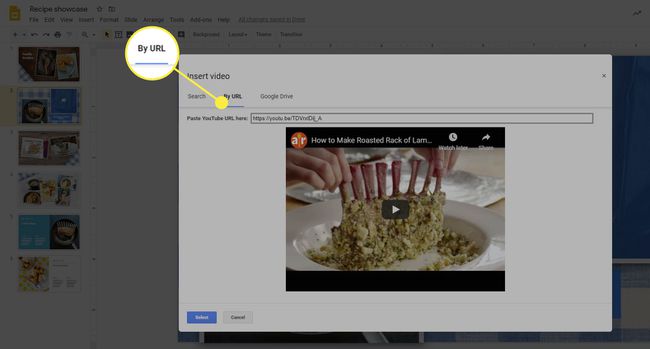
-
Kun olet löytänyt videon, jonka haluat upottaa Google Slides -sovellukseen, napsauta Valitse ja video lisätään diaasi. Voit sitten napsauttaa ja vetää sen haluamaasi paikkaan.

-
Kun sinulla on video diassa, voit muuttaa videokehyksen kokoa sinisellä rajauslaatikolla, tai jos haluat leikata videon tai muuttaa muita asetuksia, voit napsauttaa videota hiiren kakkospainikkeella ja valitse Muotovaihtoehdot.
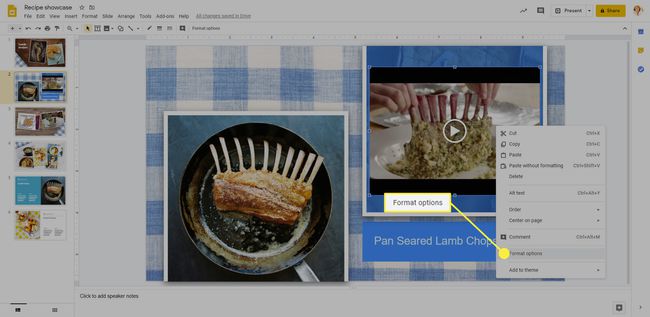
-
The Muotovaihtoehdot työkalupalkki avautuu sivun oikeaan reunaan. Siellä voit vaihtaa omasi Aloittaa ja Loppu klo kertaa videolle. Jos laitat valintamerkin vieressä olevaan ruutuun Automaattinen toisto esityksen aikana video toistetaan automaattisesti, kun dia avautuu esityksen aikana.
Voit myös valita Mykistä ääni jotta dian ääni mykistetään automaattisesti, kun se toistetaan.
Näiden vaihtoehtojen lisäksi sinulla on myös vaihtoehtoja Koko ja kierto, asema, ja Varjo. Käytä näitä vaihtoehtoja säätääksesi videon ulkoasua diassasi.
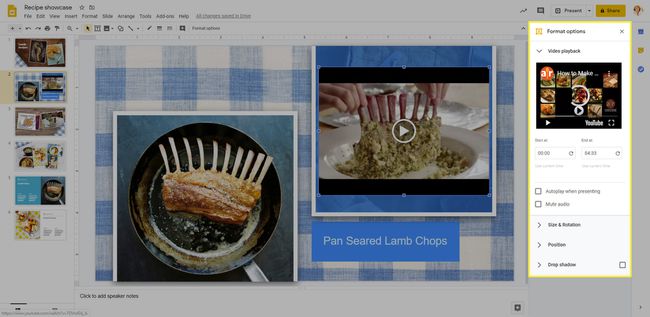
Videon lisääminen dioihin Google Drivesta
Videoiden lisääminen Google Slides -esitykseen Google Drivesta eroaa vain vähän YouTube-videon lisäämisestä. Se alkaa samalla tavalla, mutta ero on siinä, mistä video löytyy.
Napsauta diaa, johon haluat videon, ja napsauta sitten Lisää > Video.
-
Vuonna Lisää video avautuvassa valintaikkunassa, valitse Google asema.
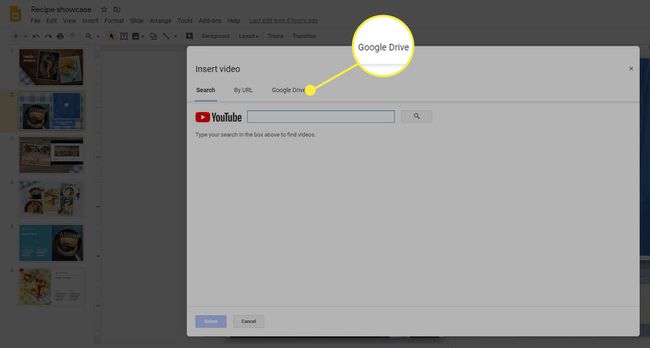
-
Siirry haluamasi videon sijaintiin Google Drivessa. Sinulla on vaihtoehtoja:
- Minun ajoni: Täältä löydät tiedostot, jotka olet luonut Google Driveen tai ladannut siihen.
- Jaetut asemat: Tämä vaihtoehto on tarkoitettu asemille, jotka jaetaan muiden ihmisten kanssa. Jos sinulla on esimerkiksi perheen yhteinen asema, jolle sukulainen on ladannut videon, löydät sen täältä.
- Jaettu kanssani: Vaikka saattaa vaikuttaa siltä, että tämä on sama jaettu asema, se ei ole sitä. Täältä löydät tiedostot, jotka kuuluvat jollekin toiselle, joka on jakanut ne kanssasi (vain tiedosto, ei koko asemaa).
- Viimeaikaiset: Jos olet äskettäin avannut videon, jonka haluat upottaa Google Slides -esitykseen, se todennäköisesti näkyy täällä.
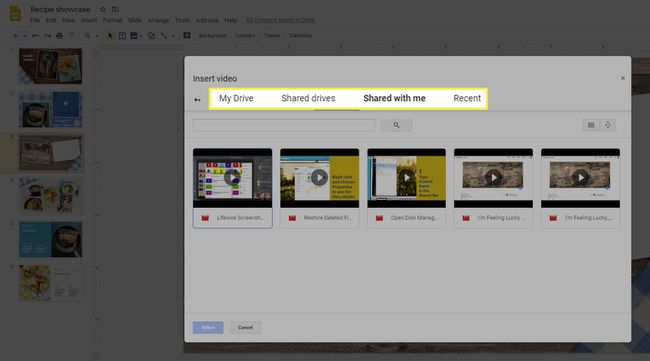
Kun olet löytänyt videosi, valitse se ja napsauta sitten Valitse lisätäksesi videon esitykseen.
Videon lisääminen Google Slidesiin ulkopuolisesta lähteestä
Jos haluat lisätä videon Google Slides -palveluun kovalevy tai jostain muualta verkosta, et voi lisätä sitä suoraan Google Slides -palveluun. Sinun on ensin ladattava tai lisättävä tiedosto Google Driveen ja sitten noudatettava yllä olevia ohjeita lisätäksesi video esitykseen.
Et myöskään voi lisätä videota Google Slides -palveluun käyttämällä toisen YouTube-sivuston URL-osoitetta. Jos video, jota haluat käyttää, elää toisella sivustolla, sinun on ensin siirrettävä se Google Driveen (joka voi tarkoittaa sen lataamista kiintolevyllesi ja sen lataamista Google Driveen), ennen kuin voit käyttää sitä se.
Jos lisäät esityksiisi videoita verkosta tai jotka kuuluvat jollekin muulle, varmista, että sinulla on asianmukaiset käyttöoikeudet. Jonkun muun videon käyttäminen ilman lupaa voi olla peruste oikeustoimiin sinua vastaan.
