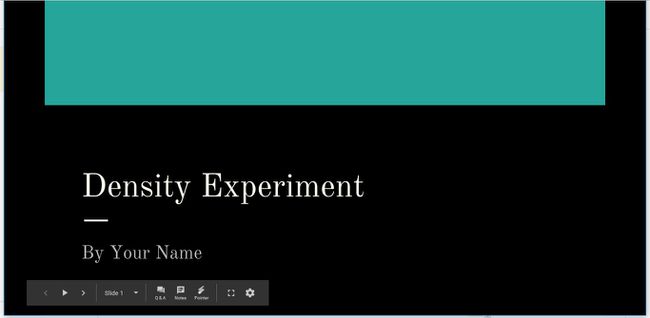Googlen diaanimaatioiden ja siirtymien käyttäminen
Siirtymät ja animaatiot sisään Google Slides lisää liikettä esitykseen. Siirtymiä käytetään dioissa ja animaatioita käytetään dian elementteihin. Opi tekemään animaatioita Google Slidesissa ja luomaan Google Slides -siirtymiä mielenkiintoisia esityksiä.
Tämä opetusohjelma käyttää Science-projektin mallia Google Sheets, joka sisältää useita teksti- ja kuvaelementtejä, jotka näyttävät vieläkin siistimmiltä siirtymä- ja animaatiotehosteilla. Voit luoda tämän esityksen ja seurata opetusohjelmaa siirtymällä osoitteeseen Google asema ja valitse Uusi > Google Sheets > Mallista. Vieritä luettelon alaosaan ja valitse Tiedeprojekti.
Google Slides -animaatioiden ja siirtymien ymmärtäminen
Siirtymät tapahtuu, kun siirryt diasta toiseen esityksen aikana. Google Slides sisältää siirtymiä, jotka liukenevat, haalistuvat, liukuvat, kääntävät, käynnistävät kuution ja pomppivat galleriassa.
Animaatiot korosta tekstiä ja kuvia diassa. Animaatiot auttavat katseen virtaamisessa ohjaamalla mihin yleisösi pitäisi katsoa esityksen aikana. Google Slides sisältää animaatioita, jotka ilmestyvät, katoavat, haalistuvat, lentävät, zoomaavat ja pyörivät.
Voit jopa viedä esityssuunnitteluasi askeleen pidemmälle tekemällä yhteistyötä muiden tai lisäämällä ääntä Google Slides -esitykseen, koska Google Slides on verkkopohjainen, täysin toimiva esitysten luontisovellus.
Kokeile erilaisia siirtymiä ja animaatioita ja valitse ne, jotka sopivat esityksesi sävyyn.
Vähemmän on parempi, kun käytät siirtymiä ja animaatioita Google Slidesissa. Haluat, että hienot graafiset liikkeesi houkuttelevat yleisöäsi, mutta et halua jatkuvasti liikkuvan esityksen häiritsevän heitä. Rajoita siirtymien ja animaatioiden käyttöä pitääksesi yleisön keskittyneenä sinuun ja esityksesi aiheeseen.
Tässä vielä muutama ohje:
- Älä liioittele sitä: Ajattele yleisöäsi, esityksesi tarkoitusta ja kuvaa, jonka haluat projisoida. Valitse sitten siirtymäsi ja animaatiosi viisaasti.
- Vältä pyörähtelemistä ja pomppivaa liukumäkiä: Valitse hienovaraisia animaatioita ja siirtymiä, jotka haalistuvat ja hajoavat. Monimutkaiset liikkeet voivat häiritä.
- Automatisoi animaatioita niin paljon kuin mahdollista: Määritä animaatiot niin, että ne alkavat automaattisesti edellisestä animaatiosta tai sen jälkeen. Jos olet keskittynyt seuraavan animaation aloittamiseen, et ole keskittynyt yleisöösi.
- Käytä animaatioita pitääksesi yleisösi keskittyneenä: Luo animaatioita, jotka auttavat yleisöäsi keskittymään esityksesi sisältöön. Käytä animaatioita korostaaksesi tärkeitä kohtia, ideoita ja käsitteitä.
Kuinka luoda Google Slides -siirtymiä
Oletusdiasiirtymää käyttävässä Google Slides -esityksessä diat vain näkyvät ja katoavat, kun siirryt diaesityksen läpi. Tee esityksesi visuaalisesta kiinnostavuudesta muuttamalla siirtymää.
Voit käyttää samaa siirtymää kaikissa dioissa tai käyttää eri siirtymää jokaisessa diassa. Useimmissa tapauksissa yksittäinen dian siirtyminen esityksessä toimii parhaiten.
-
Mene Liuku ja valitse Siirtyminen.
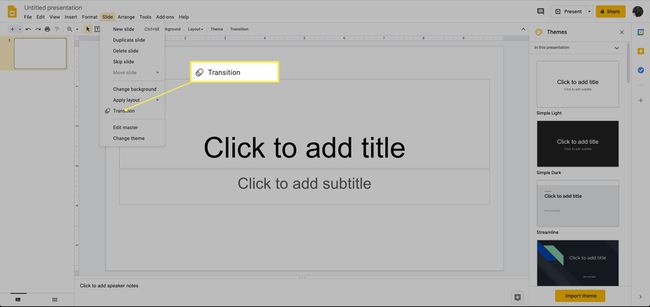
-
Valitse Siirtymän tyyppi -alasnuoli ja valitse siirtymä. Valitse esimerkiksi Liu'uta oikealta vierittääksesi diaesitystä näytöllä.
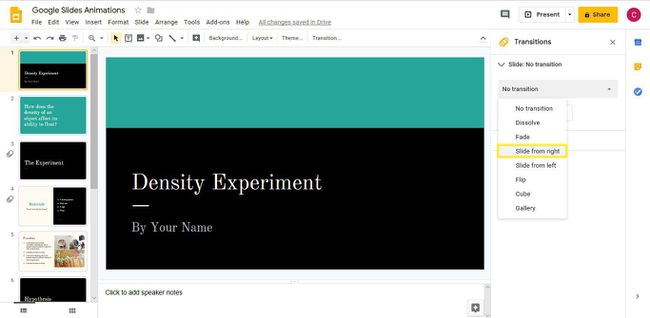
-
Valitse ja vedä Keston liukusäädin muuttaaksesi siirtymän pituutta. Vedä esimerkiksi liukusäädintä kohteesta Nopeasti kohtaan Keskikokoinen.
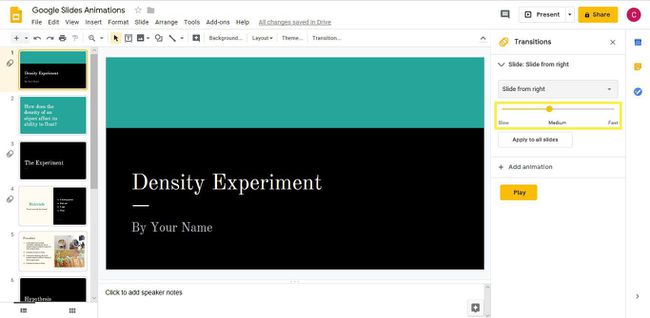
Valitse pelata nähdäksesi, miltä siirtymä näyttää diaesityksessä.
-
Valitse Lopettaa kun siirto on ohi.
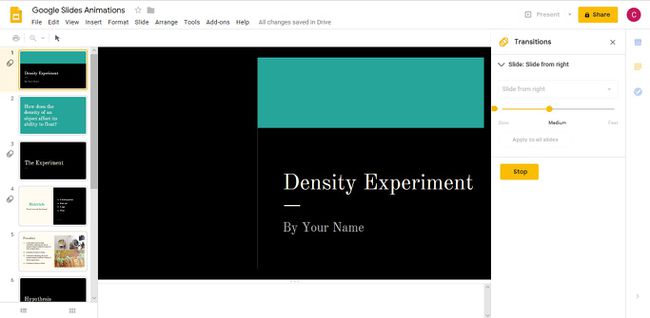
-
Jos et pidä animaatiosta, valitse toinen siirtymätyyppi ja pelata se.
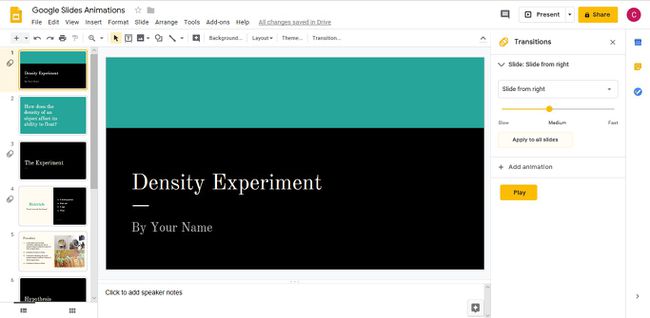
Kun olet löytänyt haluamasi siirtymän, valitse Käytä kaikkiin dioihin käyttääksesi sitä koko esityksessäsi.
Kuinka animoida tekstiä ja kuvia
Animaatiot Google Slidesissa ovat helppoja ja yksinkertaisia. Yksinkertaisia animaatioita varten lisää yksi tehoste tekstiin tai kuvaan. Jos haluat korostaa diaelementtiä enemmän, lisää siihen useita animaatioita.
Useiden animaatioiden lisääminen diaelementtiin:
Siirry diaan, johon haluat lisätä animaation, ja valitse teksti- tai kuvaelementti. Valitse esimerkiksi osion otsikon tekstiruutu lisätäksesi tekstianimaatiota, joka esittelee aiheen.
-
Valitse Animaatiot-ruudusta Lisää animaatio.
Jos Animaatiot-ruutua ei näytetä, siirry kohtaan Lisää ja valitse Animaatio.
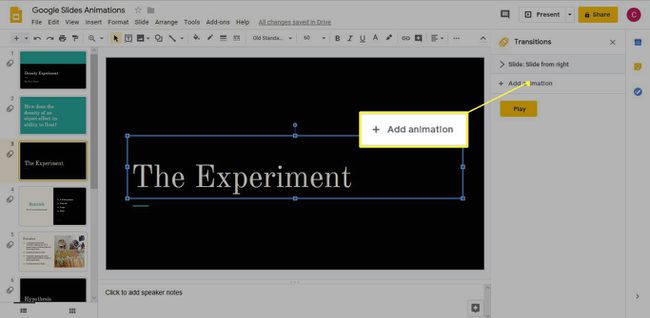
-
Valitse animaatio Animaatiotyyppi-luettelosta. Valitse esimerkiksi Häivytä sisään tekstin häivyttämiseksi diaan.
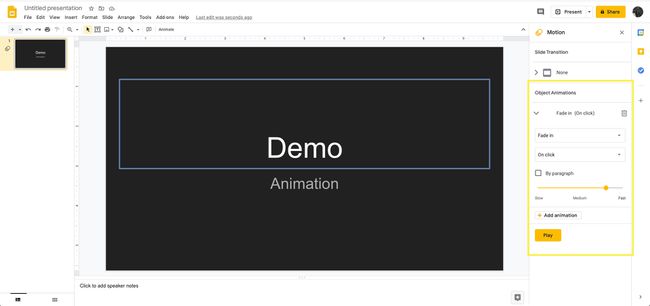
Valitse Aloitusehto-luettelosta, milloin animaatio alkaa. Valitse esimerkiksi Edellisen jälkeen tekstin häivyttämiseksi, kun dia on pysähtynyt.
Valitse ja vedä Keston liukusäädin muuttaa nopeutta.
Jos haluat lisätä elementtiin toisen animaation, valitse Lisää animaatio.
-
Valitse animaation tyyppi. Valitse esimerkiksi Pyöritä saadaksesi tekstin pyörimään sen jälkeen, kun se haalistuu.
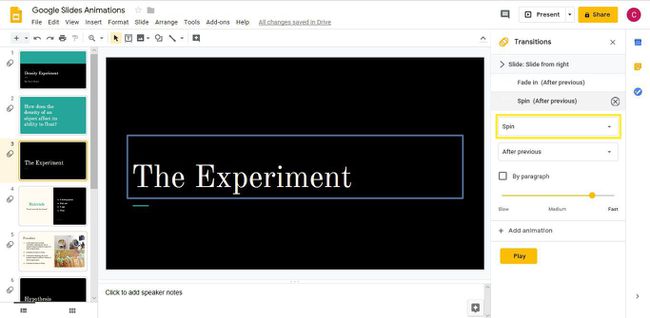
Valitse aloitusehto. Valitse esimerkiksi Edellisen jälkeen joten teksti pyörii automaattisesti, kun se näkyy diassa.
Valitse ja vedä Keston liukusäädin muuttaa nopeutta.
-
Valitse pelata nähdäksesi kuinka animaatio toimii.
Animaatiot toistetaan siinä järjestyksessä, jossa ne näkyvät Animaatiot-ruudussa. Jos haluat muuttaa animaatioiden toistojärjestystä, vedä animaatio toiseen paikkaan luettelossa.
Valitse Lopettaa kun animaation toisto on päättynyt.
Kuinka animoida luettelomerkitty luettelo
Kun haluat luettelomerkityn luettelon kohteiden näkyvän diassa yksi kerrallaan, animoi luettelo.
Valitse luettelomerkitty luettelo.
-
Valitse Animaatio-ruudusta Lisää animaatio.
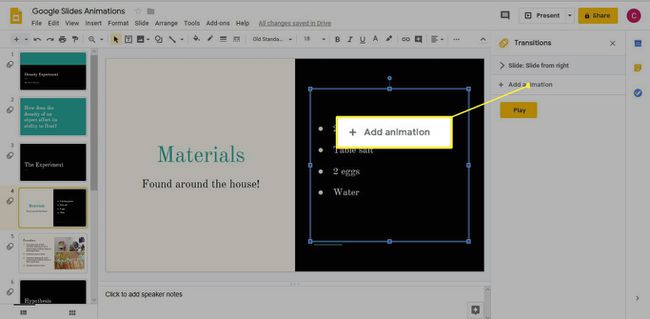
-
Valitse animaation tyyppi. Valitse esimerkiksi Lennä sisään oikealta yhdistääksesi tämän animaation Dia oikealta -siirtymän kanssa.
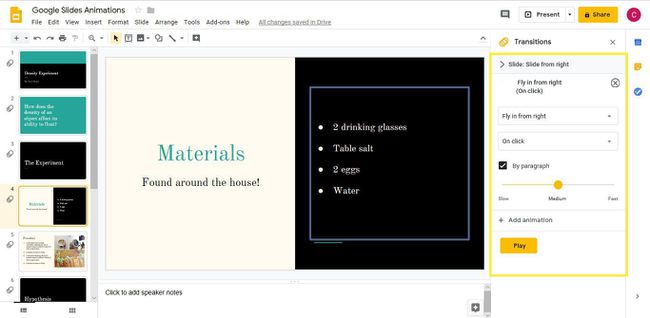
Valitse aloitusehto. Valitse esimerkiksi Klikkaamalla näyttääksesi jokaisen luettelopisteen, kun napsautat näyttöä.
Valitse Kappaleen mukaan.
Vedä Keston liukusäädin valitaksesi animaation nopeuden.
Valitse pelata nähdäksesi animaation toiminnassa.
Aloita animaatio valitsemalla dia. Valitse sitten uudelleen nähdäksesi ensimmäisen luettelokohdan. Jatka napsauttamista, kunnes pääset luettelon loppuun.
Valitse Lopettaa kun olet valmis.
Kuinka käyttää samaa animaatiota useisiin dian elementteihin
Toinen hieno tehoste on saada kaksi tai useampi objekti ilmestymään dialle samanaikaisesti käyttämällä samaa animaatiota.
Saman animaation käyttäminen useisiin elementteihin:
Valitse kaksi tai useampi elementti. Valitse esimerkiksi kaksi kuvaa, jotka näkyvät diassa samanaikaisesti.
-
Valitse Animaatio-ruudusta Lisää animaatio.
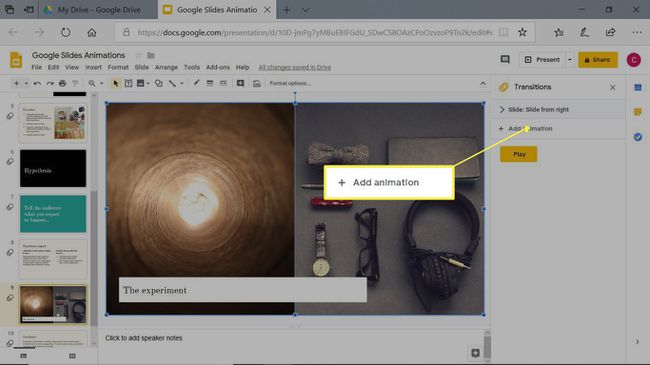
-
Valitse animaation tyyppi. Valitse esimerkiksi Häivytä sisään joten kuvat muuttuvat läpinäkyvistä läpinäkymättömiksi.
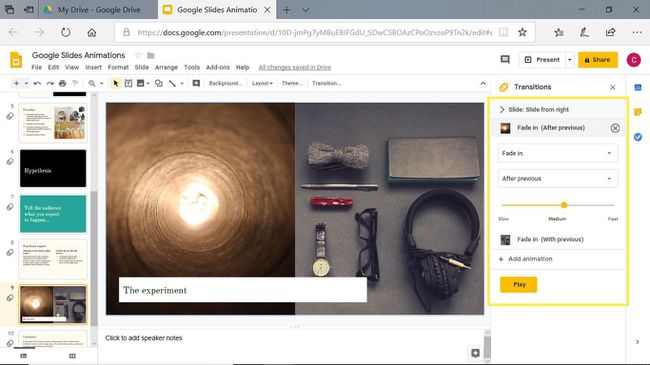
Valitse aloitusehto. Valitse esimerkiksi Edellisen jälkeen joten animaatio alkaa dian siirtymisen jälkeen.
Valitse ja vedä Keston liukusäädin muuttaaksesi animaation nopeutta.
Google Slides -animaatioiden ja siirtymien poistaminen
Joskus siirtymien ja animaatioiden täytyy kadota. Kun et enää halua käyttää siirtymää tai animaatiota esityksessäsi, poista se.
Siirry siirtymän sisältävään diaan.
Valitse siirto Animaatiot-ruudusta.
-
Valitse Siirtymätyypin alanuoli ja valitse Ei siirtymää.
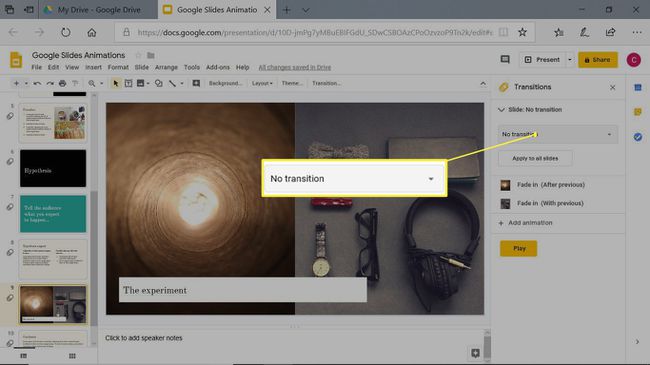
Jos siirtymä näkyy kaikissa dioissa, valitse Käytä kaikkiin dioihin poistaaksesi animaation koko esityksestä.
Jos haluat poistaa animaation, siirry animaation sisältävään diaan.
-
Valitse Animaatiot-ruudusta animaatio, jonka haluat poistaa.
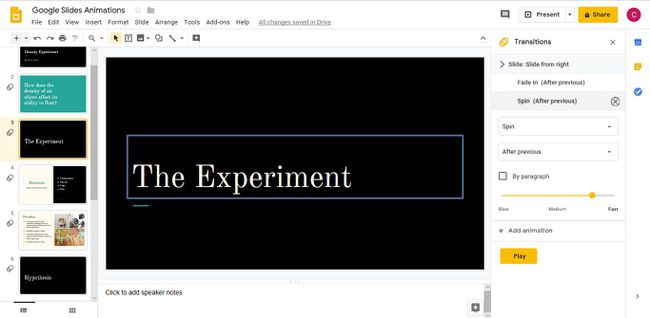
Valitse Poistaa.
Esikatsele Google Slidesin siirtymiä ja animaatioita
Kun olet käyttänyt dioissasi siirtymiä ja luonut animaatioita esityksesi tärkeille osille, esikatsele koko esitys ennen kuin esität sen live-yleisölle. Valitse Esittää Avaa esityksesi selainikkunassa ja käytä sitten ohjaimia nähdäksesi siirtymisen diasta diaan ja katsellaksesi animaatioiden liikkumista näytölläsi.