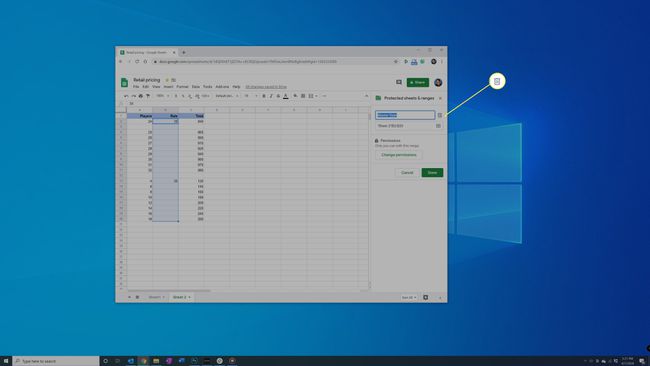Solujen lukitseminen Google Sheetsissä
Mitä tietää
- Valitse ja napsauta hiiren kakkospainikkeella soluja, valitse Protect Rangeja anna nimi. Klikkaus Aseta käyttöoikeudet ja valitse näyttää varoitus tai rajoittaa muokkaamista.
- Avaa solujen lukitus: Valitse Data > Suojatut arkit ja alueet, napsauta sivupalkin soluja, valitse roskakori -kuvaketta ja valitse Poista.
Taulukot ovat hauraita asiakirjoja; on helppo muuttaa vahingossa solua, joka "katkaisee" laskennan, pilaa muotoilun tai tekee asiakirjasta virheellisen. Siksi on tärkeää osata lukita soluja Google Sheetsissä suojataksesi niitä muutoksilta tai avataksesi lukituksen muokkausta varten.
Mitä solujen lukitseminen Google Sheetsissä tarkoittaa?
Ennen kuin käsittelemme varsinaisia ohjeita solujen lukitsemisesta Google Sheetsissä, kannattaa ottaa hetki ymmärtääksesi, mitä vaihtoehtoja Google Sheets tarjoaa.
Kun lukitset solut Google-dokumenteissa, sinulla on kaksi vaihtoehtoa:
-
Näytä varoitus. Jos joku (mukaan lukien sinä) yrittää muokata tällä tavalla suojattua solua, Google Sheets näyttää varoituksen, mutta sallii solun muuttamisen, jos käyttäjä jatkaa. Tämä on eräänlainen varoventtiili, joka estää vahingossa tapahtuvat muutokset, mutta ei estä ketään tekemästä muutoksia tarvittaessa.
- Rajoita muokkausta. Jos solu on suojattu tällä tavalla, vain henkilöt, joilla on lupa muokata solua, voivat tehdä muutoksia. Tämä voi olla vain sinä ja sinä yksin tai mikä tahansa joukko muita henkilöitä, jotka lisäät käyttöoikeusluetteloon.
Solujen lukitseminen Google Sheetsissä
Voit lukita yhden tai useita soluja Google Sheetsissä. Se sisältää myös kokonaiset rivit ja sarakkeet. Näin
-
Valitse solu tai solualue, jonka haluat lukita.
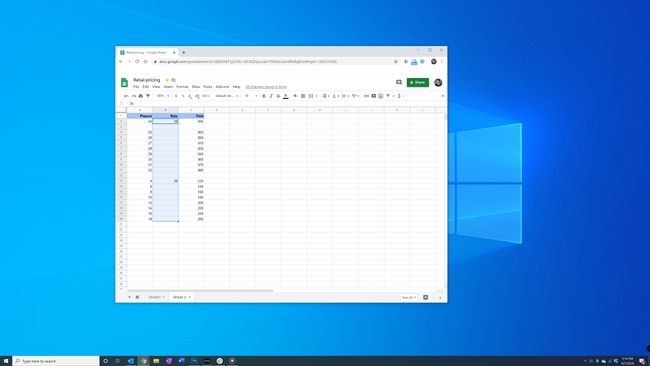
-
Napsauta valittuja soluja hiiren kakkospainikkeella ja valitse sitten Protect Range valikosta.
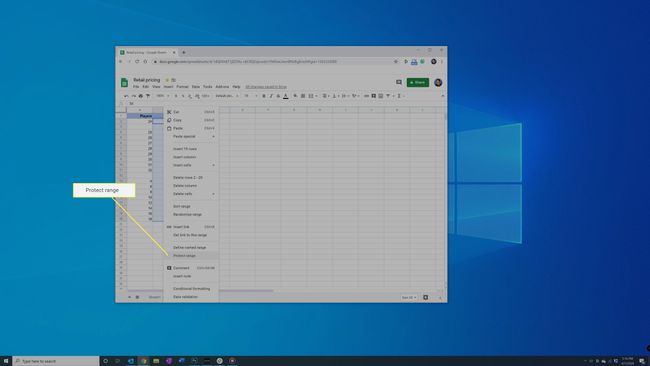
-
Vuonna Suojatut levyt ja sarjat sivupalkki selaimen oikealla puolella, anna valinnalle halutessasi nimi (mutta älä paina Tulla sisään). Sinun ei tarvitse antaa sille nimeä, mutta se voi helpottaa suojatun solujoukon löytämistä myöhemmin.
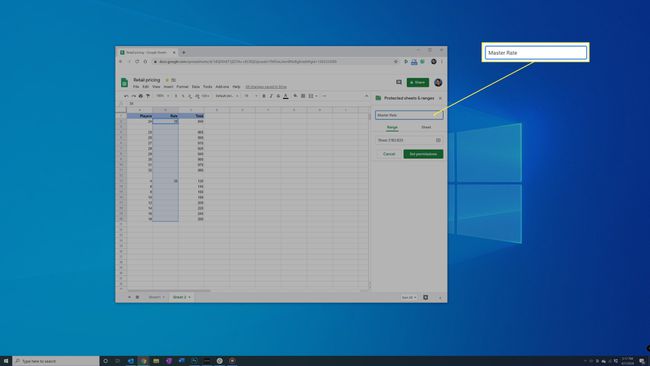
Napsauta vihreää Aseta käyttöoikeudet -painiketta samassa sivupalkissa.
-
Vuonna Alueen muokkausoikeudet valintaikkunassa, haluatko näyttää vain varoituksen (joka sallii solujen muokkaamisen) vai rajoittaa sitä, kuka voi muokata sitä. Jos valitset Rajoita, ketkä voivat muokata tätä aluetta, napsauta avattavaa valikkoa ja valitse Vain sinä tai Mukautettuja lisää sähköpostiosoite jokaiselle henkilölle, jonka haluat sallia muokkauksen. Kun olet valmis, napsauta vihreää Tehty -painiketta.
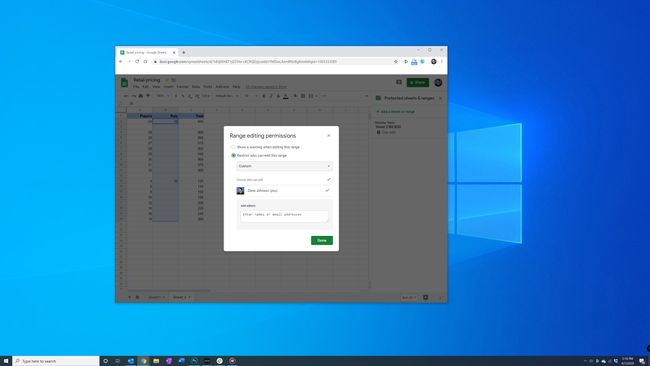
Jos olet jo suojannut ainakin yhden solujoukon tässä asiakirjassa, voit myös valita Kopioi lupa toiselta alueeltaja valitse sitten kyseinen solujoukko näkyviin tulevasta luettelosta. Tämä on helppo tapa käyttää samoja muokkaajia, jotka voivat muokata tätä uutta valintaa.
Solujen lukituksen avaaminen Google Sheetsissa
Haluat ehkä lopulta lopettaa tiettyjen laskentataulukon solujen suojaamisen. Voit tehdä sen myös muutamalla napsautuksella.
-
Jos Suojatut levyt ja sarjat sivupalkki ei näy laskentataulukossasi, napsauta Data näytön yläreunassa olevasta valikkopalkista ja valitse Suojatut arkit ja alueet.
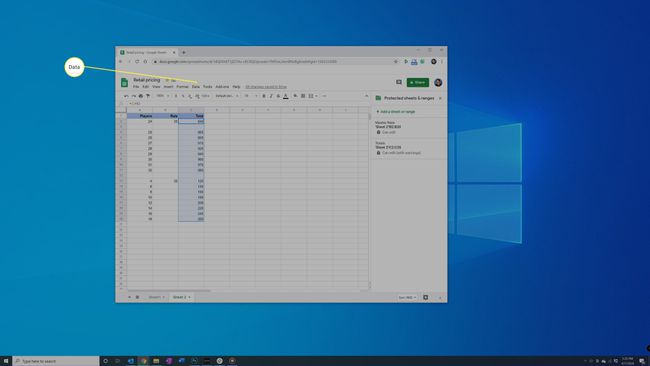
Napsauta sivupalkissa solua tai solualuetta, jonka lukituksen haluat avata.
-
Napsauta solun kuvauksen oikealla puolella olevaa roskakorikuvaketta. Napsauta ponnahdusikkunassa Poista. Tämä poistaa suojan vain soluista, ei soluihin sisältyvistä tiedoista.