Valokuvien tai iPhoto-kirjaston varmuuskopiointi
Mitä tietää
- Valitse Kuvat-sovelluksessa Kuvat > Asetukset > iCloud ja valitse iCloud-kuvat -ruutuun ja valitse sitten Lataa alkuperäiset tähän Maciin.
- Avaa Finder-ikkuna ja valitse Kuvia sivupalkissa ja kopioi sitten Valokuvakirjasto tai iPhoto-kirjasto tiedosto tai tiedostot ulkoiseen asemaan.
- Käytä kolmannen osapuolen varmuuskopiointisovellusta, kuten Carbon Copy Cloner, ajoittaaksesi kuvakirjastojen ja muiden tärkeiden tiedostojen varmuuskopiot.
Tässä artikkelissa kerrotaan, kuinka voit varmuuskopioida valokuvia Macissa Kuvat- tai iPhoto-sovelluksesta (for OS X Yosemite ja aikaisemmin).
Kuinka varmuuskopioida iCloud-valokuvakirjasto Maciin
Jos käytät iCloud-valokuvakirjasto palvelua, Valokuvissasi tai iPhoto-kirjastossasi olevat kuvat tallennetaan iCloudiin ja otat uudet valokuvat iOS-laitteella on lisätty siihen ja ne ovat käytettävissä kaikilla laitteillasi, joissa on iCloud Photos käytössä.
Paras tapa varmuuskopioida iCloud-valokuvakirjasto on ladata sen sisältö Maciin. Jos Macissasi ei ole tarpeeksi kiintolevytilaa, varmuuskopioi iCloud-valokuvakirjastosi ulkoiseen asemaan, joka on liitetty Maciin.
-
Avaa Kuvat -sovellusta Macissasi napsauttamalla sen kuvaketta Telakka.

-
Klikkaus Kuvat valikkopalkissa ja valitse Asetukset avattavasta valikosta.
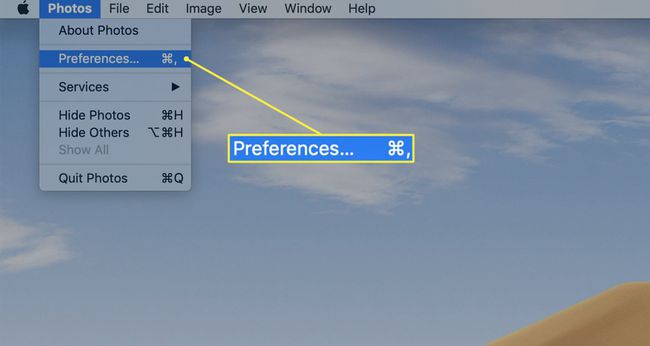
-
Valitse iCloud -välilehti asetusnäytössä.
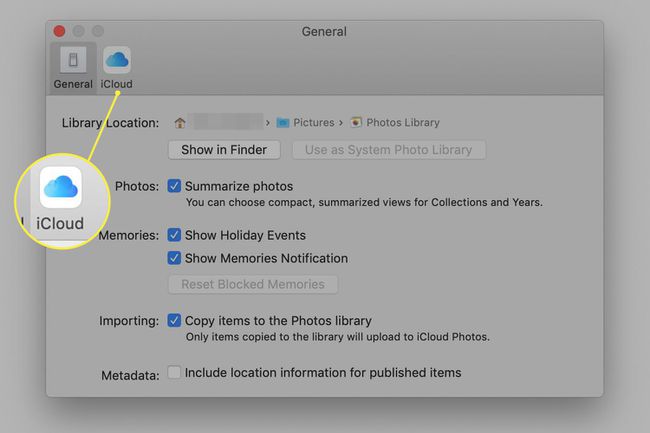
-
Valitse edessä oleva ruutu iCloud-kuvat.
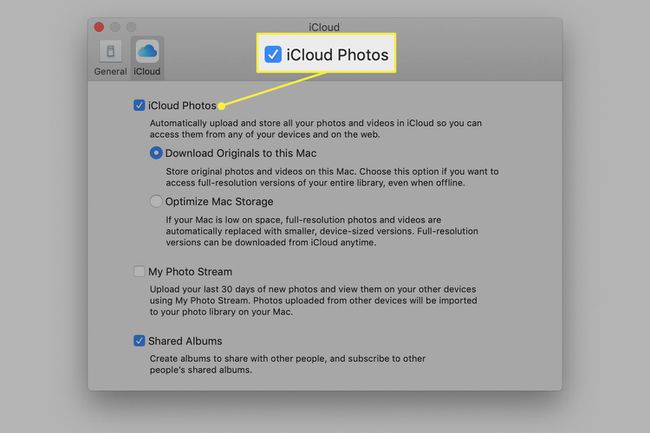
-
Klikkaus Lataa alkuperäiset tähän Maciin tallentaaksesi valokuvasi Maciin sekä iCloudiin. Jos saat viestin, että Macissasi ei ole tarpeeksi tilaa kaikille kuvillesi, napsauta Optimoi Mac-tallennustila ladataksesi pienemmän resoluution kuvia tietokoneellesi. Voit halutessasi ladata täyden resoluution kuvia iCloudista aina kun tarvitset niitä.
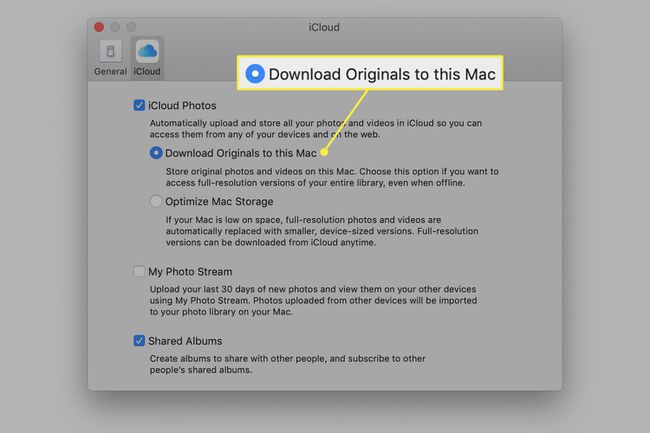
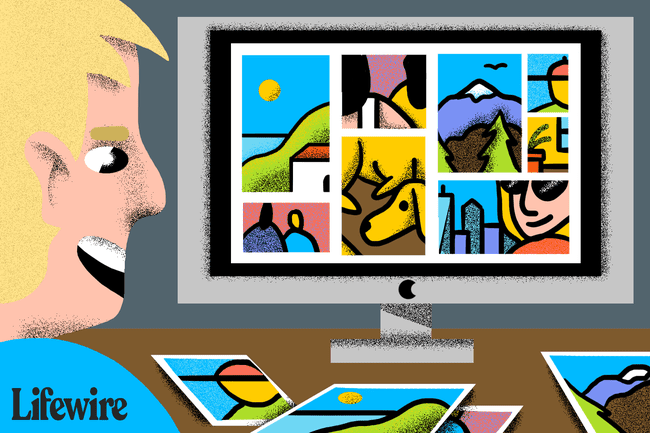
Aikakone
Jos käytät Apple Time Machinea, Photosin ja iPhoton käyttämät kirjastot varmuuskopioidaan automaattisesti osana jokaista Time Machinen varmuuskopio joka tapahtuu. Vaikka tämä on hyvä lähtökohta, sinun kannattaa harkita lisävarmuuskopioita, ja tässä on syy.
Miksi tarvitset lisää kuvakirjaston varmuuskopioita
Time Machine tekee hienoa työtä kuvien varmuuskopioinnissa, mutta se ei ole arkistointia. Suunnittelultaan Time Machine suosii sisältämiensä vanhimpien tiedostojen poistamista tehdäkseen tilaa uusille. Tämä ei koske Time Machinen normaalia käyttöä varmuuskopiointijärjestelmänä, jota käytetään palauttamaan Macisi nykyiseen kuntoon, jos jotain katastrofaalista tapahtuu.
On kuitenkin huolestuttavaa, jos haluat säilyttää pitkäaikaisia kopioita kohteista, kuten valokuvistasi. Digikameroissa ja älypuhelimissa alkuperäinen tallennetaan kameran flash-muistiin tai mobiililaitteeseen. Kun kuvat on siirretty Maciin, flash-tallennuslaite tyhjennetään, jotta se tekee tilaa uudelle valokuvaerille, etkä välttämättä säilytä kaikkia kuvia mobiililaitteellasi.
Alkuperäiset asiakirjat päätyvät Maciin eivätkä minnekään muualle.
Olettaen, että käytät Kuvia tai iPhotoa Mac-kuvakirjastosovelluksena, kirjasto saattaa sisältää ainoan kopion jokaisesta digitaalikameralla tai älypuhelimella ottamasi valokuvasta.
Kuvakirjastossasi pitäisi luultavasti olla oma varmuuskopiointimenetelmänsä Time Machinen lisäksi varmistaakseen, että ainutlaatuiset valokuvat säilyvät pitkällä aikavälillä.
Varmuuskopioi valokuvasi tai iPhoto-kirjasto manuaalisesti
Voit varmuuskopioida Photosin tai iPhoton käyttämät kuvakirjastot manuaalisesti kohteeseen ulkoinen asema, mukaan lukien a USB muistitikkutai voit käyttää varmuuskopiosovellusta suorittaaksesi tehtävän puolestasi. Näin teet kopion manuaalisesti.
-
Avaa a Finder ikkuna, valitse omasi kotihakemisto sivupalkissa ja valitse Kuvia.
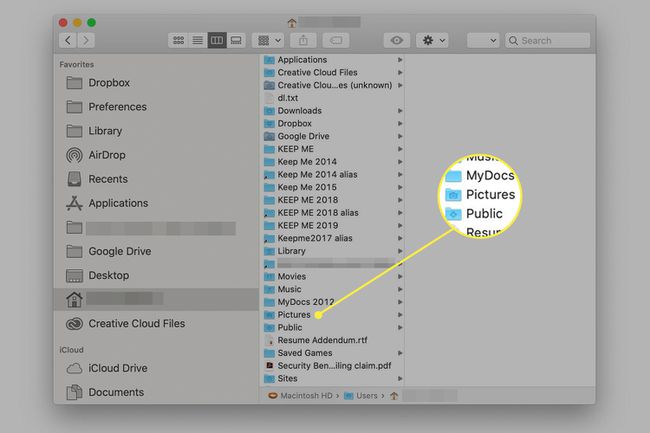
-
Kuvat-kansion sisällä näet tiedoston nimeltä joko Valokuvakirjasto tai iPhoto-kirjasto. Sinulla voi olla molemmat. Kopioi valokuvakirjasto- tai iPhoto-kirjastotiedosto tai -tiedostot muuhun paikkaan kuin kiintolevyllesi, kuten ulkoiseen asemaan.
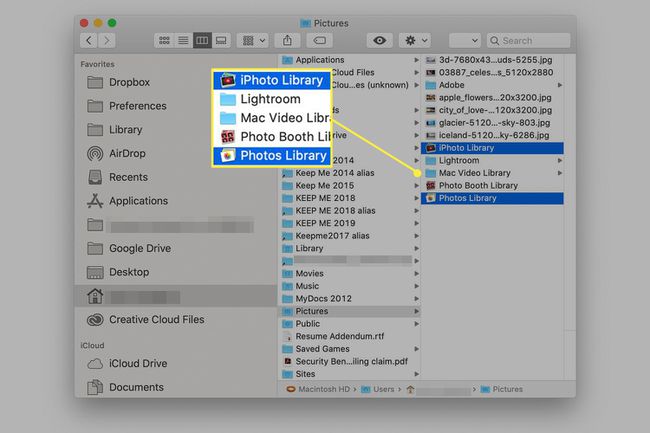
Toista tämä prosessi aina, kun tuot uusia valokuvia Kuviin tai iPhotoon, jotta sinulla on aina ajantasainen varmuuskopio jokaisesta kirjastosta. Älä kuitenkaan korvaa olemassa olevaa varmuuskopiota, koska se estäisi arkistointiprosessin. Sen sijaan anna jokaiselle varmuuskopiolle yksilöllinen nimi.
Jos loit useita iPhoto-kirjastoja, muista varmuuskopioida jokainen iPhoto Library -tiedosto.
Entä kuvat, joita ei ole tallennettu valokuvakirjastoon?
Photos tukee useita kirjastoja. Jos loit lisää kirjastoja, ne on varmuuskopioitava, aivan kuten oletuskuvakirjasto.
Lisäksi Photos antaa sinun tallentaa kuvia valokuvakirjaston ulkopuolelle. Tätä kutsutaan viitetiedostojen käyttämiseksi. Viitetiedostoja käytetään yleensä sellaisten kuvien avaamiseen, joiden et halua viedä tilaa Macissasi. Monissa tapauksissa viitekuvatiedostot on tallennettu ulkoiselle asemalle, USB-muistitikulle tai muuhun laitteeseen.
Viitetiedostot ovat käteviä, mutta ne aiheuttavat ongelmia varmuuskopioinnissa. Koska viitekuvia ei tallenneta valokuvakirjastoon, niitä ei varmuuskopioida, kun kopioit valokuvakirjaston. Tämä tarkoittaa, että sinun on muistettava, missä kaikki viitetiedostot sijaitsevat, ja varmistettava, että ne on myös varmuuskopioitu.
Jos et halua käsitellä viitekuvatiedostoja, voit siirtää ne valokuvakirjastoosi.
-
Tuoda markkinoille Kuvat sijaitsee Sovellukset kansiosta tai Dockista.

-
Valitse valokuvat, jotka haluat siirtää valokuvakirjastoon, napsauttamalla kutakin.
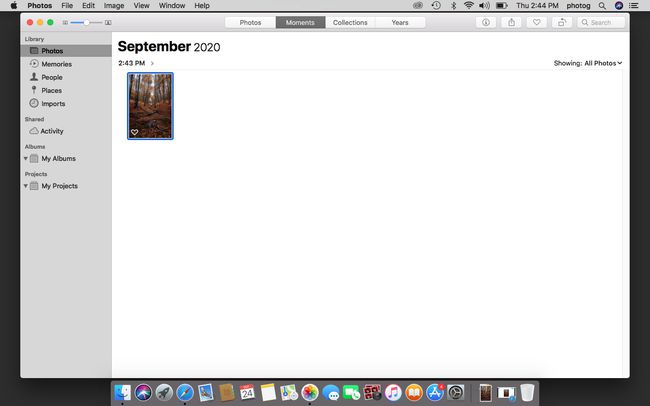
-
Valitse Tiedosto > Lujittaa ja napsauta sitten Kopio -painiketta.
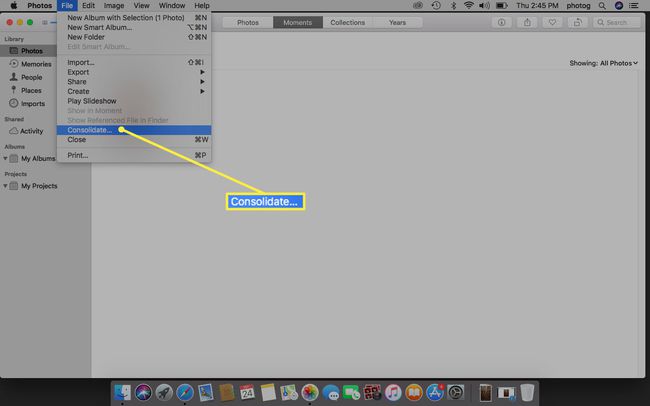
Jos et muista, mihin kuviin viitataan ja mitkä on tallennettu valokuvakirjastoon, valitse osa tai kaikki kuvat ja valitse sitten Lujittaa Tiedosto-valikosta.
Kun olet yhdistänyt kaikki viitetiedostot valokuvakirjastoosi, ne varmuuskopioidaan aina, kun varmuuskopioit valokuvakirjastosi.
Varmuuskopioi kuvakirjastosi varmuuskopiointisovelluksella
Toinen tapa kuvien varmuuskopiointiin on käyttää kolmannen osapuolen varmuuskopiointisovellusta, joka pystyy käsittelemään arkistoja. sana arkisto on eri merkityksiä riippuen siitä, miten sitä käytetään. Tässä tapauksessa se viittaa mahdollisuuteen säilyttää kohdeasemassa olevat tiedostot, jotka eivät enää näy lähdeasemassa. Näin tapahtuu, kun varmuuskopioit valokuvat tai iPhoto Library -kirjaston ja poistat sitten muutaman kuvan ennen seuraavaa varmuuskopiointia. Kun seuraavan kerran varmuuskopiointi suoritetaan, haluat olla varma, että kirjastosta poistamiasi kuvia ei poisteta myös olemassa olevasta varmuuskopiosta.
Useat varmuuskopiosovellukset voivat käsitellä tätä skenaariota, mukaan lukien Carbon Copy Cloner 4.x tai myöhemmin. Carbon Copy Clonerissa on arkistointivaihtoehto, joka suojaa tiedostoja ja kansioita, jotka sijaitsevat yksinomaan varmuuskopion kohdeasemassa.
Lisää arkistoominaisuus ajoittaaksesi varmuuskopiot, ja sinulla on kunnollinen varmuuskopiointijärjestelmä, joka suojaa kaikkia kuvakirjastojasi.
