Kuinka poistaa MacKeeper
MacKeeper on ollut olemassa eri muodoissa jo jonkin aikaa. Sitä markkinoidaan kokoelmana apuohjelmia, sovelluksia ja palveluita, jotka pitävät Macisi puhtaana ja suojattuna viruksia, ja huippukunnossa.
Aiemmin monet käyttäjät huomasivat, että MacKeeper aiheutti enemmän ongelmia kuin korjasi. Tuote joutui myös arvostelun kohteeksi aggressiivisen mainonnan ja tytäryhtiömarkkinoinnin vuoksi. Asiaa pahensi se, että tuote oli tunnetusti vaikeasta poistaa.
MacKeeperin maine on parantunut viime vuosina, ja se on lisännyt ohjelmistoonsa toimintoja, tarjonnut 14 päivän rahat takaisin -takuun ja luopunut aggressiivisista markkinointitaktiikoista.
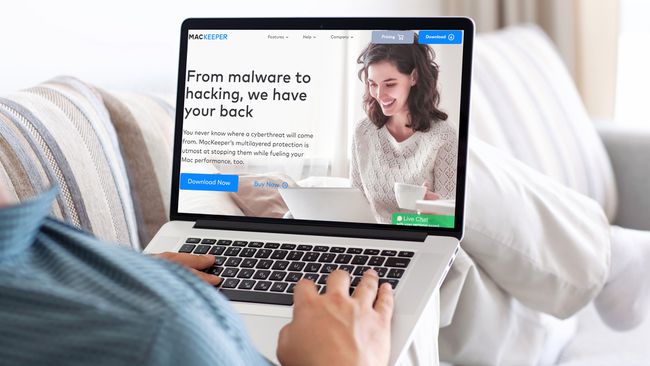
Kuinka poistaa MacKeeper
MacKeeperin varhaiset versiot tunnettiin vaikeasti poistettavina, mutta uusimpien versioiden poistaminen on yksinkertaista. Jos olet päättänyt, että on aika poistaa MacKeeper, sinun on tehtävä seuraavat toimet.
Jos käytit jotakin MacKeeperistä salaus vaihtoehtoja tiedostojen suojaamiseksi, muista käyttää MacKeeperin Data Encryptor -ohjelmistoa kaikkien tiedostojen salauksen purkamiseen ennen ohjelman asennuksen poistamista.
-
Lopeta MacKeeper painamalla Komento+K. Vanhemmissa versioissa siirry MacKeeper-valikkoon ja valitse Asetukset > Kenraali. Poista valinta ruudusta Näytä MacKeeper-kuvake valikkopalkissa. Nyt voit lopettaa ohjelman.

-
Mene Mennä > Sovellukset, ja vedä MacKeeper -kuvaketta kohtaan Roskakori.
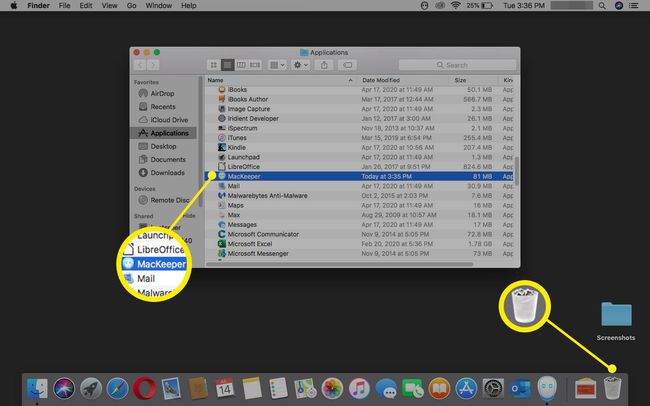
-
Vahvista, että haluat poistaa tuotteen asennuksen, ja kirjoita Mac-järjestelmänvalvojan salasana kahdessa ilmoitusruudussa.
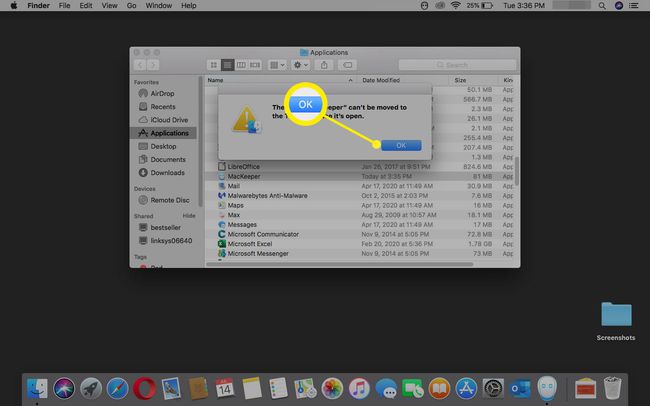
-
Valinnainen Poista Survey avautuu selaimessa. Täytä tämä, jos haluat antaa palautetta tai jättää sen huomiotta.

-
Napsauta hiiren kakkospainikkeella Roskakori -kuvake ja valitse Tyhjennä roskat.
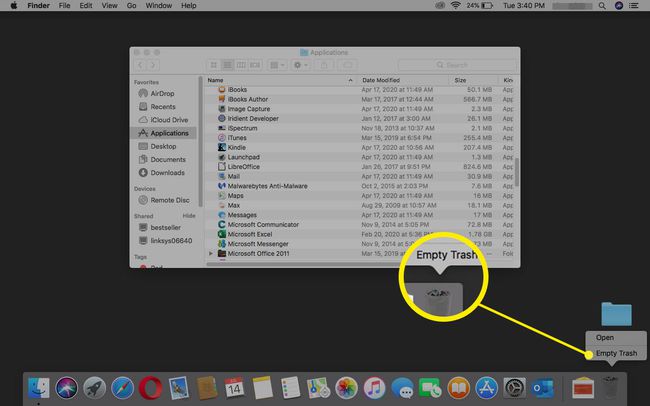
-
Vahvista, että haluat tyhjentää Roskakori valitsemalla Tyhjennä roskat varoitusvalintaikkunassa.

Käynnistä Mac uudelleen.
Varmista, että MacKeeper on poissa
Vaikka kaikki MacKeeperin jäljet pitäisi olla poissa, on hyvä idea varmistaa, että kaikki siihen liittyvät tiedostot on poistettu. Jos poistit MacKeeperin vanhemman version (ennen versiota 3.x), on tärkeämpää käydä läpi nämä vaiheet varmistaaksesi, ettei MacKeeper-tiedostoja ole piilossa.
Kun käynnistät Macin uudelleen, varmista, että MacKeeper kuvake ei ole enää ylävalikkopalkissa.
-
Mene Finder > Mennä > Koti ja varmista, että MacKeeperin varmuuskopiot kansio on poissa.
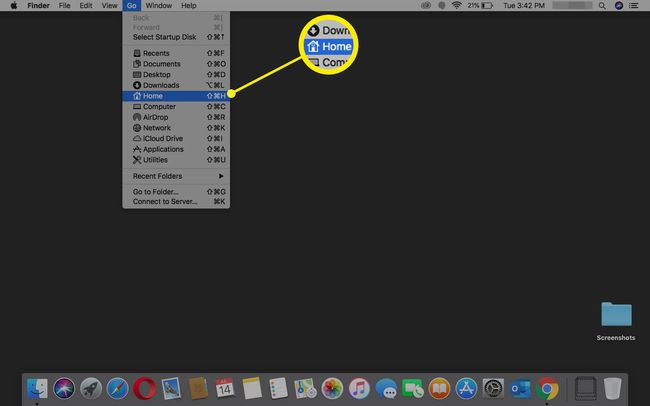
-
Mene Finder > Mennä > Siirry kansioon ja etsi seuraavat hakemistot varmistaaksesi, että ne ovat poissa:
- Kirjasto/sovellustuki/MacKeeper
- Kirjasto/sovellustuki/com.mackeeper. MacKeeper
- Kirjasto/sovellustuki/com.mackeeper. MacKeeperAgent
- Library/LaunchAgents/com.mackeeper. MacKeeperAgent.plist
- Library/Caches/com.mackeeper. MacKeeper
- Library/Caches/com.mackeeper. MacKeeperAgent
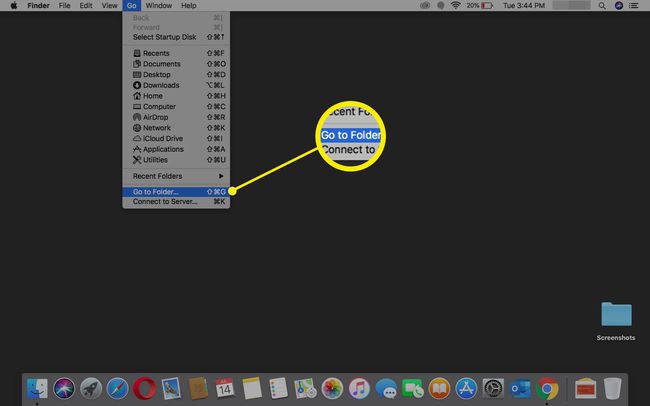
Jos mitään näistä hakemistoista ei löydy, voit olla varma, että MacKeeper on poissa.
Tyhjennä MacKeeperin Safari
Yksinään MacKeeper ei asenna mitään Safari-laajennukset, mutta jos latasit sovelluksen kolmannelta osapuolelta, saatat nähdä ei-toivottuja ponnahdusikkunoita.
Voit korjata tämän ongelman poistamalla kaikki mahdollisesti asennetut Safari-laajennukset.
-
Käynnistä Safari pitäen samalla painettuna Siirtää avain. Tämä avaa Safarin kotisivullesi.
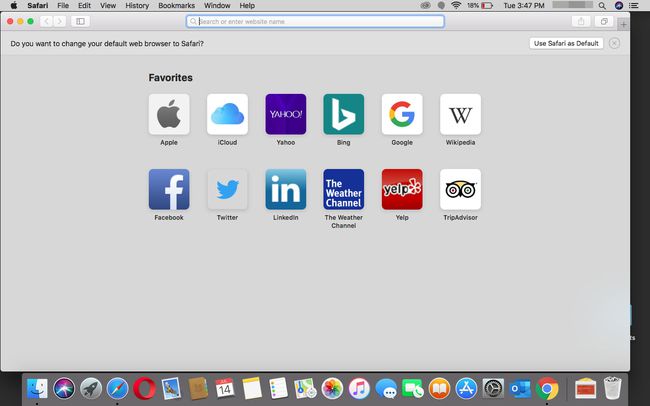
-
Valitse Asetukset Safari-valikosta.
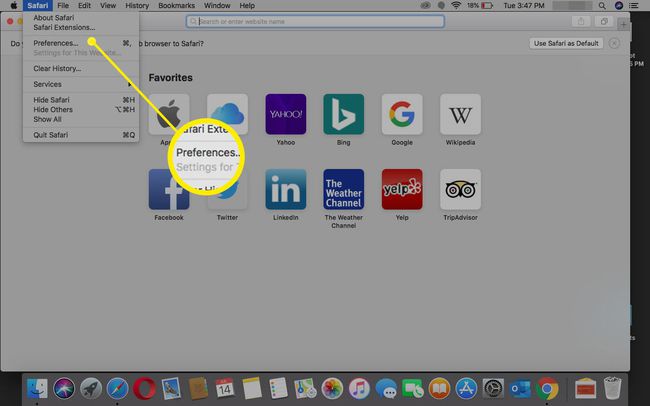
-
Valitse Laajennukset kuvake.
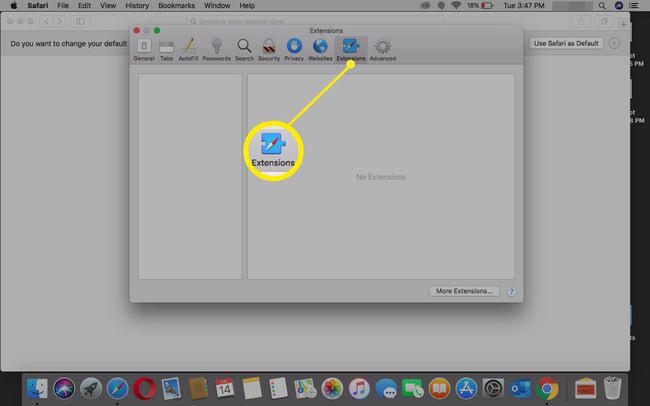
Poista kaikki laajennukset, joita et tunne. Jos et ole varma, poista laajennuksen valintamerkki, jotta se ei lataudu.
Kun olet valmis, sulje Safari ja käynnistä sovellus normaalisti. Safarin pitäisi avautua näyttämättä ei-toivottuja MacKeeper-ponnahdusikkunoita.
Tyhjennä avaimenperä
Jos aktivoit MacKeeperin tai loit käyttäjätilin MacKeeperissä, sinulla on todennäköisesti avaimenperä, joka tallentaa tilisi salasanan. Tämän avaimenperämerkinnän jättäminen taakse ei aiheuta ongelmia, mutta jos haluat poistaa Macisi kokonaan MacKeeper-viittauksista, toimi seuraavasti:
-
Valitse Finderista Mennä > Apuohjelmat.
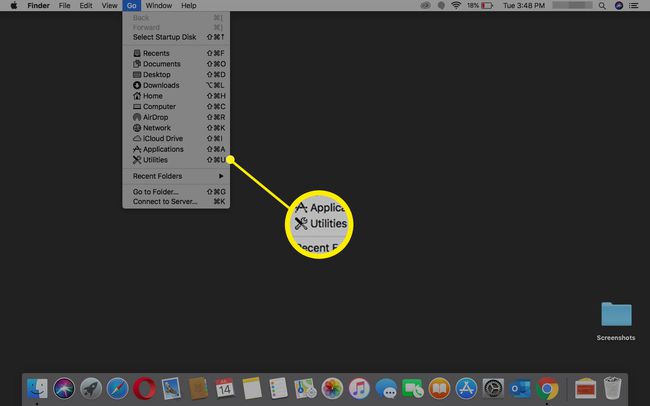
-
Tuplaklikkaus Avaimenperä avataksesi sen.
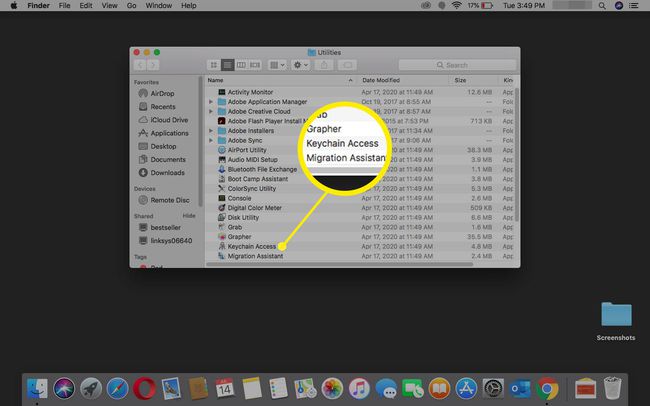
-
Tulla sisään MacKeeper in Hae ala.

Poista löydetyt salasanaosumat.
