Kuinka tehdä Google-dokumenteista maisema
Monet ihmiset ajattelevat, että Google-dokumentit on rajoitettu tyylin ja muodon suhteen. Mutta totuus on, että Google Docsista on helppo tehdä vaakamuoto. Sinun tarvitsee vain tietää, mitkä valikon vaihtoehdot muuttavat asiakirjan muodon vaakasuuntaiseksi. On myös mahdollista tehdä vaakamuotoilu oletusmuoto Google Docs -asiakirjoille.
Yhdessä Google-asiakirjassa ei voi olla pysty- ja vaakasuuntaisia sivuja. Katso alta vinkkejä ja temppuja saadaksesi ehkä etsimäsi.
Tee Google Docsista vaakamuoto
Jos sinulla on olemassa oleva dokumentti tallennettuna Google-dokumentteihin ja haluat muotoilla sen uudelleen vaakasuuntaiseksi, seuraavat vaiheet tekevät sen.
-
Kun asiakirja on auki Google-dokumenteissa, siirry osoitteeseen Tiedosto ja valitse Sivuasetukset.
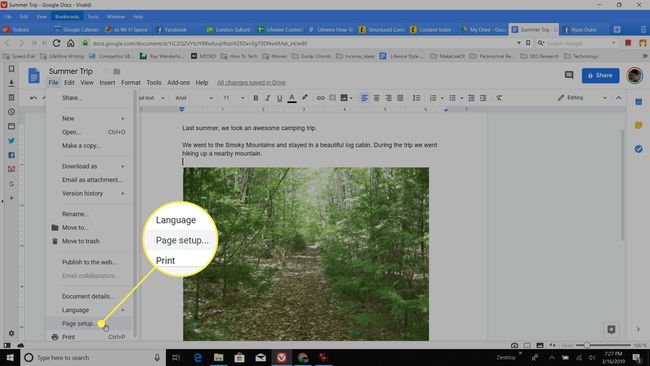
-
Vuonna Sivuasetukset valintaikkuna, ota käyttöön Maisema. Tämä poistaa automaattisesti muotokuvatilan valinnan. Täällä voit myös säädä marginaaleja.
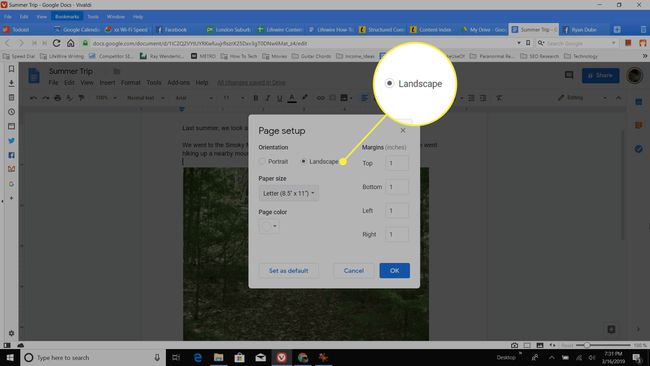
Valitse OK sulkeaksesi Sivuasetukset -valintaikkunassa ja palaa maisematilassa näkyvään asiakirjaan.
-
Valitse ja vedä laatikot niiden asiakirjan valokuvien kulmassa tai sivulla, jotka haluat venyttää koko sivulle.
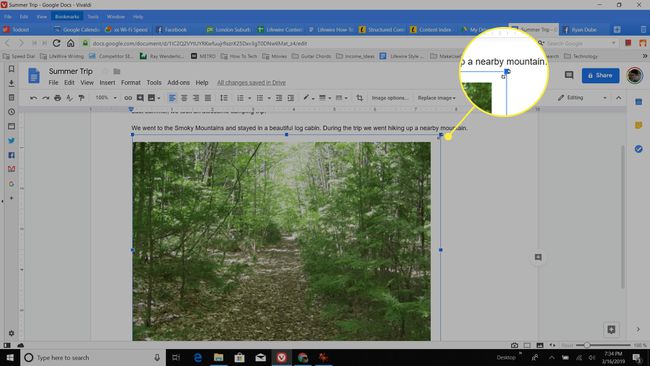
Kun olet alustanut asiakirjan uudelleen, Google-dokumentit tallentaa automaattisesti kaikki asiakirjaan tehdyt muutokset.
Aseta vaakamuoto Google-dokumenttien oletusasetukseksi
Jos haluat Google-dokumenttien dokumenttien avautuvan automaattisesti vaaka-tilassa, aseta oletusmuodoksi vaaka.
Voit tehdä tämän yllä olevassa vaiheessa, jossa otat vaakatilan käyttöön valitsemalla Oletusasetuksena ennen kuin napsautat OK pelastaa.
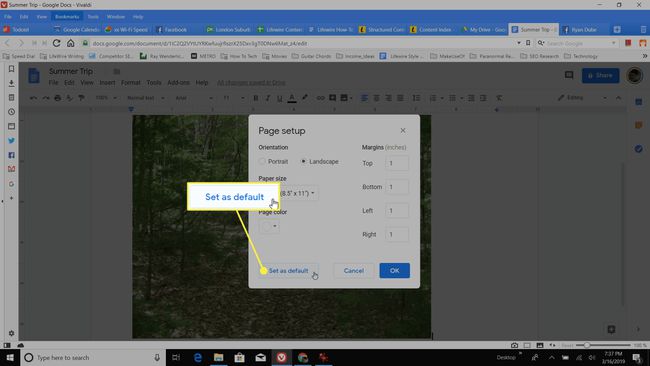
Aina kun avaat uuden asiakirjan Google Docsissa, se alkaa vaakatilassa.
Jos haluat vaihtaa sen takaisin muotokuvatilaan, sinun on noudatettava samoja vaiheita kuin yllä, mutta ota se käyttöön Muotokuva sijasta Maisema.
Vaihtoehtoinen vaaka ja muotokuva Google Docsissa
Google-dokumenteissa ei voi vaihtaa sivumuotoja. On kuitenkin olemassa kiertotapa, joten jos aiot tulostaa tai muuntaa asiakirjan PDF-muotoon, voit tulostaa sivuja eri muodoissa.
-
Kun asiakirja on auki Google-dokumenteissa, siirry osoitteeseen Tiedosto ja valitse Tulosta.
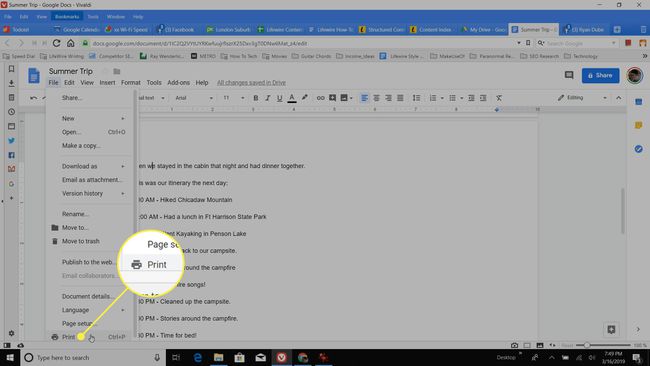
-
Vuonna Tulosta ikkuna, valitse Muuttaa alla Kohde. Valitse Tallenna PDF-muodossa muuttaaksesi kohteen PDF-dokumentiksi.
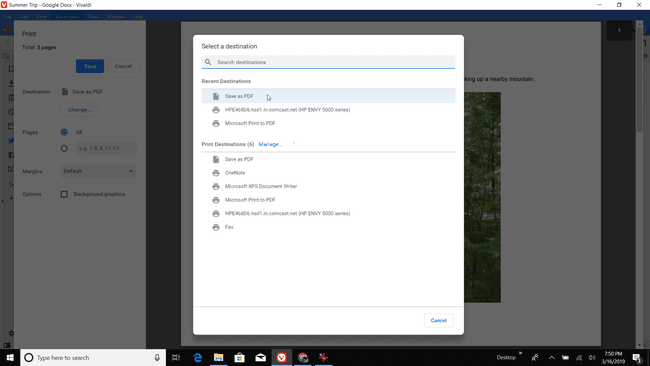
Jos haluat tulostaa mieluummin paperiasiakirjalle PDF-tiedoston sijaan, vaihda kohteeksi tulostimesi.
-
Muuta Sivut valikoima alkaen Kaikki kohtaan mukautetut sivut sen alla oleva valinta, jonka avulla voit syöttää mukautetun sivualueen. Kirjoita tulostettavat sivut nykyisessä muodossa.
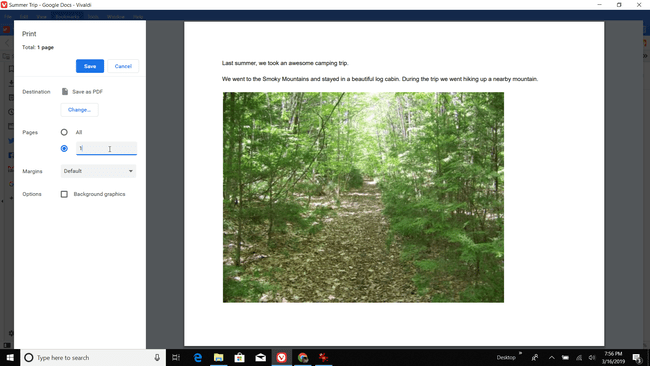
-
Valitse Tallentaaja tallenna tiedosto sitten johonkin paikkaan tietokoneellasi.

Sisällytä sivunumerot tiedoston otsikkoon. Myöhemmin, kun yhdistät asiakirjoja, tiedät, mitkä sivut ovat kussakin tallennetussa tiedostossa.
Käy läpi tämän oppaan ensimmäisessä osassa olevat vaiheet muuttaaksesi asiakirjan muoto vaakatilasta muotokuvatilaan.
-
Toista yllä olevat vaiheet 1–4 tulostaaksesi asiakirjan seuraavat sivut muotokuvatilassa.
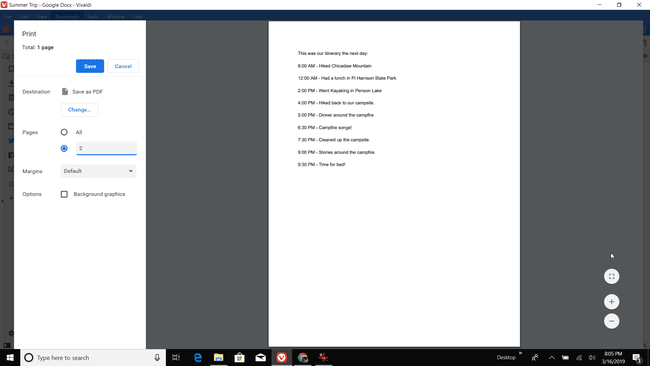
-
Jatka asiakirjan muodon ja asiakirjan tulostusosien muuttamista. Kun olet valmis, sinulla on useita PDF-dokumentteja tallennettuna kaikille alkuperäisen asiakirjan sivuille.
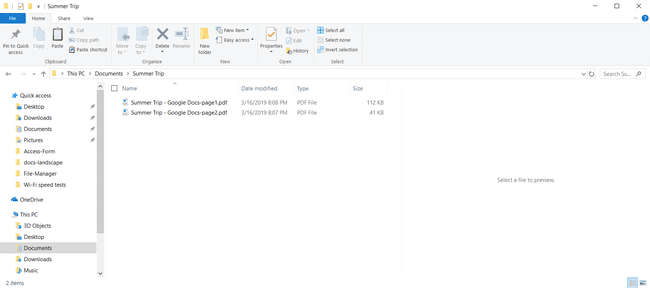
Saatat joutua lisäämään osion vaihtoja sivujen väliin, jotta asiakirjan teksti pysyy järjestyksessä oikeilla sivuilla, kun muutat asiakirjan muotoilua edestakaisin.
-
Käytä mitä tahansa työpöytä- tai online-PDF-editoria yhdistää yksittäiset PDF-tiedostot yhdeksi asiakirjaksi. Kun olet valmis, asiakirjassa on yksittäisiä sivuja tai osia eri muodoissa.
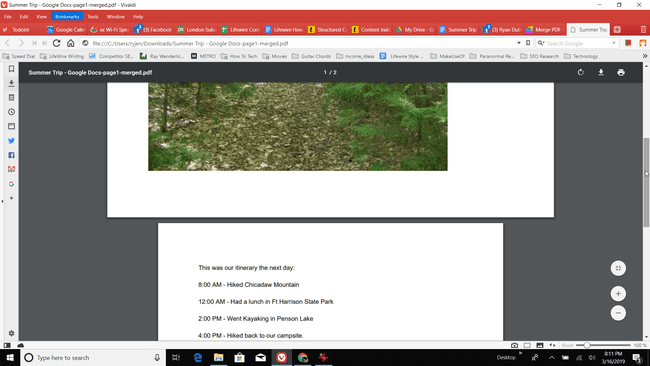
Jos valitsit sivujen tulostamisen tulostimellesi, kokoa sivut takaisin yhdeksi asiakirjaksi.
