Kuinka luoda Google Sheets -malli
Mitä tietää
- Tee laskentataulukko mallin tiedoista ja muotoilusta. Napsauta uudessa kansiossa Uusi > Google Sheets tehdä tyhjä taulukko.
- Korosta ja kopioi lähdelaskentataulukossa sisältö, jota haluat käyttää mallissa. Liitä se tyhjään laskentataulukkoon.
- Nimeä ja tallenna malli. Kun haluat käyttää tätä mukautettua mallia, tee kopio, jotta et muuta alkuperäistä mallitiedostoa.
Tässä artikkelissa kerrotaan, kuinka voit luoda oman mallin Google Sheets kun jokin Google Sheetsin valmiiksi toimitetuista malleista ei toimi. Tarvitset a Google-tili päästäksesi Google Sheetsiin. Kirjaudu Google Sheetsiin samalla tilillä, jolla käytät pääsyä Gmail tai YouTube.
Mitä tarvitset mukautettuun Google Sheets -malliin
Muokattu Google Sheets -malli sisältää tietoja, jotka liittyvät laskentataulukkoon, jonka haluat tehdä. Jos haluat tehdä mukautetun mallin, aloita laskentataulukkotiedostolla, joka sisältää tiedot ja muotoilun, joita haluat käyttää mallissa.
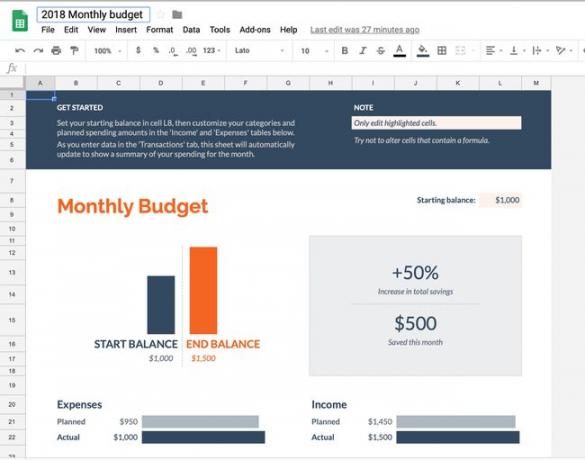
Luo laskentataulukkotiedosto missä tahansa taulukkolaskentaohjelma
Luo kansio mukautetuille malleille
Pidä mukautetut mallit järjestyksessä luomalla kansio, joka sisältää vain mallitiedostoja.
Avaa Google Drive ja mene kohtaan juurikansio (yläkansio eikä alikansio).
-
Valitse Uusi > Kansio.
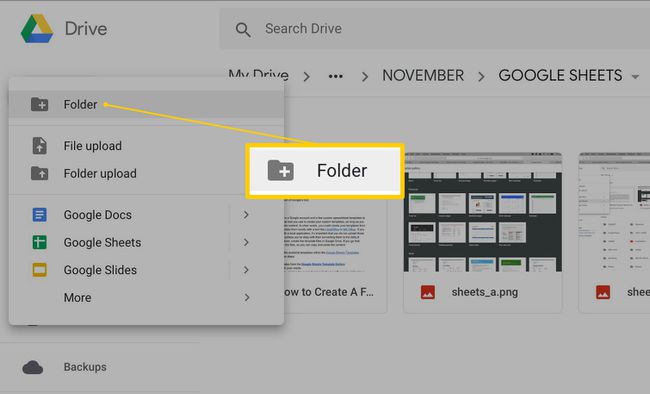
-
Vuonna Uusi kansio -valintaikkunassa, anna kansiolle kuvaava nimi ja valitse sitten Luoda.
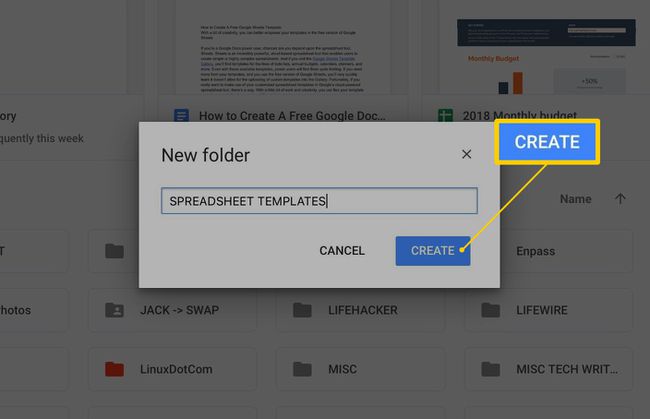
Uusi kansio näkyy luettelossa muiden kansioiden kanssa Google asema.
Lisää mallisi kansioon
Mukautetun mallin lisääminen äskettäin luotuun kansioon:
Avaa luomasi mallikansio.
-
Valitse Uusi > Google Sheets tehdäksesi tyhjän laskentataulukon, jota käytetään mallitiedostona.
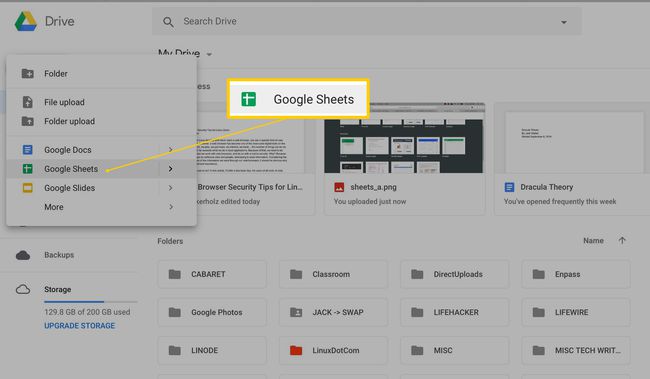
Jos valitset Mallista, Google Sheets -malligalleria tulee näkyviin. Et voi ladata malleja tai luoda tyhjää mallia Malligalleriasta.
Avaa laskentataulukko, joka sisältää tiedot, joita haluat käyttää mallissa, ja korosta sen sisältö. Valitse kaikki laskentataulukosta painamalla joko Ctrl+A tai Komento+A pikanäppäin.
-
Valitse Muokata > Kopio kopioidaksesi korostetun sisällön. Tai paina Ctrl+C tai Komento+C.
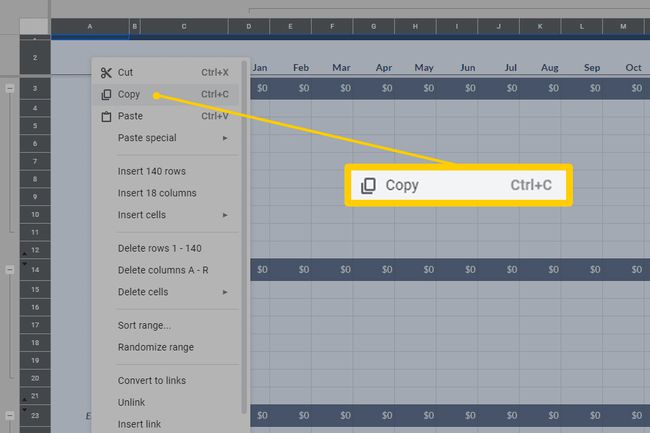
-
Avaa vaiheessa 2 tekemäsi tyhjä laskentataulukko ja valitse Muokata > Liitä liittääksesi laskentataulukon sisällön. Tai paina Ctrl+V tai Komento+V.
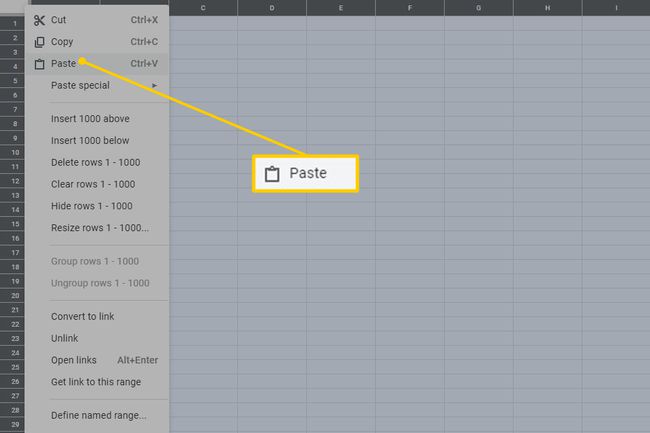
Valitse solu jossa haluat tahnan tapahtuvan. Jos esimerkiksi kopioit kaiken laskentataulukosta, valitse neliö, jonka vasemmalla puolella on A ja yli 1 korostaaksesi koko arkin, liitä sitten laskentataulukon sisältö.
-
Anna mallille kuvaava nimi.
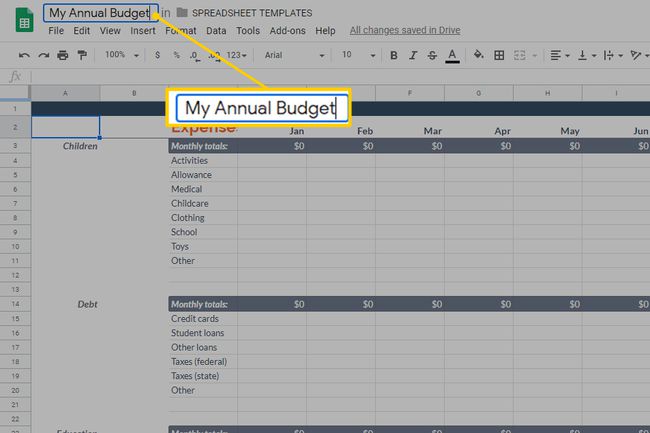
Palaa Google Sheetsiin valitsemalla Google Sheets -kuvake.
Käytä mukautettuja mallejasi
Kun haluat käyttää tätä mukautettua mallia uuden laskentataulukon luomiseen, tee mallitiedostosta kopio ennen kuin teet muutoksia alkuperäiseen mallitiedostoon. Jos muokkaat alkuperäistä mallia, et voi käyttää sitä muuttumatonta mallia jatkossa.
Voit tehdä kopion mallista napsauttamalla mallitiedostoa hiiren kakkospainikkeella tai napauttamalla sitä pitkään ja valitsemalla sitten Tee kopio.
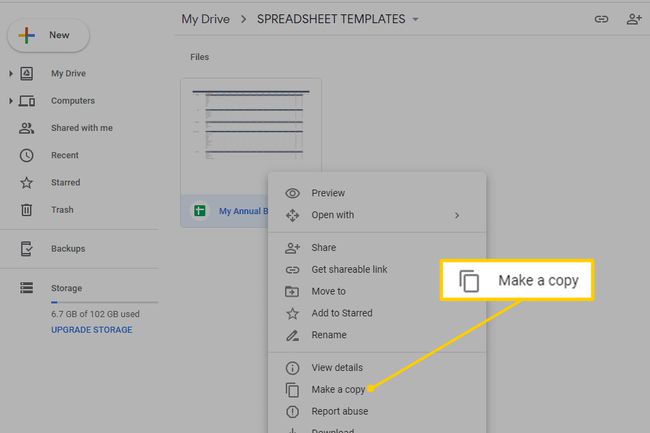
Nimeä sitten kopio uudelleen ja siirrä kopio toiseen kansioon, jotta et vahingossa muokkaa mallia.
