Kuinka ladata Netflix-elokuvia Windows-tietokoneeseen
Mitä tietää
- Lataa Netflixin Windows-sovellus Microsoft Storesta.
- Valitse Ladattavissa päävalikosta ja selaa nimikkeitä.
- Klikkaa latauskuvake aloittaaksesi valitsemasi elokuvan tai TV-ohjelman lataamisen.
Tässä artikkelissa kerrotaan, kuinka voit ladata Netflix-elokuvia ja TV-ohjelmia Windows-kannettavaan tietokoneeseen tai pöytäkoneeseen offline-katselua varten. Sinun on ensin ladattava Netflix-sovellus Microsoft Storesta, koska Netflix ei anna sinun ladata sisältöä selaimesta.
Netflix-lataukset ovat saatavilla pöytätietokoneille, kannettaville tietokoneille ja tablet-laitteille, joissa on Windows 10 -versio 1607 (Anniversary Update) tai uudempi.
Kuinka ladata Netflix kannettavalle tietokoneelle
Netflix-sovellus on ladattavissa ilmaiseksi Microsoft Storesta, ja se on helposti käytettävissä mistä tahansa Windows 10 -kannettavista. Jos et löydä Microsoft Store työpöydältä tai tehtäväpalkista, kirjoita "Microsoft Store" Windowsin hakupalkkiin löytääksesi sen nopeasti.
Vaikka Netflix-sovellus on ladattavissa ilmaiseksi, tarvitset aktiivisen Netflix-tilauksen, jotta voit aloittaa elokuvien ja TV-ohjelmien lataamisen.
Kuinka ladata elokuvia Netflixistä kannettavalle tietokoneelle
Kun olet asentanut Netflix-sovelluksen, olet vain muutaman askeleen päässä Netflix-suosikkielokuvasi lataamisesta ja niiden katsomisesta offline-tilassa:
-
Käynnistä Netflix-sovellus kannettavallasi. Jos kirjaudut sovellukseen ensimmäistä kertaa, sinua odottaa ponnahdusikkuna, jossa on linkki ladattaviin elokuviin ja TV-ohjelmiin.
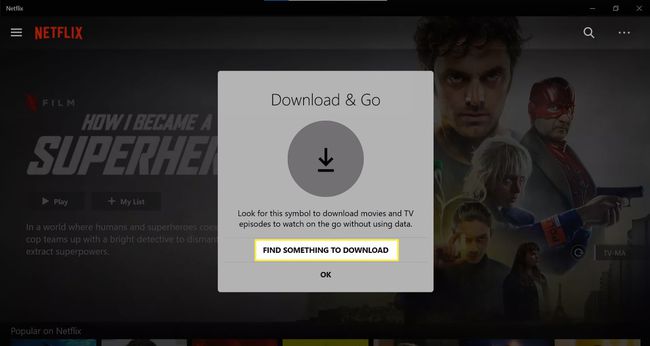
-
Klikkaa valikkokuvake vasemmassa yläkulmassa, jota edustaa 3 vaakasuuntaista viivaa.
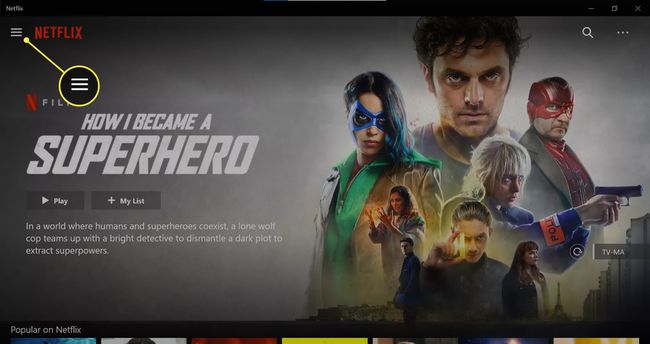
-
Vieritä alas kohtaan Ladattavissa.
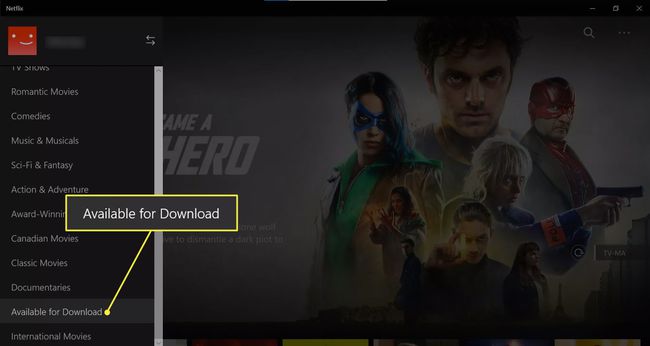
-
Selaa luetteloita ja napauta elokuvaa tai TV-ohjelmaa, jonka haluat ladata.
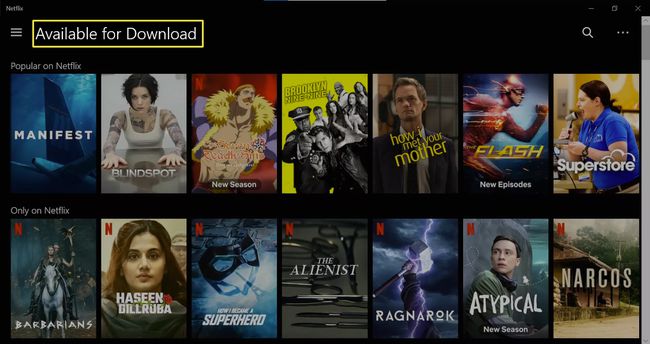
Voit myös etsiä manuaalisesti elokuvia ja TV-ohjelmia muista luokista. Muista vain, että kaikkia elokuvia ja TV-ohjelmia ei voi ladata. Jos olet epävarma, etsi latauskuvake.
-
Klikkaa latauskuvake.
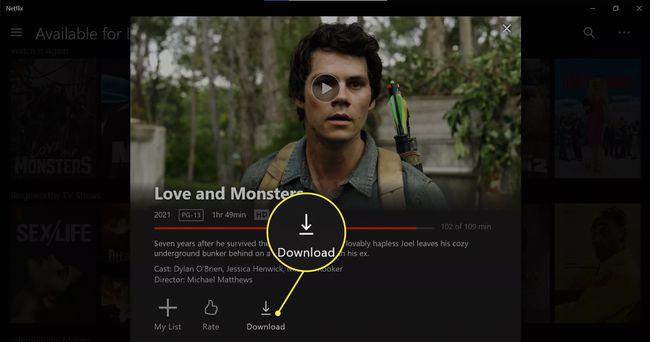
-
Kun lataus on valmis, napsauta valikkokuvaketta uudelleen ja valitse Omat lataukset.
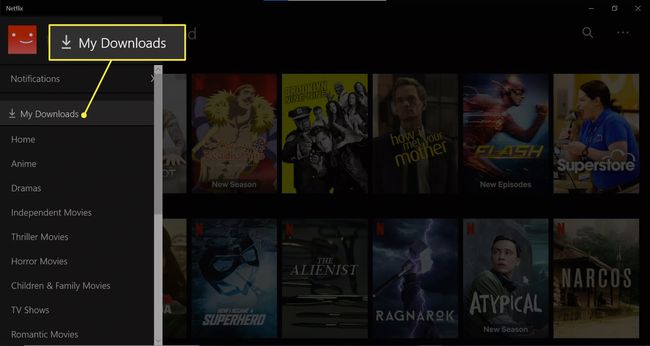
-
Sinun pitäisi nähdä ladattu elokuvasi tai TV-ohjelmasi luettelossa. Napsauta sitä aloittaaksesi toiston.
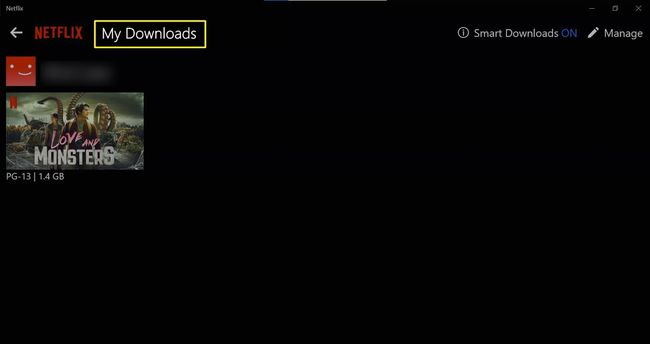
-
Jos haluat poistaa ladatun elokuvan tai TV-ohjelman kannettavasta tietokoneesta, napauta Ladattu-kuvaketta sisältöluettelon alla ja valitse Poista lataus.
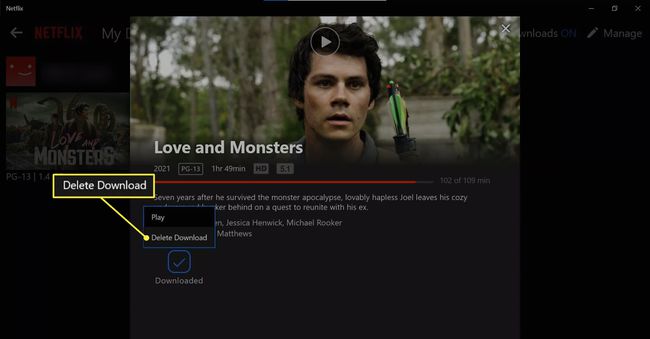
Älykkäät lataukset on oletusarvoisesti käytössä oleva ominaisuus, joka auttaa säästämään tilaa poistamalla katsomasi TV-jaksot. Se myös lataa automaattisesti seuraavan saatavilla olevan jakson, kun seuraavan kerran muodostat yhteyden Wi-Fi-verkkoon.
Voit ottaa älykkäät lataukset käyttöön ja poistaa ne käytöstä Omat lataukset -välilehti.
Kuinka katson Netflixiä offline-tilassa?
Voit katsoa mitä tahansa Omat lataukset -välilehdellä lueteltua offline-yhteydellä. Varmistaaksesi, että pääset käyttämään tätä ilman Wi-Fi-yhteyttä, on suositeltavaa pysyä kirjautuneena Netflix-sovellukseen.
Kun olet offline-tilassa, voit käyttää vain Omat lataukset -välilehteä. Jos yrität siirtyä toiseen valikkoon, sinua tervehtii alla oleva ilmoitus:
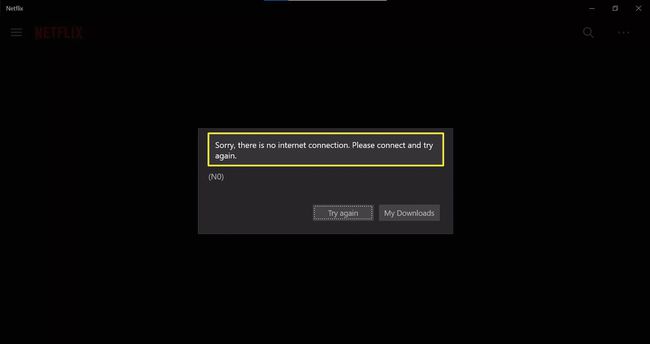
Miksi en voi ladata elokuvia Netflixistä?
On muutamia syitä, miksi sinulla voi olla vaikeuksia ladata Netflix-elokuvia kannettavaan tietokoneeseen.
Vaikka lataukset ovat saatavilla kaikissa Netflix-sopimuksissa, tilaamasi paketti rajoittaa laitteiden määrää, joilla voit ladata latauksia:
- Perussuunnitelma: 1 laite
- Vakiosuunnitelma: 2 laitetta
- Premium-paketti: 4 laitetta
Jos olet saavuttanut laiterajan, sinun on poistettava Netflix-tiliisi linkitetyt laitteet, jotta voit aloittaa elokuvien lataamisen kannettavaan tietokoneeseen. Näin:
Kirjaudu Netflixiin selaimellasi.
-
Vie hiiri oikeassa yläkulmassa olevan avattavan valikon päälle ja napsauta Tili.
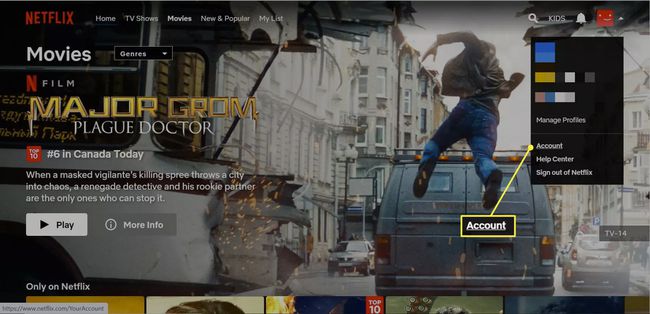
-
Vieritä alas kohtaan asetukset ja napsauta Kirjaudu ulos kaikista laitteista.
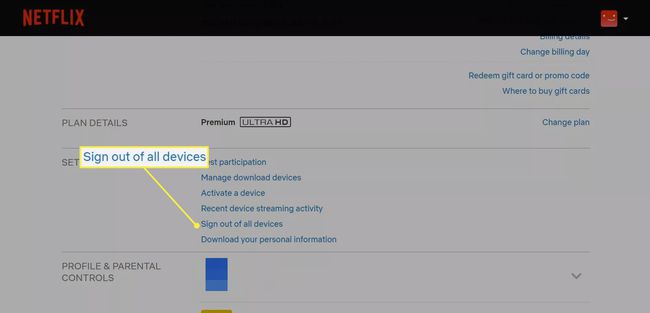
Netflixillä on myös 100 latausraja laitetta kohti. Jos olet saavuttanut tämän rajan kannettavassa tietokoneessasi, sinun on poistettava nimikkeitä, jotta voit tehdä tilaa uusille.
Voinko ladata Netflix-elokuvia MacBookilleni?
Valitettavasti Netflix ei tue elokuvien ja TV-ohjelmien lataamista offline-katselua varten Macilla, koska Macille ei ole Netflix-sovellusta. Ainoat vaihtoehdot ovat asenna Windows 10 Maciin Boot Campin avullatai suoratoista Netflixiä iPadista tai muusta iOS-laitteesta AirPlayn avulla.
Lisätietoja siitä, miten lataa elokuvia Netflixistä Maciin tai iPadiin.
FAQ
-
Kuinka voin ladata Netflix-elokuvia Windows 7 -kannettavalle tietokoneelle?
Valitettavasti tällä Windows-versiolla ei ole Windows 7 Netflix -sovellusta tai tukea elokuvien lataamiseen Netflixistä. Voit kuitenkin käyttää Netflixiä verkkoselaimella suoratoistaaksesi sisältöä ollessasi online-tilassa. Etsi tuettu selain ja järjestelmävaatimukset Netflixin tukisivustolta.
-
Kuinka siirrän ladattuja Netflix-elokuvia kannettavaan tietokoneeseen?
Vaikka et voi siirtää Netflix-latauksia kannettavasta tietokoneesta muualle, voit tallentaa lataukset asennettuun tietokoneeseen SD-kortti Android-laitteellasi tai Amazon Fire -tabletti. Voit muuttaa latausten sijaintia avaamalla laitteesi Netflix-sovelluksen. Valitse Valikko > Profiili > Sovellusasetukset > Lataukset > Lataa sijainti ja valitse SD-korttisi.
