Leikepöydän käyttäminen Android-puhelimissa
Mitä tietää
- Helpoin: Lataa Clipper leikepöydän hallinta tai vaihtoehtoinen sovellus Google Playsta.
- Korosta teksti, paina valittua tekstiä pitkään ja valitse sitten Kopio. Paina pitkään tyhjää kenttää ja valitse Liitä lisätäksesi kopioitua tekstiä.
- Vaihtoehtoinen menetelmä: Käytä Gboard-näppäimistö leikepöydän hallintaan.
Tässä artikkelissa kerrotaan, kuinka Clipper Clipboard Managerin avulla voit käyttää leikepöydän historiaa Androidissa ja tyhjentää sen. Lisätietoja kattaa kuinka Android Gboard -näppäimistöä käytetään, jos et käytä leikepöydän hallintasovellusta.
Clipper Clipboard Managerin käyttäminen
Helpoin tapa käyttää leikepöydän historiaa on käyttää leikepöydän hallintasovellusta. Vaikka Clipper Clipboard Manager on yksi helpoimmin käytettävistä, Google Playssa on monia vaihtoehtoja, joista valita.
Kirjaudu sisään Google Play ja asenna Clipper leikepöydän hallinta sovellus.
-
Käynnistä Clipper Clipboard Manager. Kun sinä pitkä painallus ja kopio leikepöydälle tallennettava teksti, se näkyy Leikepöytä kirjaudu sisään sovellukseen.
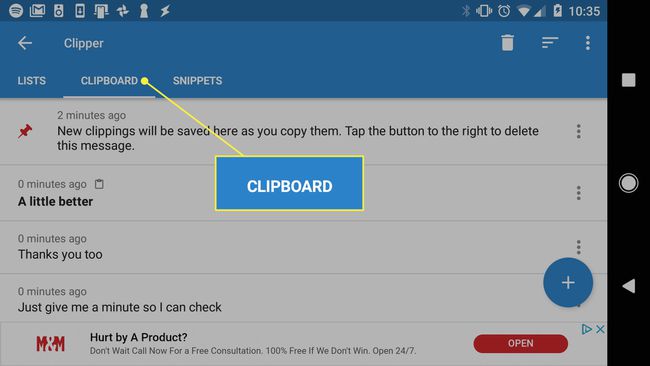
-
paina kolme pistettä leikepöydän katkelman oikealla puolella avataksesi valikon, jossa on lisää vaihtoehtoja.
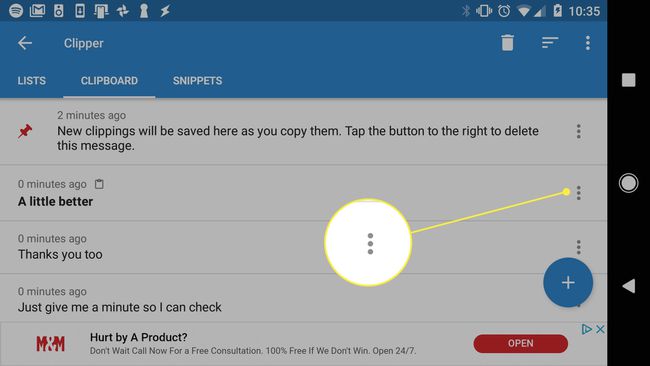
-
Tässä valikossa voit Näytä, Muokata, Jaa, tai Valitse että voit liittää sen minne haluat.
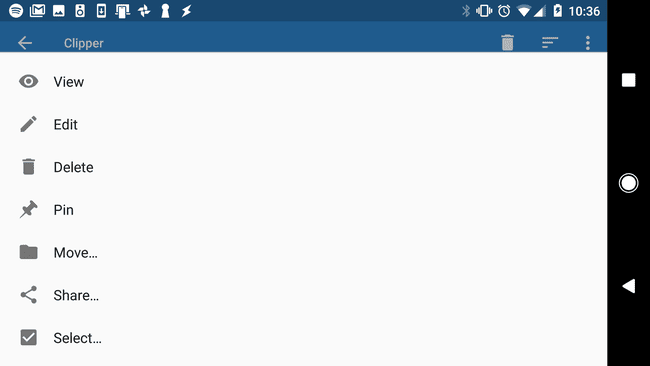
Ilman leikepöydän hallintaohjelmaa, kuten Clipper, sinulla on pääsy vain viimeksi leikepöydälle kopioituihin kohteisiin. Leikepöydän hallinta antaa sinulle kuitenkin pääsyn leikepöydän historiaan, joten voit käyttää kaikkea, mitä olet äskettäin tallentanut sinne.
Kuinka tyhjentää Android-leikepöytä
Jos käytät Clipper Clipboard Manageria, huomaat a Poistaa -vaihtoehto, kun valitset valinnan oikealla puolella olevat kolme pistettä. Käytä tätä poistaaksesi leikepöydän kohteet.
Toinen ratkaisu on ottaa käyttöön ja käyttää Gboard-näppäimistö joka tulee uudempien Android-puhelimien mukana. Jos se ei ole saatavilla omallasi, voit asenna Gboard Google Playhin.
-
Avaa viestisovellus Android-laitteellasi ja paina + symboli tekstikentän vasemmalla puolella.
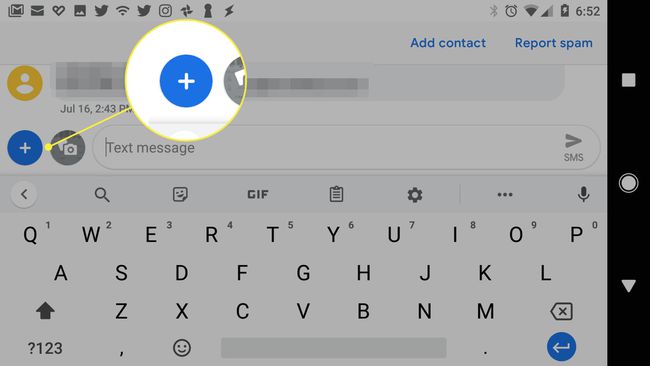
Valitse näppäimistö kuvake. Kun näppäimistö tulee näkyviin, valitse > symboli yläosassa. Täällä voit napauttaa leikepöydälle -kuvaketta avataksesi Android-leikepöydän.
-
Jos et ole koskaan aiemmin käyttänyt leikepöytää puhelimellasi, näet ilmoituksen Gboardin leikepöydän käynnistämisestä. Voit tehdä sen napauttamalla Ota leikepöytä käyttöön.
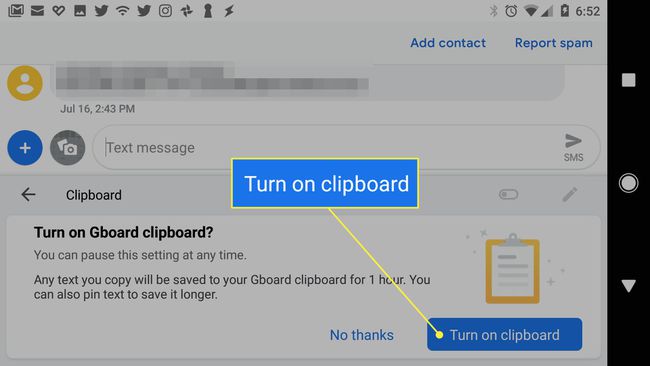
-
Kun leikepöytä on päällä, aina kun kopioit jotain leikepöydälle ja napautat sitten leikepöydälle Google Android -näppäimistössä näet jälleen historian kaikista äskettäin lisäämistäsi kohteista.
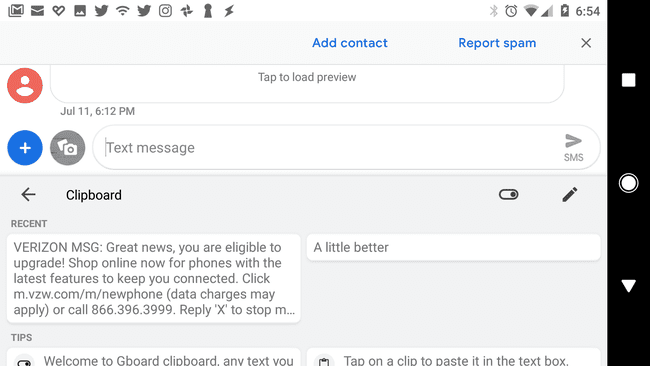
-
Voit poistaa minkä tahansa näistä kohteista leikepöydältä napauttamalla ensin muokata kuvake.
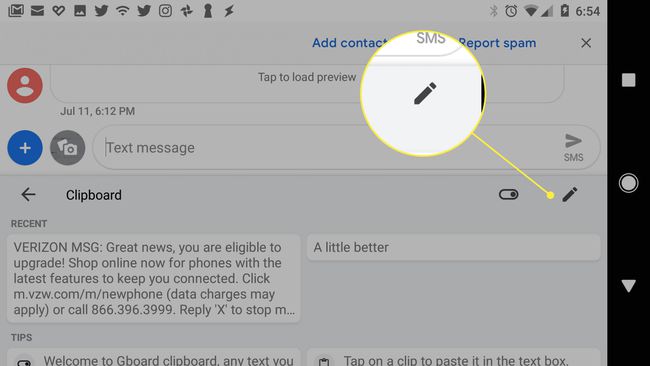
-
Valitse jokainen poistettava kohde ja napauta roskakorikuvake poistaaksesi ne.
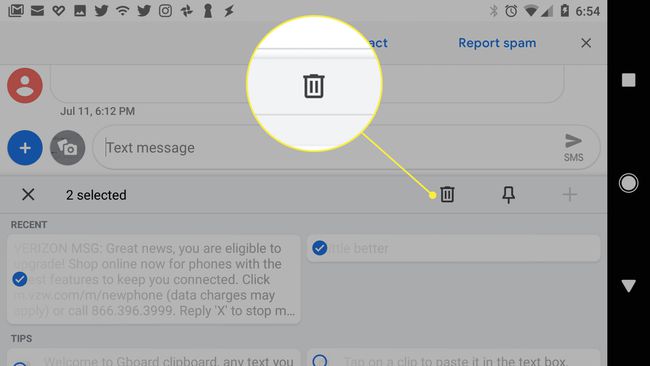
Sisäänrakennetun näppäimistösovelluksen mukana tuleva leikepöydän hallinta riippuu suurelta osin Android-puhelimesi versiosta ja merkistä. Esimerkiksi Samsung-näppäimistössä on myös leikepöydän hallintatyökalu. Näppäimistö on yleensä ensisijainen tapa käyttää ja hallita leikepöytää ilman sovellusta.
Missä leikepöytä on Android-puhelimessa?
Kun tallennat tekstiä Android-laitteen leikepöydälle, leikepöytäpalvelu tallentaa tiedot RAM-muistiin. Varastossa olevilla Android-puhelimilla et voi käyttää näitä tietoja suoraan. Samsung-puhelimissa leikepöydän historia on tiedostossa /data/Clipboard hakemistosta.
Edes Samsung-puhelimella tiedostoa ei voi käyttää ilman puhelimen juurruttamista, mutta voit käyttää leikepöydän historiaasi millä tahansa Android-puhelimella leikepöydän hallintasovelluksen avulla.
Jos käytät Androidia, joka tallentaa leikepöydän järjestelmäkansioon, voit ehkä tarkastella tiedostoa käyttämällä Minimal ADB: tä ja Fastbootia. Koska leikepöytäkansio on kuitenkin juurikansio ja siihen pääsee vain pääkäyttäjän oikeuksin, on todennäköistä, että vaikka näet tiedoston ADB: n avulla, et voi avata sitä.
