Lenovo-kannettavan tehdasasetusten palauttaminen
Mitä tietää
- Windowsista alkaa kuvake, valitse asetukset > Päivitys ja suojaus > Elpyminen, ja alla Nollaa tämä tietokone,valitse Aloittaa.
- Valitse nollaus tiedostoja tallennettaessa tai kaiken poistaminen ja Windowsin uudelleenasentaminen.
Tässä artikkelissa kerrotaan, kuinka Windows 10 -käyttöjärjestelmää käyttävän Lenovo-kannettavan tehdasasetukset palautetaan. Lenovo tarjoaa kaksi vaihtoehtoa laitteen tehdasasetusten palauttamiseen: Voit säilyttää tiedostosi tai poistaa ne.
Lenovo-kannettavan nollaus tiedostoja tallennettaessa
Voit halutessasi poistaa vain tiedostosi tai pyyhkiä kaikki tiedostot ja puhdistaa kiintolevyn aloittaaksesi alusta. Riippumatta siitä, minkä reitin valitset, nollaus sisältää myös Windowsin uuden asennuksen Lenovo kannettavaan tietokoneeseen. Jos haluat säilyttää asiakirjasi ja tiedostosi nollauksen aikana, noudata näitä ohjeita.
Jos sinulla on Lenovo IdeaPad tai ThinkPad kannettava tietokone, sinulla voi olla mahdollisuus käyttää NOVO-painike siirtyäksesi Lenovo OneKey Recovery -tilaan ja palauttaaksesi laitteen tehdasasetukset. Painikkeen sijaan kannettavassa tietokoneessa voi olla palautuspainikkeen reikä, jonka aktivoit paperiliittimellä.
-
alkaen alkaa valikko, siirry kohtaan asetukset > Päivitys ja suojaus.
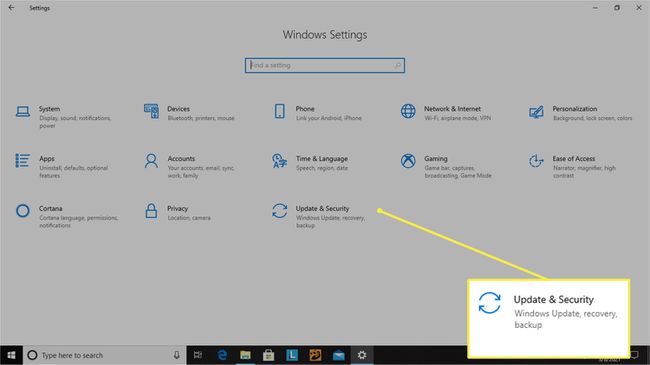
-
Valita Elpyminen ja alla Nollaa tämä tietokone, valitse Aloittaa.

-
Valita Pidä tiedostoni tallentaaksesi asiakirjasi.
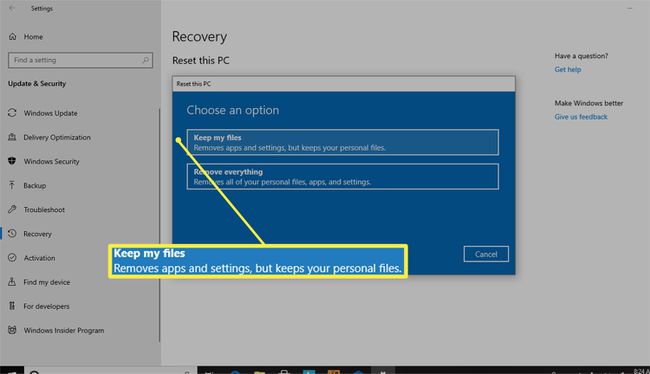
-
Näet viestin, jossa lukee Tämä ei kestä kauan kun järjestelmä valmistelee koneesi nollausta varten.
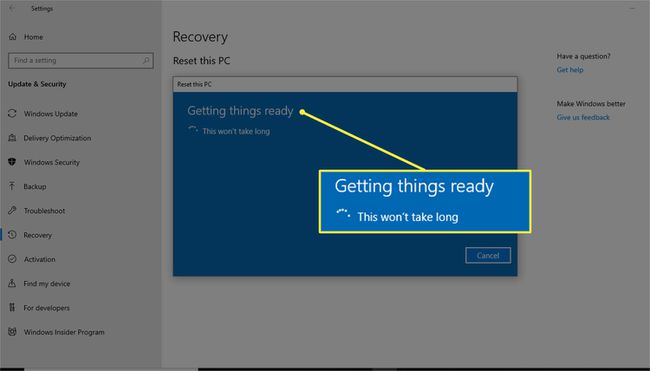
Seuraavaksi sinua pyydetään tarkistamaan muutokset, mukaan lukien kaikkien lisäämiesi sovellusten poistaminen, koneen palauttaminen järjestelmän oletusasetuksiin ja Windowsin uudelleenasentaminen.
-
Klikkaus Nollaa vahvistaaksesi ja aloittaaksesi prosessin.
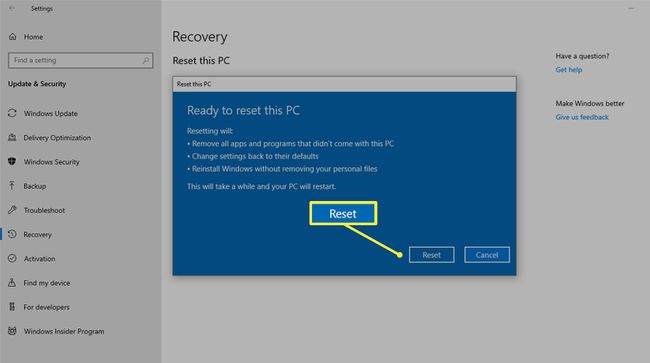
Lenovo kannettavan tietokoneen tehdasasetusten palauttaminen voi kestää kauan. Varmista, että se toimii sujuvasti, kun pidä kannettava tietokone kytkettynä virtalähteeseen.
Vaikka valitsisit nollausvaihtoehdon, joka säilyttää tiedostosi, on parasta varmuuskopioida tiedostot ensin manuaalisesti siltä varalta, että jokin menee pieleen. Jos sinulla ei ole tiedostojen varmuuskopiointijärjestelmää, harkitse a pilvipohjainen tallennustila palvelu tai an ulkoinen kovalevy.
Kuinka suorittaa Hard Reset ja poistaa tiedostoja
Jos aiot lahjoittaa kannettavan tietokoneen tai haluat korjata kiusaavat ongelmat puhtaalta pöydältä, kokeile hard reset -toimintoa tyhjentääksesi koneen kaiken ja nollataksesi sen.
Windowsista alkaa valikko, valitse asetukset > Päivitys ja suojaus > Toipuminen.
-
Alla Nollaa tämä tietokone, valitse Aloittaa > Kaiken poistaminen.
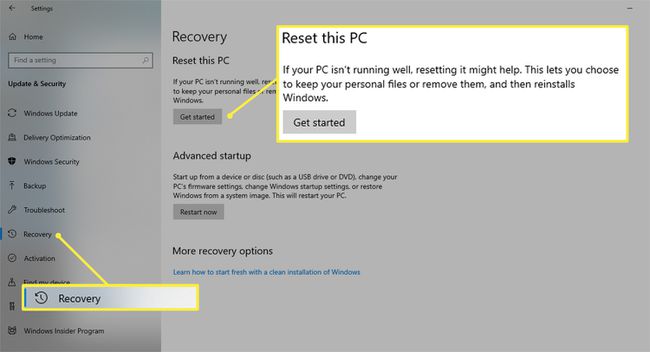
-
Jos pidät tietokoneesi, valitse Poista vain tiedostoni.
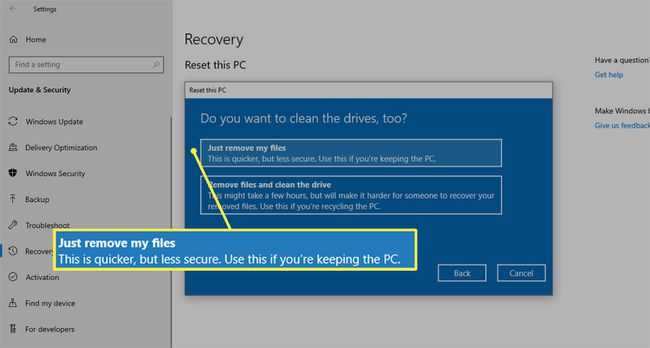
Tämä vaihtoehto on nopeampi kahdesta, mutta se on mahdollisesti vähemmän turvallinen, jos annat kannettavan tietokoneen pois. Haluat ehkä valita pidemmän mutta perusteellisemman vaihtoehdon kaikkien tiedostojen poistamiseksi ja aseman puhdistamiseksi.
-
Jos lahjoitat kannettavan tietokoneen tai haluat suorittaa tarkemman nollauksen, valitse Poista kaikki > Poista tiedostot ja puhdista asema poistaaksesi kaikki sovellukset ja mukautetut asetukset.
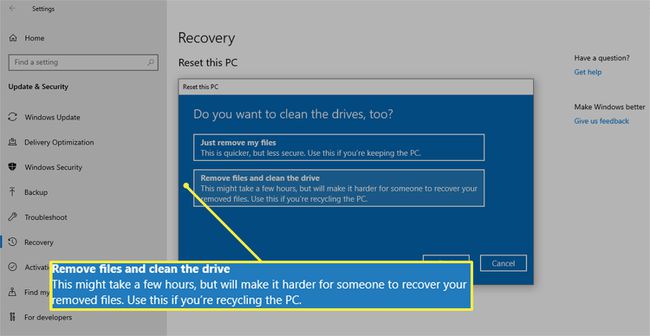
Jos valitset tämän reitin, sitä ei voi kävellä takaisin. Tämä valinta palauttaa laitteesi alkuperäiset tehdasasetukset, mikä tarkoittaa, että prosessi poistaa kaikki sovellukset ja tiedostot.
-
Valitsetpa minkä vaihtoehdon tahansa, kun olet valmis aloittamaan, napsauta Nollaa.
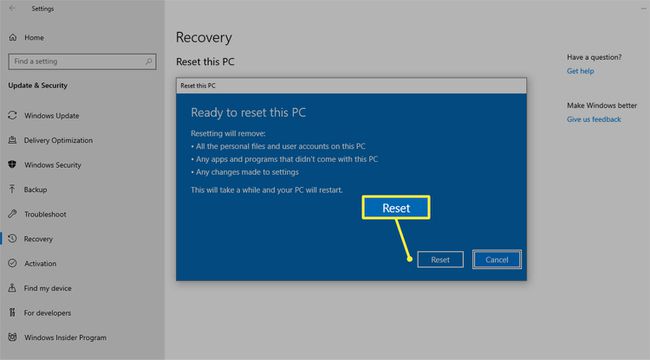
Etkö ole varma, täytyykö kannettavan tietokoneen nollata vai voisiko uudelleenkäynnistys auttaa? Sukella syvemmälle tämän oppaan avulla erot uudelleenkäynnistyksen vs. nollaus kannettavaasi.
