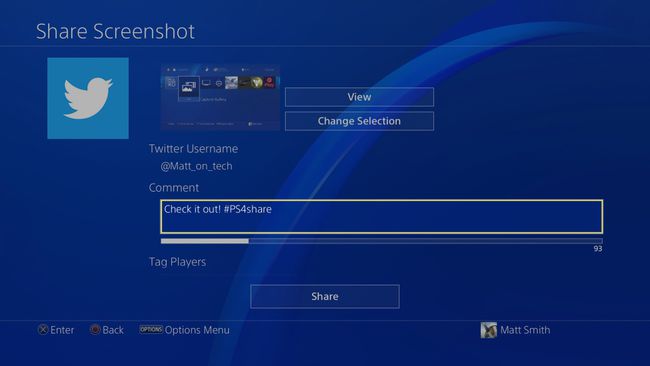Kuinka ottaa kuvakaappaus PS4:llä
Mitä tietää
- Nopein vaihtoehto: Ota kuvakaappaus painamalla PlayStation 4 -ohjaimen Share-painiketta yhden sekunnin ajan.
- Hitaampi, mutta hyödyllisempi: Napauta Jaa-painiketta lyhyesti avataksesi Share-valikon, jossa voit lähettää kuvakaappauksen sosiaaliseen mediaan.
Tässä artikkelissa kerrotaan, kuinka voit ottaa kuvakaappauksen PS4:lläsi, mistä löydät ne kuvakaappaukset ja kuinka voit jakaa kuvakaappaukset Twitterissä.
Kuinka tallentaa kuvakaappaus PS4:lle
Tämä tallentaa kuvakaappauksen PS4:llesi. Voit katsella sitä PlayStation 4:llä tai siirtää sen USB-tallennuslaitteeseen.
-
Etsi Jaa -painiketta PlayStation 4 -ohjaimessa, joka sijaitsee kosketuslevyn vasemmalla puolella ja vasemman peukalon yläpuolella.
Paina ja pidä sitä painettuna yhden sekunnin ajan. PlayStation 4 antaa vahvistusäänen ja näyttää kamerakuvakkeen näytön vasemmalla puolella.
Siirry PlayStation 4:n aloitusnäytön valikkoon kohtaan Kirjasto, joka sijaitsee aina oikealla puolella. Valitse ja avaa se.
-
The Kirjasto on oletuksena lajiteltu aakkosjärjestykseen, joten
Capture Gallery tulee olemaan lähellä listan kärkeä. Valitse ja avaa se.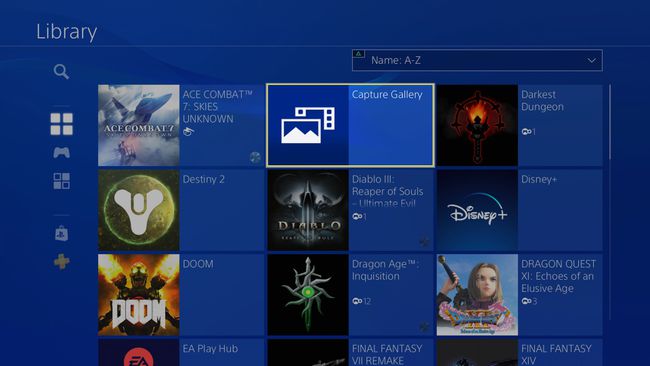
-
Viimeisin kuvakaappaus sijaitsee ruudun yläosassa Kaikki kansio. Avaa kansio, joka on luettelossa ensimmäinen, löytääksesi kuvakaappauksen.
Jos etsit vanhempaa kuvakaappausta, on kuitenkin parasta navigoida vastaavaan kansioon peli, jossa otit kuvakaappauksen, koska sinun ei enää tarvitse kahlata läpi kuvakaappauksia jokaisesta peli.
Voit tarkastella kuvakaappausta valitsemalla ja avaamalla sen. Kun se on auki, voit lähentää ja loitontaa tai tehdä perusmuokkauksia.
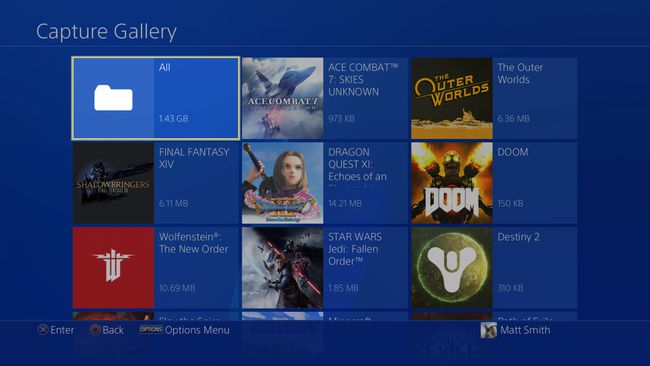
-
Vaikka on mukavaa katsella kuvakaappausta Capture Galleryssa, haluat todennäköisesti siirtää tai jakaa sen.
Voit tehdä tämän valitsemalla kuvakaappauksen kohdasta Capture Gallery ja paina Vaihtoehdot -painiketta PlayStation 4 -ohjaimessa. Tämä avaa valikon oikealle puolelle. Varmista, että sinulla on USB-tallennuslaite kytkettynä johonkin PlayStation 4:stä USB-portitja valitse sitten Kopioi USB-tallennuslaitteeseen.
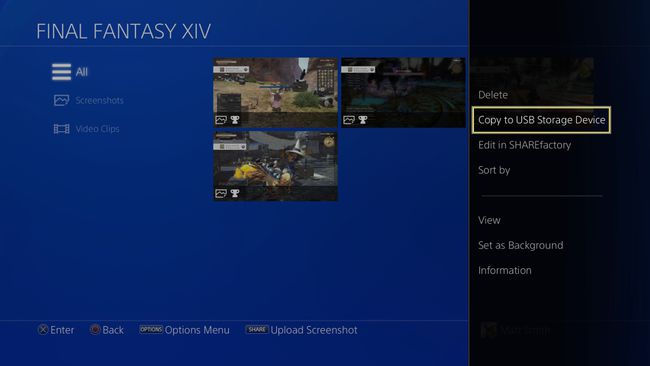
Kuvakaappausten luettelo sisältää nyt valintaruudut, ja aiemmin valitsemasi kuvakaappaus on jo valittuna. Valitse Ok.
-
Näkyviin tulee kehote, joka kertoo kansiohakemiston, johon kuvakaappaus tallennetaan. Valitse Ok ja rentoutua, kun kuvakaappaus siirtyy.
Kun kuvakaappaukset on siirretty, ne löytyvät USB-tallennuslaitteen kansiohakemistosta PS4/SHARE/Screenshots.
Kuinka jakaa kuvakaappaus suoraan Twitteriin
Edelliset vaiheet kattavat nopeimman tavan ottaa kuvakaappaus PS4:llä, mutta eivät nopeinta tapaa jakaa kuvakaappaus tai siirtää kuvakaappaus toiseen laitteeseen.
Kuvakaappauksen lähettäminen Twitteriin ja kuvakaappauksen tallentaminen tietokoneellesi tai muulle laitteelle on usein nopeampaa kuin yllä kuvatun USB-tallennustilan siirtomenetelmän käyttäminen.
Napauta nopeasti Jaa -painiketta PlayStation 4 -ohjaimessa. Älä pidä sitä alhaalla. Tämä avaa PlayStation 4:n Jaa valikosta näytön vasemmalla puolella.
-
Valitse Kuvakaappaus, joka on toinen vaihtoehto ylhäältä.
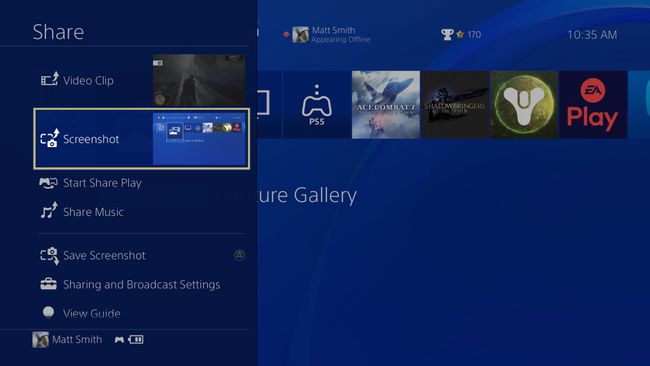
Erityinen huomautus
Voit myös valita Tallenna kuvakaappaus Share-valikosta tallentaaksesi sen Capture Galleryyn.
-
Sinun on nyt valittava sosiaalisen median alusta, jolla haluat jakaa kuvakaappauksen. Ainoa yhteensopiva sosiaalisen median alusta kuvakaappauksille on Viserrys, joten valitse se.
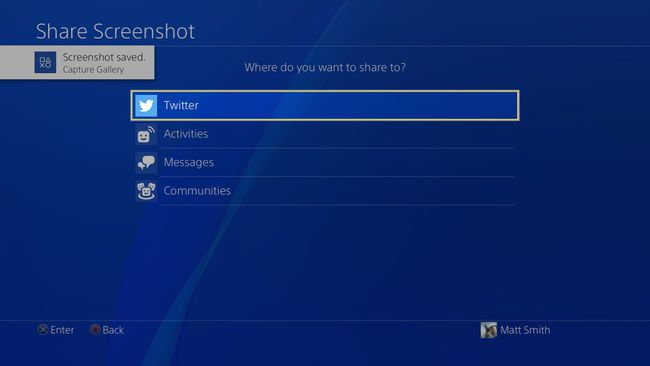
-
Nyt pystyt siihen täytä twiittisi tiedot. Kun olet valmis, valitse Jaa. Pian näet twiitin, johon on liitetty kuvakaappaus, näkyvän Twitterissä.