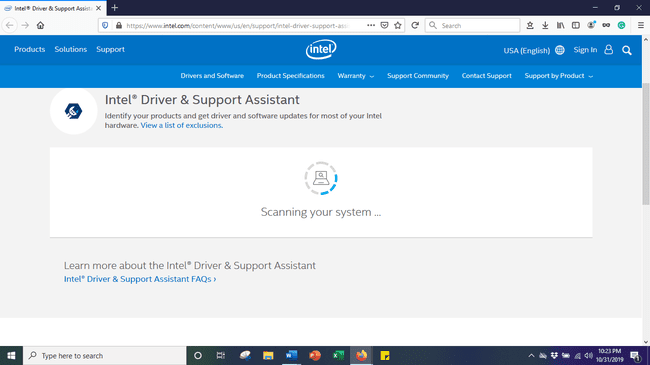Näytön peilaus (Miracast) käyttäminen Windows 10:ssä
Mitä tietää
- Mene Toimintokeskus > Yhdistä > valitse laite > Hyväksy.
- Varmista ennen aloittamista, että Miracast on otettu käyttöön ja päivitetty.
- Miracast on ollut mukana tietokoneissa Windows 8.1:n julkaisusta lähtien. Käytä sitä 1080p HD-videon ja myös 5.1-surround-äänen lähettämiseen.
Tässä artikkelissa kerrotaan, kuinka näytön peilaus otetaan käyttöön Windows 10 -tietokoneellasi sekä kuinka varmistaa, että se on käytössä ja päivitetty oikein.
Näytön peilaus määrittäminen Windows 10 -tietokoneellasi
Miracastin avulla voit yhdistää Windows 10 -tietokoneesi toiseen tietokoneeseen, langattomiin laitteisiin ja yhteensopiviin älypuhelimiin. Noudattamalla näitä yksinkertaisia ohjeita saat näytön peilaus käynnistymään hetkessä.
-
Avaa Toimintakeskus napsauttamalla puhekuplakuvaketta näytön oikeassa alakulmassa.
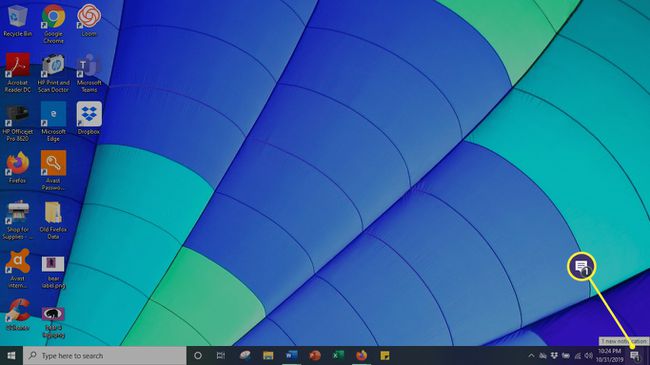
-
Valitse Kytkeä -painiketta.
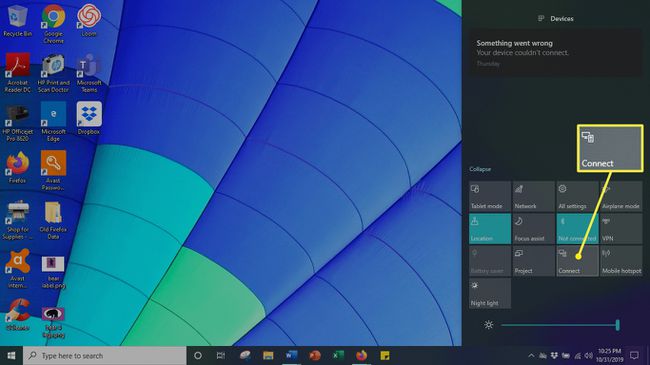
-
Näyttöön tulee luettelo yhteensopivista tietokoneista ja muista laitteista. Valitse laite, jolle haluat peilata näytön.
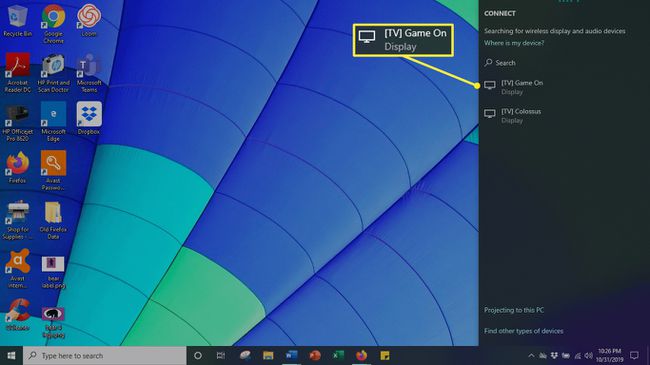
Vastaanottavaan laitteeseen avautuu ikkuna, jossa kysytään, haluatko antaa tietokoneen muodostaa yhteyden. Klikkaus
Hyväksyä kytkeäksesi tietokoneesi.Kun olet valmis, napsauta Katkaista lopettaa näytön peilaus.
Kuinka tarkistaa, että Miracast on käytössä Windows 10 -tietokoneessasi
Vaikka Miracast on vakioominaisuus useimmissa Windows 10 -tietokoneissa, ei ole koskaan haittaa varmistaa, että ohjelmisto on valmis käyttöön. Onneksi Miracastin tarkistaminen tietokoneellasi on helppoa.
paina Windows-avain + R näppäimistölläsi avataksesi Komentoikkuna.
-
Tyyppi dxdiag laatikkoon ja paina Tulla sisään avain.
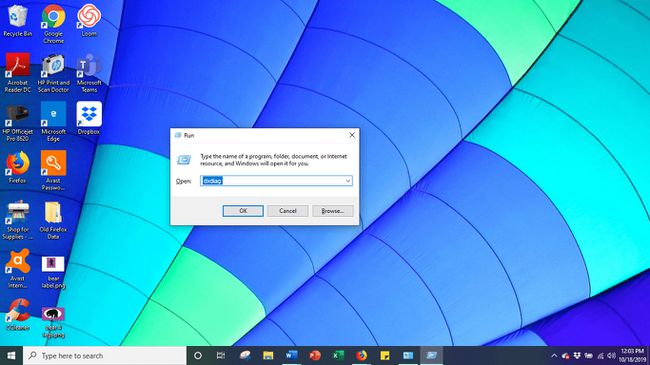
-
paina Tallenna kaikki tiedot -painiketta, joka sijaitsee ikkunan alaosassa. Tallenna tekstitiedosto haluamaasi paikkaan.
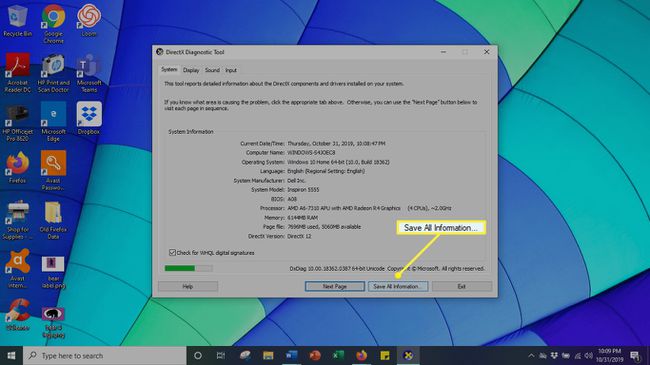
-
Avaa tekstitiedosto ja etsi Miracast. Tämänhetkinen saatavuustila näkyy sen vieressä.
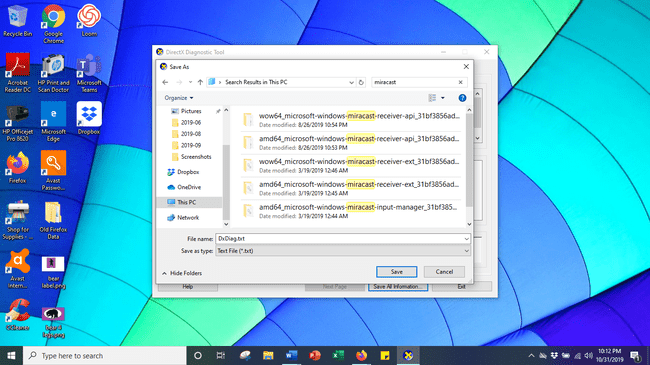
Kuinka varmistaa, että Miracast-versiosi on täysin päivitetty
Vaikka Windows 10 -tietokoneesi mukana on esiasennettu Miracast, se on päivitettävä uusimpaan versioon toimiakseen tehokkaasti. Yksinkertaisin tapa hoitaa tämä ongelma on ladata ohjaintyökalu, joka tarkistaa ja päivittää ajurit automaattisesti uusimpaan versioon.
Jos huomaat, että Miracast-ohjaimesi ovat vanhentuneita, päivitä ne näiden ohjeiden mukaan.
-
Lataa Intel Driver and Support Assistant Tool.
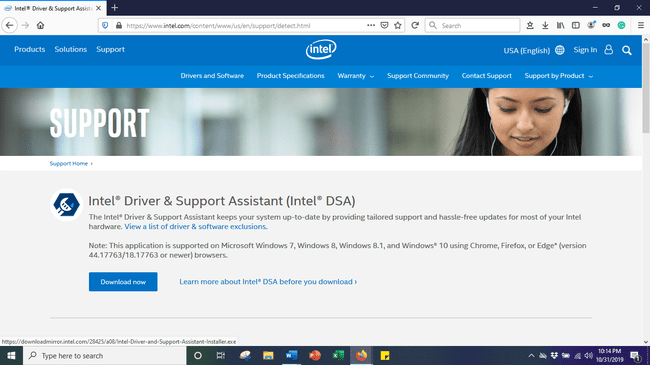
-
Paikanna latauskansio ja käynnistä se napsauttamalla .exe-tiedostoa.
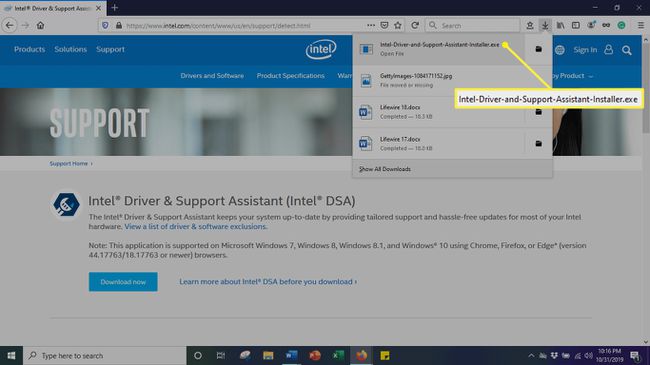
-
Hyväksy lisenssiehdot avautuvalla sivulla ja napsauta Asentaa.
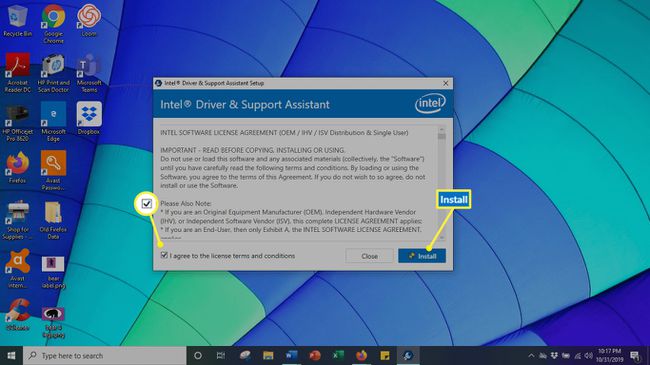
-
Järjestelmä näyttää a edistymispalkki. Odota, että asennus on valmis.
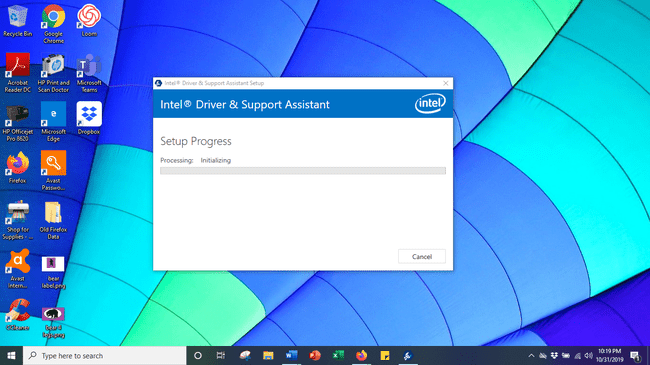
-
Kun asennus on valmis, valitse Tuoda markkinoille.
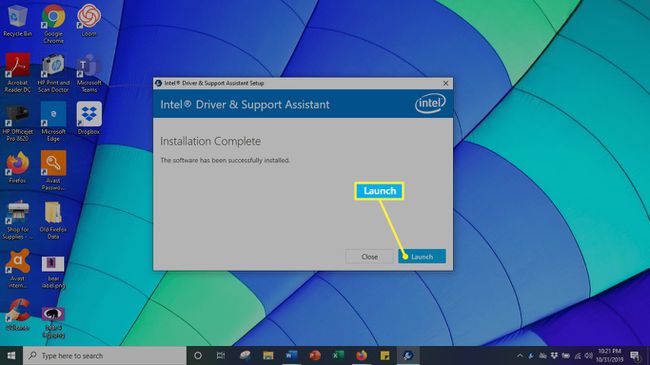
-
Klikkaus Aloita skannaus. Järjestelmä etsii järjestelmästäsi käytettävissä olevia ohjaimia. Sitten se luettelee kaikki saatavilla olevat päivityksen vaativat ohjaimet ja päivittää ne.