Kuvankaappaus VLC: llä
Tässä artikkelissa käsitellään VLC: n käyttöä työpöydän tai tietokoneesi prosessin kuvaruudun tallentamiseen.
Tietoja VLC: stä
VLC on ilmainen ja avoin lähdekoodi monikäyttöinen sovellus äänen ja videon toistoon ja muuntamiseen. VLC toistaa useita videoformaatteja, mukaan lukien DVD-media, monissa käyttöjärjestelmissä, mukaan lukien Windows, Mac ja Linux.
VLC voi myös koodata työpöytäsi live-syötteen, jota kutsutaan kuvalähetykseksi. Luo näyttölähetys esittelemään ohjelmistotuotetta tai verkkosivustoa, opastaa katsojia sovelluksen käytössä tai dokumentoi virhe tai bugi ongelman ratkaisemiseksi.
Kuinka ladata VLC
Aloittaa, lataa ja asenna VLC: n uusin versio, jota päivitetään usein. Tämän oppaan ajankohtana uusin versio oli 3.0.16, mutta VLC ei muuta käyttöliittymäänsä usein, jos koskaan.
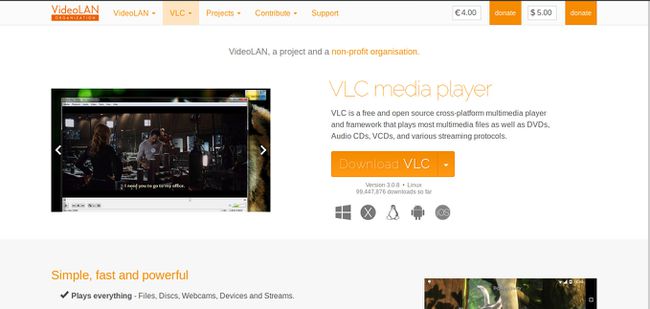
Windowsissa ja Macissa
Siirry kohtaan lataussivu ja valitse käyttöjärjestelmällesi sopiva VLC-versio. Asennus on yksinkertaista, ja voit turvallisesti kävellä ohjatun asennustoiminnon läpi saadaksesi sen toimimaan.
Linux-käyttäjien tulisi käyttää sen sijaan jakelun paketinhallintaa. VLC on avoimen lähdekoodin, ja se on Linuxin suosikki. Paketin nimi on yleensä vlc. Ubuntussa, Debianissa, Linux Mintissä tai muussa näihin jakeluihin perustuvassa versiossa avaa pääte ja kirjoita tämä komento:
sudo apt install vlc
Määritä Screen Capture
Kun sinulla on VLC, voit määrittää kuvakaappauksen kahdella tavalla: käytä osoita ja napsauta graafista VLC-käyttöliittymää tai komentoriviä. Komentorivillä voit määrittää edistyneempiä kaappausasetuksia, kuten työpöydän rajauskoon ja hakemistokehykset, jotta videosta on helpompi muokata. Useimmiten tämä on kuitenkin enemmän kuin tarvitset. Graafinen VLC-käyttöliittymä on helpompi käyttää.
Käynnistä VLC
VLC on tyypillinen mediasoitin, jossa on oranssi liikennekartiokuvake. Löydät sen muiden sovelluksiesi joukosta; tarkka sijainti riippuu käyttöjärjestelmästäsi.
-
Kun VLC-ikkuna on auki, valitse Media.
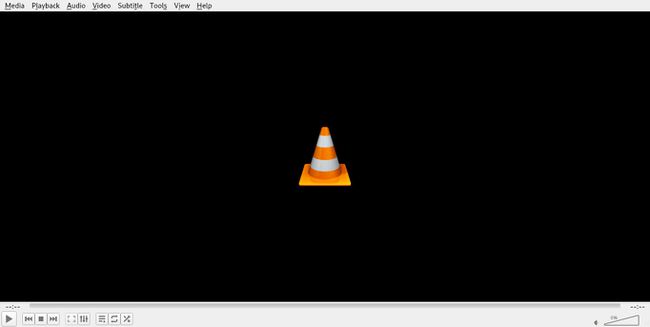
-
Vuonna Media valikko, valitse Avaa Capture Device.

-
Vuonna Avaa Media valintaikkunassa, valitse Kuvaustila avattava nuoli ja valitse Työpöytä.

Aseta Haluttu kuvataajuus (luku väliltä 10 ja 30). Mitä suurempi kuvataajuus, sitä tasaisemmin video toistetaan, mutta tiedosto on suurempi. Tietokoneesi laitteisto määrittää videon laadun, jota se pystyy käsittelemään. Yleensä 24 ja 30 ovat turvallisia; 24 fps on amerikkalaisen television standardi.
-
Valitse Näytä lisää vaihtoehtoja paljastaaksesi lisäasetukset. Aseta sitten Välimuisti vaihtoehto pienempi vähentää muistin käyttöä tai suurempi, jos järjestelmässäsi on tarpeeksi muistia.
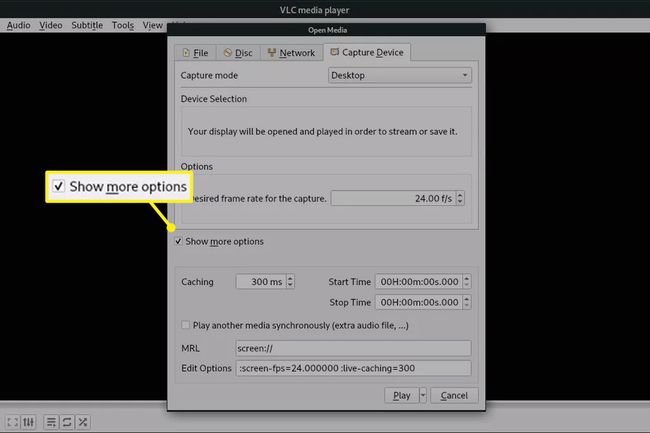
-
Valitse vieressä oleva avattava nuoli pelata ja valitse Muuntaa. Tämä koodaa live-työpöydän tallennustiedostoksi.
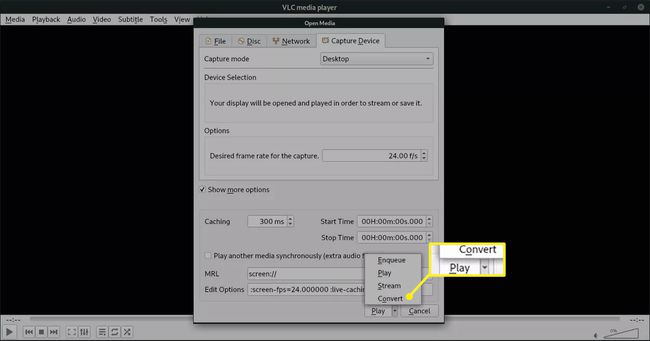
Määritä kohdetiedosto ja koodausasetukset
Ikkuna siirtyy, jotta voit määrittää koodausasetukset.
-
Vuonna Lähde tekstiruutuun, syötä näyttö://.
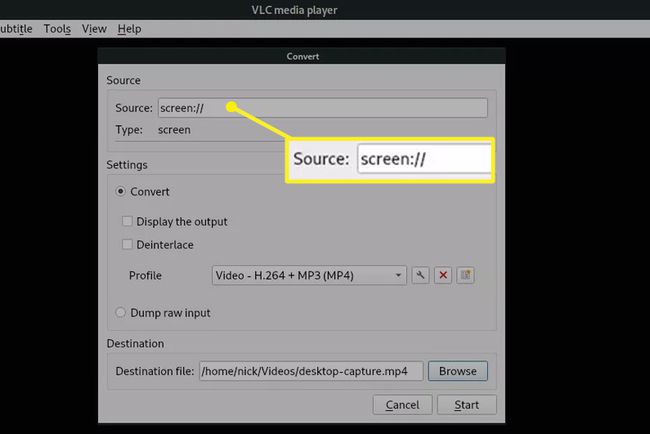
-
Valitse Profiili avattava nuoli ja valitse profiili. Tämä määrittää, mitä koodekkeja VLC käyttää tiedoston luomiseen ja mitkä laitteet voivat toistaa sen. Oletusarvo Video – H.264 + MP3 (MP4) on hyvä vaihtoehto useimpiin tilanteisiin.
VLC: llä on esiasetukset eri laitteille ja resoluutioille. Älä valitse ääniprofiilia, koska se ei sisällä videodataa.
Valitse Selaa paikantaaksesi kohdekansion. Valitse tulostuskansio ja kirjoita a Nimi tiedostollesi yläreunan kentässä. Valitse sitten Tallentaa.
Kun olet valmis aloittamaan kaappauksen, valitse alkaa.
Pienempi ikkuna katoaa ja VLC-liitäntä tulee näkyviin. Se näyttää melkein samalta kuin ennen, mutta alareunassa oleva toistopalkki syttyy kuin se soi. Tämä osoittaa, että VLC tallentaa.
Lopeta suoratoiston tallentaminen valitsemalla Lopettaa VLC-toistosäätimissä.
Aseta Screen Capture käyttämällä komentoriviä
Voit valita lisää konfigurointivaihtoehtoja luomalla näyttölähetyksen käyttämällä VLC: tä komentorivillä graafisen käyttöliittymän sijaan. Tämä lähestymistapa edellyttää, että tunnet komentorivin käytön järjestelmissäsi, kuten cmd ikkuna Windowsissa, Mac-päätetai Linux-kuori.
Kun komentorivipääte on auki, katso tämä esimerkkikomento määrittääksesi kuvakaappauksen Windowsissa:
c:\path\to\vlc.exe screen:// :screen-fps=24 :screen-follow-mouse :screen-mouse-image="c:\temp\mousepointerimage.png" :sout=#transcode{vcodec=h264,venc=x264{sceecut=100,bframes=0,keyint=10}, vb=1024,acodec=none, scale=1.0, vfilter=croppad{cropleft=0,croptop=0 ,cropright=0,cropbottom=0}}: kaksoiskappale{dst=std{mux=mp4,access=file, dst="c:\temp\screencast.mp4"}}
Linuxissa ja Macissa se on samanlainen:
vlc screen:// :screen-fps=24 :screen-follow-mouse :screen-mouse-image="/tmp/mousepointerimage.png" :sout=#transcode{vcodec=h264,venc=x264{scenecut=100,bframes=0,keyint=10}, vb=1024,acodec=none, scale=1.0, vfilter=croppadd{cropleft=0,croptop=0,cropright=0,cropbottom=0}}: kaksoiskappale{dst=std{mux=mp4,access=file, dst="/tmp/screencast.mp4"}}
Tämä komento on yksi rivi, ja se on liitettävä tai kirjoitettava tällä tavalla. Yllä oleva esimerkki on tarkka komento, jota käytetään tähän artikkeliin sisältyvän screencast-videon tallentamiseen.
Useita tämän komennon osia voidaan mukauttaa:
- c:\polku\vlc.exe: Tämän pitäisi olla polku vlc.exe-suoritettavaan tiedostoon. Macissa ja Linuxissa tämä voi olla vain vlc.
- :screen-fps=24: Tämä tulee asettaa nauhoitusnopeudelle ruutua sekunnissa.
- :screen-follow-hiiri: Sisällytä tämä tallentaaksesi hiiren osoittimen tai sulje pois, jos haluat piilottaa hiiren osoittimen näyttölähetyksessä.
- :näyttö-hiiri-kuva: Anna polku osoitinkuvaan, kun kaappaat hiiren osoitinta.
- vb=1024: Aseta tämä bittinopeudeksi, jolla haluat tallentaa. Korkeampi bittinopeus tuottaa paremman kuvanlaadun, mutta tiedostokoko on suurempi (tämä toimii yhdessä fps-arvon kanssa). Kokeile arvoja 1500 tai 2048 parantaaksesi laatua.
- :scale=1.0: Aseta tämä arvo pienentääksesi tai suurentaaksesi videota suhteellisesti. Esimerkiksi arvo 0,5 luo näyttökuvan työpöydästäsi puoleen kokoon pienennettynä.
- cropleft, croptop, cropright, rajauspohja: Nämä arvot edustavat rajausalueiden pikselikokoa. Aseta arvoksi 0 kaapataksesi koko työpöydän. Jos esimerkiksi asetat cropleft 100:aan, tallennettu työpöytä rajaa 100 pikseliä työpöydän vasemmalta puolelta. Sama logiikka pätee jokaiseen parametriin.
- dst=": Luotavan videotiedoston koko polku ja nimi.
Kuinka muokata näyttöäsi
Kun tallennat näyttölähetystä, et välttämättä saa kaikkea oikein yhdellä otolla. Kun näin tapahtuu, käytä videonmuokkausohjelmistoa näytön kiillottamiseen. Kaikki videoeditorit eivät kuitenkaan pysty avaamaan MP4-muotoisia videotiedostoja.
Yksinkertaisia muokkaustehtäviä varten kokeile ilmaista avoimen lähdekoodin sovellusta Avidemux. Tämän ohjelman avulla voit leikata osia videosta ja käyttää suodattimia, kuten rajata.

