Num Lock: mikä se on ja miten se toimii
Suurin osa näppäimistöt niissä on numerolukkoominaisuus, mukaan lukien näppäimistöt, joissa on nimetyt numeronäppäimet kirjainnäppäinten yläpuolella. Jopa kompakti kannettavan tietokoneen näppäimistöt sinulla on Num Lock -avain. Avaimen nimi voi vaihdella Num Lockista NumLockiin tai NumLK: hen tai vastaavaan, mutta toiminnallisuus pysyy samana.
Tässä on katsaus Num Lock -näppäimen toimintaan, sen löytämiseen ja käyttöön kytkemiseen sekä sen käyttöön.
Vaikka näppäimistöt vaihtelevat valmistajan ja mallin mukaan, tässä olevien tietojen pitäisi koskea useimpia kannettavia tietokoneita ja pöytäkoneita PC: t. Selitämme myös, miksi Maceissa ei ole Num Lock -näppäintä, mutta ne tarjoavat joitain esteettömyystoimintoja numeerisen näppäimistö.
Mitä Num Lock tekee?
Numerolukitusnäppäin korvaa tiettyjen näppäimistön näppäinten toiminnot numeronäppäimistöllä. Jotkut tietokoneet ottavat numerolukon automaattisesti käyttöön käynnistyksen aikana, mutta sinun on otettava ominaisuus käyttöön manuaalisesti useimmissa pienikokoisissa näppäimistöissä.
Tämä usein huomiotta jätetty ominaisuus voi olla hyödyllinen useissa tilanteissa. Joidenkin ihmisten on esimerkiksi helpompi kirjoittaa pitkiä numerosarjoja näppäimistöllä, kuten puhelimissa ja laskimissa. Lisäksi sinun on joskus aktivoitava Num Lock kirjoittaaksesi erikoismerkkejä, kuten kiharat lainaukset.
Missä Num Lock -näppäin on?
Perinteisissä pöytätietokoneiden näppäimistöissä on oikealla puolella näppäimistö kirjainnäppäinten yläpuolella olevan vaakasuoran numeronäppäinrivin lisäksi. Tätä kutsutaan numeronäppäimistöksi. Num Lock -näppäin sijaitsee yleensä näppäimistön vasemmassa yläkulmassa.
Jos käytät kannettavaa tietokonetta, jossa on numeronäppäimistö, Num Lock -näppäin on samassa paikassa kuin pöytätietokoneen näppäimistö. Pienissä kannettavien tietokoneiden näppäimistöissä ei kuitenkaan ole numeronäppäimistöä, joten numerolukkotoiminto jakaa tavallisesti näppäimen toisen näppäimen kanssa, kuten Scroll Lock -näppäimen, lähellä askelpalautinta.
Jos näppäimellä on kaksi toimintoa, vaihtoehtoinen toiminto voi olla merkitty eri värillä. Pidä painettuna Fn (toiminto) -näppäintä ja paina Numerolukko aktivoidaksesi sen. Joissakin näppäimistöissä on vain numerolukkoa varten tarkoitettu näppäin, mutta sinun on silti pidettävä sitä painettuna Fn kun painat sitä. Jos Num Lock on merkitty samanväriseksi kuin Fn-näppäin, niin luultavasti näin on.
Kannettavien tietokoneiden näppäimistöt vaihtelevat ja niillä voi olla erilaisia kokoonpanoja.
Entä Macit?
Päällä Macin näppäimistöt Numeronäppäimistöllä numeronäppäimet toimivat vain numeronäppäiminä, joten erillistä numerolukkotoimintoa ei tarvita. Tyhjennä-näppäin sijaitsee yleensä paikassa, jossa Num Lock -näppäin olisi tietokoneen näppäimistössä.
Vaikka ne eivät teknisesti tue numerolukkoa, useimmissa Maceissa on sisäänrakennettu esteettömyysominaisuus nimeltä Hiiren näppäimet jonka avulla käyttäjät voivat ohjata kohdistinta numeronäppäimistöllä. Jos näppäimistösi lakkaa toimimasta, koska hiiren näppäimet on aktivoitu, yritä painaa Asia selvä tai Vaihto+Tyhjennä nollataksesi sen.
Num Lockin kytkeminen päälle ja pois päältä
paina Numerolukko näppäimistön näppäintä ottaaksesi numerolukkoominaisuuden käyttöön. Monissa näppäimistöissä on LED, joka syttyy, kun Num Lock on käytössä. Jotkut tietokoneet ottavat numerolukon käyttöön automaattisesti käynnistyksen aikana, jolloin Num Lock -näppäimen painaminen poistaa sen käytöstä.
Kun numerolukkonäppäin on otettu käyttöön, se pysyy aktiivisena, kunnes poistat sen käytöstä. Num Lock toimii kuten Caps Lock, koska se voidaan ottaa käyttöön ja poistaa käytöstä painamalla asianmukaista näppäintä. Riippumatta siitä, mitä näppäimistöä käytät, sammuta Num Lock samalla tavalla kuin laitat sen päälle.
Num Lockin käyttäminen Windows 10:ssä näyttönäppäimistön kanssa
Jos Num Lock -näppäin on rikki tai puuttuu, voit silti ottaa numerolukkoominaisuuden käyttöön Windowsin näyttönäppäimistöllä:
-
Tyyppi OSK Windowsin hakupalkkiin näytön alareunassa ja valitse Näyttönäppäimistö sovellus, kun se ponnahtaa esiin.
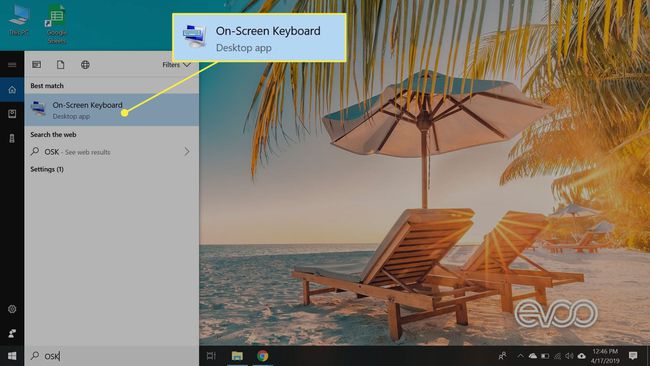
-
Valitse Vaihtoehdot näppäintä näyttönäppäimistöllä.
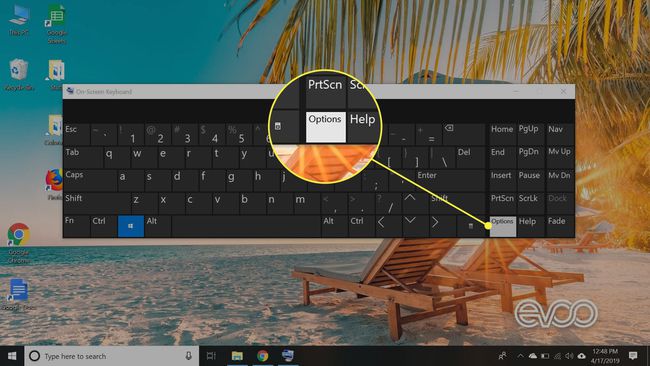
-
Valitse Ota numeronäppäimistö käyttöönja valitse sitten OK.
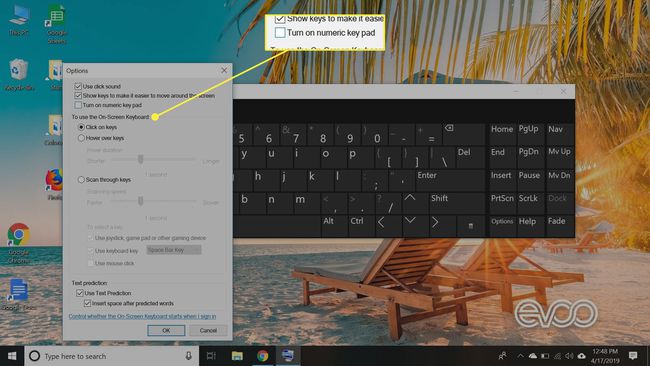
-
Valitse Numerolukko näppäintä näyttönäppäimistöllä.
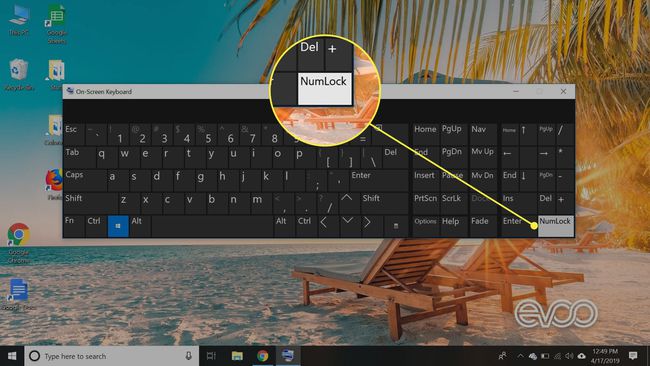
Fyysisen näppäimistösi näppäimistön pitäisi nyt toimia, ja voit jatkaa kirjoittamista tavalliseen tapaan.
