Luo Jabber-pohjainen palvelin iChatille
Jos käytät minä keskustelen, tiedät luultavasti jo, että siinä on sisäänrakennettu tuki Jabber-pohjaiselle viestille. Tämä on sama viestintäjärjestelmä, jota käyttää Google Talk ja monia muita vastaavia palveluita. Jabber käyttää avoimen lähdekoodin protokollaa nimeltä XMPP viestintäasiakkaiden aloittamiseen ja keskusteluun. Avoimen lähdekoodin kehyksen lopputulos on, että se tekee oman Jabber-palvelimen käyttämisestä erittäin helppoa Mac.
01
04:stä
iChat-palvelin – Luo oma Jabber-palvelin
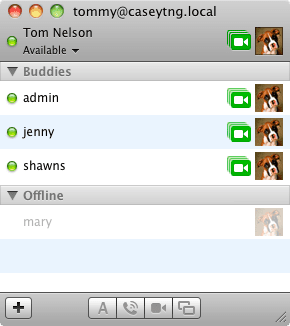
On monia syitä käyttää omaa Jabber-palvelinta iChat-viestien sallimiseen:
- Voit hallita sitä, kuka voi muodostaa yhteyden palveluun.
- Voit luoda suojatun viestintäjärjestelmän.
- Säilytä kaikki viestit talon sisällä.
- Helppo viestintä eri alustojen välillä.
- Pidät Macin parissa ja Jabber-palvelimen käyttö kuulostaa siistiltä.
On itse asiassa monia muita syitä, varsinkin suurille yrityksille, jotka käyttävät viestintäjärjestelmiä, mutta suurin osa käyttäjistä Jabber-palvelimen luominen edellyttää tietoturvaa, että kotisi tai pienyrityksesi iChat-viestit eivät ole saatavilla ulkopuoliset silmät.
Se ei tarkoita, että luot suljetun ympäristön. Tässä oppaassa luomasi Jabber-palvelin voidaan määrittää vain sisäiseen käyttöön, se voidaan avata Internetiin tai melkein mitä tahansa siltä väliltä. Mutta vaikka päätät avata Jabber-palvelimesi Internet-yhteyksille, voit silti käyttää erilaisia suojaustoimenpiteitä salata ja pidä viestisi yksityisenä.
Aloitetaan taustan ollessa poissa tieltä.
Saatavilla on useita Jabber-palvelinsovelluksia. Monet vaativat sinun lataavan lähdekoodin ja sitten kääntävän ja tekemän palvelinsovelluksen itse. Muut ovat valmiita käyttöön erittäin yksinkertaisten asennusohjeiden avulla.
Aiomme käyttää Openfirea, avoimen lähdekoodin reaaliaikaista yhteistyöpalvelinta. Se käyttää XMPP: tä (Jabberia). pikaviestintä järjestelmässä, ja se toimii heti alusta alkaen iChat-asiakasohjelman sekä monien muiden Jabber-pohjaisten viestintäohjelmien kanssa.
Mikä parasta, se on yksinkertainen asennus, joka ei juurikaan eroa minkä tahansa muun Mac-sovelluksen asentamisesta. Se käyttää myös web-pohjaista käyttöliittymää palvelimen määrittämiseen, joten tekstitiedostoja ei tarvitse muokata tai hallita.
Mitä tarvitset Jabber-palvelimen luomiseen
- Openfire reaaliaikainen yhteistyöpalvelin.
- Intel-pohjainen Mac.
- Noin puoli tuntia ajastanne.
02
04:stä
iChat Server – Openfire Jabber Serverin asennus ja asetukset
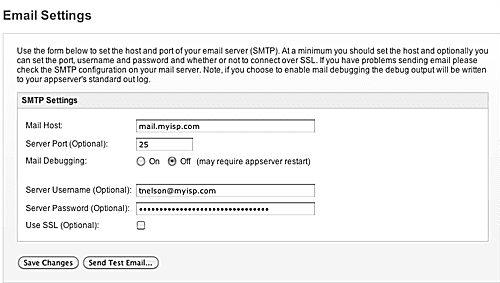
Valitsimme Openfiren Jabber-palvelimellemme sen helpon asennuksen, verkkopohjaisen konfiguroinnin ja standardien noudattamisen vuoksi, joiden avulla voimme luoda monialustaisen palvelimen. Asennuksen ja asennuksen aloittamiseksi sinun on hankittava Openfiren uusin versio Ignite Realtime -verkkosivustolta.
Lataa Openfire Jabber/XMPP Server
- Lataa Openfire-sovellus vierailemalla Openfire-projektisivusto ja napsauta ladata Openfiren uusimman version painike.
- Openfire on saatavilla kolmelle eri käyttöjärjestelmälle: Windows, Linux ja Mac. Kuten luultavasti jo arvasit, käytämme sovelluksen Mac-versiota.
- Valitse Mac ladata -painiketta ja napsauta sitten openfire_3_7_0.dmg-tiedostoa. (Käytämme Openfire 3.7.0 näitä ohjeita varten; todellinen tiedoston nimi muuttuu ajan myötä, kun uusia versioita julkaistaan.)
Openfiren asennus
- Kun lataus on valmis, avaa lataamasi levykuva, jos se ei avautunut automaattisesti.
- Kaksoisnapsauta levykuvassa olevaa Openfire.pkg-sovellusta.
- Asennusohjelma avautuu toivottaen sinut Openfire XMPP -palvelimeen. Klikkaa Jatkaa -painiketta.
- Openfire kysyy, minne ohjelmisto asennetaan; oletussijainti sopii useimmille käyttäjille. Klikkaa Asentaa -painiketta.
- Sinulta kysytään an järjestelmänvalvojan salasana. Anna salasana ja napsauta OK.
- Kun ohjelmisto on asennettu, napsauta kiinni -painiketta.
Openfiren käyttöönotto
- Openfire on asennettu asetusruutuun. Käynnistä Järjestelmäasetukset joko napsauttamalla System Preferences Dock -kuvake tai valitsemalla Järjestelmäasetukset Apple-valikosta.
- Napsauta Openfire-asetusruutua, joka sijaitsee Järjestelmäasetusten "Muu"-luokassa.
- Saatat nähdä toisen viestin, jossa lukee: "Jos haluat käyttää Openfire-asetusruutua, Järjestelmäasetukset on suljettava ja avattava uudelleen." Tämä johtuu siitä, että Openfire-asetusruutu on 32-bittinen sovellus. Jotta sovellus voidaan suorittaa, 64-bittinen Järjestelmäasetukset-sovellus on suljettava ja 32-bittinen versio suoritettava sen tilalle. Tämä ei vaikuta Macisi suorituskykyyn, joten napsauta OKja avaa sitten Openfire-asetusruutu uudelleen.
- Klikkaa Avaa hallintakonsoli -painiketta.
- Tämä avaa oletusselaimessasi verkkosivun, jonka avulla voit hallita Openfire Jabber -palvelinta.
- Koska tämä on ensimmäinen kerta, kun käytät Openfireä, hallintasivulla näkyy tervetuloviesti ja aloitetaan asennusprosessi.
- Valitse kieli ja napsauta sitten Jatkaa.
- Voit määrittää Openfire-palvelimelle käytettävän toimialueen nimen. Jos aiot käyttää Openfire-palvelinta vain paikallisessa verkossasi ilman Internet-yhteyttä, oletusasetukset ovat kunnossa. Jos haluat avata Openfire-palvelimen ulkopuolisille yhteyksille, sinun on annettava täysin kelvollinen verkkotunnus. Voit muuttaa tätä myöhemmin, jos haluat. Oletamme, että käytät Openfirea omassa sisäisessä verkossasi. Hyväksy oletusasetukset ja napsauta Jatkaa.
- Voit käyttää ulkoista tietokantaa kaikkien Openfire-tilitietojen säilyttämiseen tai Openfiren mukana tulevaa sisäänrakennettua tietokantaa. Sulautettu tietokanta sopii useimpiin asennuksiin, varsinkin jos yhteyden muodostavien asiakkaiden määrä on alle sata. Jos suunnittelet suurempaa asennusta, ulkoinen tietokanta on parempi valinta. Oletamme, että tämä on pieni asennus, joten valitsemme Sulautettu tietokanta vaihtoehto. Klikkaus Jatkaa.
- Käyttäjätilitiedot voidaan tallentaa palvelintietokantaan tai ne voidaan noutaa hakemistopalvelimelta (LDAP) tai ClearSpace-palvelimelta. Pienissä ja keskikokoisissa Openfire-asennuksissa, varsinkin jos et vielä käytä LDAP- tai ClearSpace-palvelinta, Openfiren oletusarvoinen sulautettu tietokanta on helpoin vaihtoehto. Jatkamme oletusvalintaa. Tee valintasi ja napsauta Jatkaa.
- Viimeinen vaihe on järjestelmänvalvojan tilin luominen. Anna tilille toimiva sähköpostiosoite ja salasana. Yksi huomautus: Et anna käyttäjänimeä tässä vaiheessa. Tämän oletusjärjestelmänvalvojan tilin käyttäjänimi on 'admin' ilman lainausmerkkejä. Klikkaus Jatkaa.
Asennus on nyt valmis.
03
04:stä
iChat-palvelin - Openfire Jabber -palvelimen määrittäminen
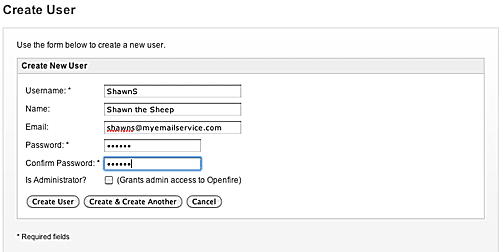
Nyt kun Openfire Jabber -palvelimen perusasetukset on tehty, on aika määrittää palvelin niin, että iChat-asiakkaasi voivat käyttää sitä.
- Jos jatkat siitä, mihin jäimme viimeisellä sivulla, näet verkkosivulla painikkeen, jonka avulla voit siirtyä Openfire-hallintakonsoliin. Napsauta painiketta jatkaaksesi. Jos suljit asennussivun, voit palauttaa pääsyn hallintakonsoliin käynnistämällä Openfire-asetusruudun ja napsauttamalla Avaa hallintakonsoli -painiketta.
- Anna aiemmin määrittämäsi käyttäjänimi (admin) ja salasana ja napsauta sitten Kirjaudu sisään.
- Openfire Admin Console tarjoaa välilehtikäyttöliittymän, jonka avulla voit määrittää palvelimen, käyttäjät/ryhmät, istunnot, ryhmäkeskustelut ja laajennukset palvelua varten. Tässä oppaassa tarkastellaan vain perusasioita, jotka sinun on määritettävä, jotta Openfire Jabber -palvelin toimisi nopeasti.
Openfire-hallintakonsoli: Sähköpostiasetukset
- Klikkaa Palvelin -välilehteä ja napsauta sitten Palvelimen hallinta alivälilehti.
- Klikkaa Sähköpostiasetukset valikon kohta.
- Anna SMTP-asetuksesi, jotta Openfire-palvelin voi lähettää ilmoitussähköposteja järjestelmänvalvojalle. Tämä on valinnainen; Openfire-palvelin toimii riippumatta siitä, määritätkö sähköpostin vai et. Mutta Openfire-järjestelmänvalvojana on hyvä idea saada ilmoituksia, jos ongelmia ilmenee.
- Sähköpostiasetuksissa pyydetyt tiedot ovat samat, joita käytät sähköpostiohjelmassasi. Sähköpostipalvelin on SMTP-palvelin (lähtevän postin palvelin), jota käytät sähköpostissasi. Jos sähköpostipalvelimesi vaatii todennusta, muista täyttää Palvelimen käyttäjätunnus ja Palvelimen salasana. Nämä ovat samat tiedot kuin sähköpostitilisi käyttäjätunnus ja salasana.
- Voit testata sähköpostiasetuksia napsauttamalla Lähetä testisähköposti -painiketta.
- Sinulla on mahdollisuus määrittää, kenelle testisähköposti lähetetään ja mikä aihe ja leipäteksti tulee olla. Kun olet tehnyt valintasi, napsauta Lähettää.
- Testisähköpostin pitäisi ilmestyä sähköpostisovellukseesi hetken kuluttua.
Openfire-hallintakonsoli: Käyttäjien luominen
- Klikkaa Käyttäjät/ryhmät -välilehti.
- Klikkaa Käyttäjät alivälilehti.
- Klikkaa Luo uusia käyttäjiä valikon kohta.
- Anna käyttäjätunnus ja salasana. Voit myös halutessasi lisätä käyttäjän oikean nimen ja sähköpostiosoitteen sekä määrittää, voiko uusi käyttäjä olla palvelimen ylläpitäjä.
- Toista sama muille lisättäville käyttäjille.
iChatin käyttäminen yhteyden muodostamiseen
Sinun on luotava käyttäjälle uusi tili iChatissa.
- Käynnistä iChat ja valitse Asetukset iChat-valikosta.
- Valitse Tilit -välilehti.
- Klikkaa plus (+) -painiketta käyttötililuettelon alla.
- Aseta tilin tyypiksi Jabber avattavasta valikosta.
- Anna tilin nimi. Nimi on seuraavassa muodossa: käyttäjätunnus@verkkotunnus. Verkkotunnuksen nimi määritettiin asennuksen aikana. Jos käytit oletusasetuksia, se on Openfire-palvelinta isännöivän Macin nimi, jonka nimeen on liitetty ".local". Jos käyttäjänimi on esimerkiksi Tom ja isäntä-Macin nimi on Jerry, koko käyttäjänimi on [email protected].
- Syötä salasana, jonka määritit käyttäjälle Openfiressä.
- Klikkaus Tehty.
- Uusi iChat-viestiikkuna avautuu uudelle tilille. Saatat nähdä varoituksen siitä, että palvelimella ei ole luotettavaa varmennetta. Tämä johtuu siitä, että Openfire-palvelin käyttää itse allekirjoitettua varmennetta. Klikkaa Jatkaa -painiketta hyväksyäksesi sertifikaatin.
Se siitä. Sinulla on nyt täysin toimiva Jabber-palvelin, jonka avulla iChat-asiakkaat voivat muodostaa yhteyden. Tietenkin Openfire Jabber -palvelimessa on paljon enemmän toimintoja kuin tässä tutkimme. Tarkastelimme vain vähimmäismäärää, joka tarvitaan Openfire-palvelimen käynnistämiseen ja iChat-asiakkaidesi yhdistämiseen siihen.
Jos haluat lisätietoja Openfire Jabber -palvelimen käytöstä, löydät lisädokumentteja osoitteesta:
Openfire-dokumentaatio
Tämän oppaan viimeisellä sivulla on ohjeet Openfire-palvelimen asennuksen poistamiseen Macista.
04
04:stä
iChat Server - Openfire Jabber Serverin asennuksen poistaminen
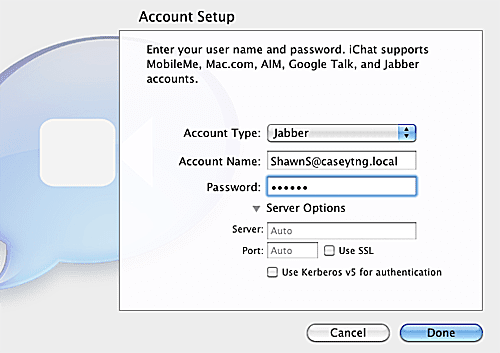
Yksi asia, josta en pidä Openfiressä, on se, että se ei sisällä asennuksen poistoohjelmaa tai helposti saatavilla olevia ohjeita sen poistamisesta. Onneksi Unix/Linux-versio sisältää tietoja Openfire-tiedostojen sijainnista ja koska OS X perustuu UNIX-alustalla oli melko helppoa löytää kaikki tiedostot, jotka piti poistaa sovelluksen asennuksen poistamiseksi.
Poista Openfire for Mac
- Tuoda markkinoille Järjestelmäasetuksetja valitse sitten Avotuli asetusruutu.
- Klikkaa Lopeta Openfire -painiketta.
- Lyhyen viiveen jälkeen Openfiren tila muuttuu Pysäytetty.
- Sulje Openfire-asetusruutu.
Jotkut tiedostoista ja kansioista, jotka sinun on poistettava, on tallennettu piilotettuihin kansioihin. Ennen kuin voit poistaa ne, sinun on ensin näytettävä kohteet. Täältä löydät ohjeet näkymättömien kohteiden saamiseen näkyviin sekä niiden palauttamiseen piilotettuun muotoon Openfiren asennuksen poistamisen jälkeen:
Tarkastele piilotettuja kansioita Macissasi päätteen avulla
- Kun piilotetut kohteet ovat näkyvissä, avaa Finder-ikkuna ja siirry kohtaan: Startup drive/usr/local/
- Korvaa sanat "Käynnistysasema" Macin käynnistystaltion nimellä.
- Kun olet /usr/local-kansiossa, vedä Openfire-kansio roskakoriin.
- Siirry kohtaan Startup drive/Library/LaunchDaemons ja vedä org.jivesoftware.openfire.plist-tiedosto roskakoriin.
- Siirry kohtaan Startup drive/Library/PreferencePanes ja vedä Openfire.prefPane-tiedosto roskakoriin.
- Tyhjennä roskakori.
- Voit nyt asettaa Macin takaisin oletustilaan, jossa järjestelmätiedostot piilotetaan, käyttämällä yllä olevassa linkissä kuvattua prosessia.
