FaceTimen käyttäminen iPadissa
Yksi omistamisen monista eduista iPad on kyky soittaa puheluita laitteen kautta, ja yksi suosituimmista tavoista tehdä niin on FaceTime. Voit käyttää FaceTimea videoneuvottelujen järjestämiseen, mutta voit myös soittaa äänipuheluita, joten sinun ei tarvitse huolehtia hiusten kampaamisesta ennen kuin puhut iPadilla.
Nämä ohjeet koskevat käynnissä olevia iPadeja iOS 10 ja myöhemmin.
FaceTimen käyttäminen iPadissa
Sinun ei tarvitse tehdä mitään erityistä määrittääksesi FaceTime. Sovellus on jo asennettu iPadiisi, ja koska se toimii sinun Apple ID, olet valmis soittamaan ja vastaanottamaan puheluita milloin tahansa.
Koska FaceTime toimii Apple-laitteiden, kuten iPhonen, iPadin ja Macin, kautta, voit kuitenkin soittaa vain ystäville ja perheenjäsenille, joilla on jokin näistä laitteista.
Jos FaceTime ei ole jo iPadissasi, voit tehdä sen lataa se App Storesta ilmaiseksi.
FaceTime-puhelun soittaminen.
FaceTime-sovellusta on helppo käyttää, ja saat yhteyden ystäviin ja perheeseen vain muutamalla napautuksella. Näin käytät sitä.
Yhdistä iPadisi Internetiin FaceTime-puheluiden soittamista varten joko Wi-Fi- tai matkapuhelinyhteyden kautta. Henkilöllä, jolle soitat, on myös oltava Apple-laite, kuten iPhone, iPad tai Mac.
-
Napauta FaceTime-sovelluksen kuvaketta käynnistääksesi sen.
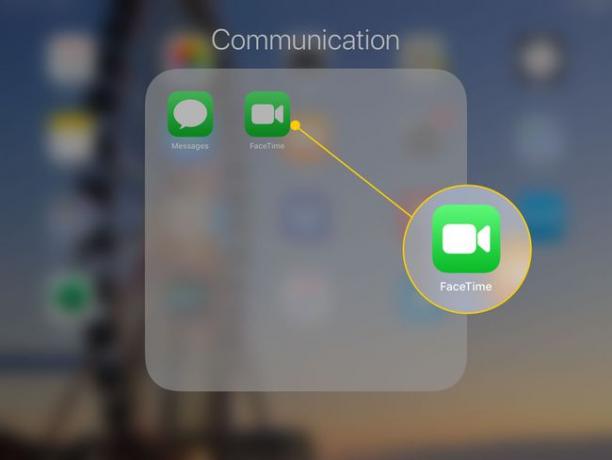
-
Soita puhelu napauttamalla plus-merkki (+) valikon yläosassa ja ala kirjoittaa sen henkilön nimeä, jolle haluat soittaa. Heidän on oltava yhteystietoluettelossasi, jotta voit soittaa heille nimellä, mutta jos he eivät ole yhteystiedoissa, voit kirjoittaa heidän puhelinnumeronsa.
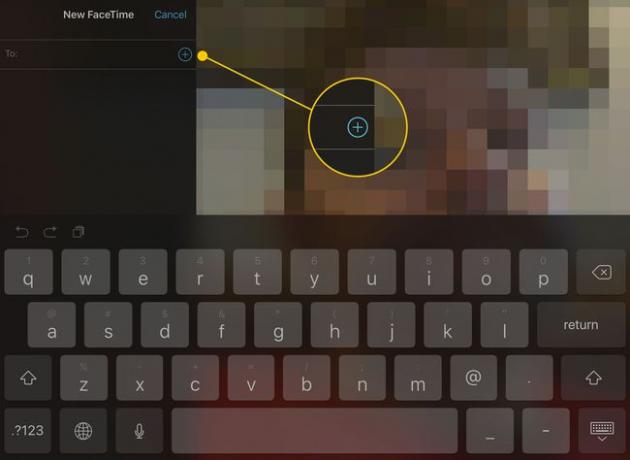
Voit myös alkaa kirjoittaa jonkun nimeä tekstikenttään. iPad näyttää vastaavat yhteystiedot syöttöruudun alla. Sinun tarvitsee ehkä vain kirjoittaa nimen ensimmäiset kirjaimet löytääksesi yhteyshenkilön.
-
Kun olet lisännyt kaikki yhteystiedot (voit aloittaa puhelut useiden ihmisten kanssa), napauta Audio tai Video -painiketta aloittaaksesi puhelun.
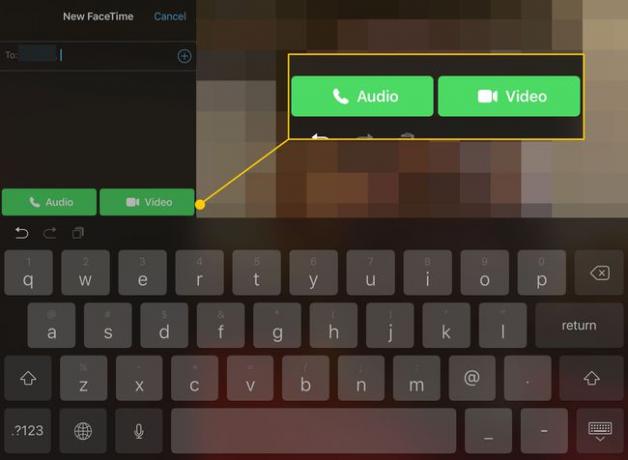
FaceTime aloittaa puhelun, ja toisella puolella oleva henkilö tai ihmiset saavat hälytyksen, että olet heihin yhteydessä.
FaceTimen käyttäminen samalla Apple ID: llä
Haluat ehkä soittaa puheluita kahden välillä iOS-laitteet käyttämällä samaa Apple ID: tä, kuten jos olet vanhempi, joka soittaa lapselle, jolla ei ole omaa tiliä.
Oletuksena kaikki samaan Apple ID: hen yhdistetyt laitteet käyttävät kyseiseen tunnukseen liittyvää ensisijaista sähköpostiosoitetta. He kaikki soivat, kun FaceTime-puhelu tulee kyseiseen sähköpostiosoitteeseen. Et myöskään voi soittaa puhelua kahden laitteen välillä, kuten et voi käyttää yhtä kotipuhelinta soittaaksesi kotiisi ja vastata siihen toisella puhelimella samassa puhelinlinjassa.
Apple on tarjonnut kiertotavan FaceTimen käyttämiseen eri laitteissa, jotka on kytketty samaan Apple ID: hen.
-
Ensinnäkin sinun täytyy mene iPadin asetuksiin.

-
Vieritä vasemmanpuoleisessa valikossa alas ja napauta FaceTime.
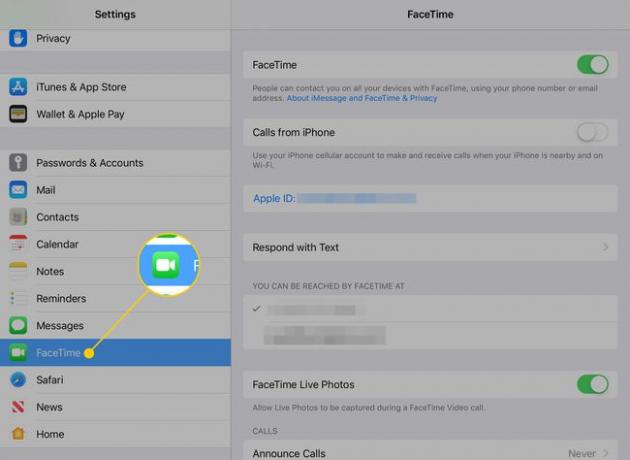
-
FaceTime-asetusten keskellä on osio nimeltä Sinut tavoittaa Facetimella osoitteessa. Tarkista puhelinnumero tai sähköpostiosoite, jota haluat käyttää laitetta käyttäessäsi.
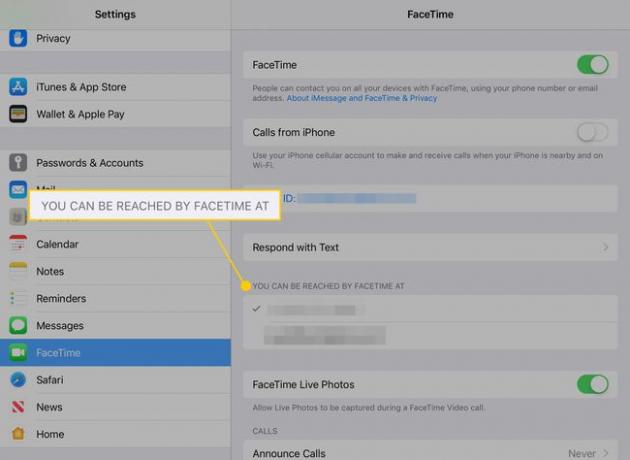
FaceTime-puheluiden erottaminen, jotka käyttävät samaa Apple ID: tä
Jos sinä ja puolisosi käytätte samaa Apple ID: tä ja haluat, että FaceTime-puhelut menevät iPadiin ja heidän FaceTime-puhelunsa heidän iPad, varmista, että jokaisen laitteen FaceTime on sidottu yksilölliseen sähköpostiosoitteeseen tai puhelinnumeroon ja että valitset vain yhden niistä yksittäisellä laitteet.
Esimerkiksi yksi henkilö voi käyttää sähköpostiosoitetta ja toinen puhelinnumeroa.
Voit myös poistaa FaceTime-puhelut puhelinnumeroosi ohjaamasta iPadiin. Jos olet kuitenkin ottanut FaceTimen käyttöön, sinun on valittava yksi vaihtoehto "Sinulle voidaan tavoittaa..." -osiossa. Joten jos puhelinnumero on valittuna ja näkyy harmaana, se johtuu siitä, että se on ainoa valittu vaihtoehto.
