PDF-tiedoston allekirjoittaminen Androidilla
Allekirjoitus a PDF voi olla turhauttavaa, jos sinun täytyy tulostaa se, allekirjoittaa se, skannata ja sitten lähettää sähköpostitse tai faksata se. Mitä jos voisit helposti allekirjoittaa PDF-tiedoston Android tulostamatta sitä koskaan? Voit, ja näin.
Tämän artikkelin ohjeet koskevat kaikkia Android-versioita Android 4.0:sta ja uudemmista.
PDF-tiedoston allekirjoittaminen Androidilla
PDF-tiedoston allekirjoittaminen Androidilla antaa sinun tehdä sen missä tahansa. Katsoitpa peliä tai istut rannalla, sinun ei tarvitse olla lähellä toimistoa tai edes toimistolaitteita allekirjoita PDF.
Lataa ja asenna ilmainen Adobe Acrobat Reader Androidille alkaen Google Play Kauppa.
-
Kun sovellus on Android-laitteellasi, avaa PDF-tiedosto, jonka haluat allekirjoittaa. Saat kehotteen, jossa sinua pyydetään valitsemaan, millä sovelluksella se avataan. Valita Adobe Reader.
Jos sinulla on vaikeuksia löytää PDF-tiedostoa. Adobe Readerissa on asiakirjojen katseluohjelma. Löydät sen vasemmasta reunasta ulos liukuvasta navigointivalikosta. Adobe Reader skannaa tallennustilasi ja etsii PDF-tiedostoja, jotka näkyvät ulos liukuvassa navigointivalikossa.
-
Kun PDF-tiedosto avautuu Adobe Readerissa, etsi alueet, joihin haluat lisätä allekirjoituksesi. Napauta aluetta, jonka haluat allekirjoittaa, ja valikko tulee näkyviin näytön yläosaan. Napauta Allekirjoitus.
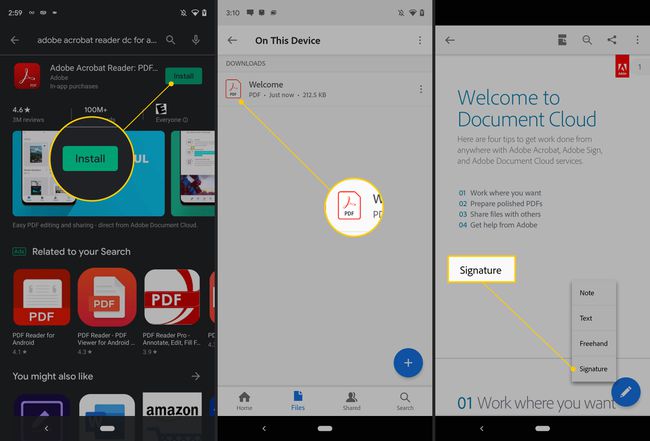
Päällä Samsungin puhelimet, napauta lyijykynä -kuvaketta oikeassa alakulmassa ja napauta sitten Täytä ja allekirjoita näkyviin tulevasta valikosta.
Napauta Muokata kuvake (se näyttää kynältä puhekuplan edessä). Se ohjaa sinut eri valikkoon, josta voit kirjoittaa kirjaimia, piirtää, täyttää lomakkeita ja niin edelleen.
Kun olet valmis allekirjoittamaan, napauta mustekynä -kuvaketta, jotta asiakirjaan voi kirjautua.
Kun allekirjoitus on otettu käyttöön, napauta asiakirjan aluetta, johon haluat lisätä allekirjoituksesi. Jos tämä on ensimmäinen kerta, kun allekirjoitat PDF-tiedoston, sinun on luotava allekirjoitus. Sovellus vie sinut automaattisesti eri näytölle, jossa voit luoda allekirjoituksen. Kirjaudu näytölle sormella tai kynällä.
-
Kun olet luonut allekirjoituksesi, napauta valintamerkki ja allekirjoituksesi lisätään automaattisesti asiakirjaan.
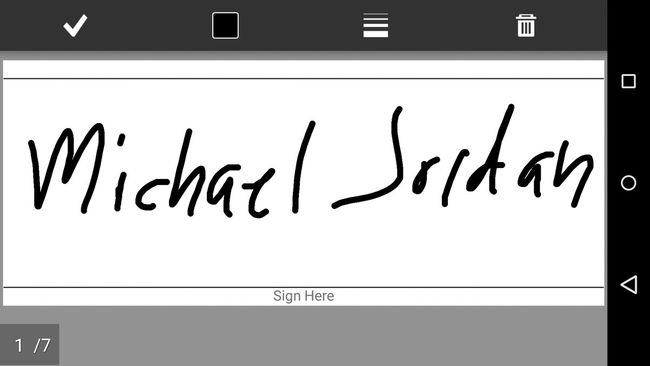
Kuvakaappaus Michael Jordanin allekirjoituksesta. -
Jos et pidä allekirjoituksen sijainnista, sen vaihtaminen on helppoa. Valitse allekirjoitus napauttamalla sitä ja siirrä allekirjoitus uuteen paikkaan äskettäin näytetyn ruudun avulla, muuttaa allekirjoituksen kokoa, muuttaa sen väriä, paksuutta, peittävyyttä tai jopa poistaa allekirjoitusta, jos et halua se.

Kun olet tyytyväinen allekirjoituksesi tilaan ja sijaintiin, napauta Takaisin -kuvaketta palataksesi edelliseen valikkoon.
Napauta Valikko -kuvaketta ja napauta sitten Jaa. Tämän jälkeen voit lähettää allekirjoitetun PDF-tiedoston käyttämällä sähköposti tai minkä palvelun valitset.
