IPhone X Home -painikkeen perusteet
Ehkä merkittävin muutos, jonka Apple esitteli iPhone X oli Koti-painikkeen poistaminen. iPhonen debyytistä lähtien Koti näppäin oli ollut ainoa painike puhelimen etuosassa. Se oli myös tärkein painike, koska sitä käytettiin palaamiseen aloitusnäyttöön, pääsyyn moniajoihin, ottaa kuvakaappauksia, ja paljon enemmän.
Voit silti tehdä kaikki nämä asiat iPhone X: ssä, mutta miten teet ne, on eri asia nyt. Painikkeen painaminen on korvattu joukolla eleitä, jotka käynnistävät nuo tutut toiminnot.
Tämän artikkelin tiedot koskevat iPhone X -sarjaa ja iPhone 11 -sarja.
Kuinka avata iPhone X: n lukitus
IPhone X: n herättäminen lepotilasta, joka tunnetaan myös puhelimen lukituksen avaamisena (jota ei pidä sekoittaa sen avaamiseen puhelinyhtiöltä), on edelleen helppoa. Nosta vain puhelin ja pyyhkäise ylös näytön alareunasta.
Mitä seuraavaksi tapahtuu, riippuu suojausasetuksistasi. Jos sinulla ei ole salasanaa, siirryt suoraan aloitusnäyttöön. Jos sinulla on pääsykoodi, Kasvojen tunnus saattaa tunnistaa kasvosi ja viedä sinut aloitusnäyttöön. Jos sinulla on a
Kuinka palata aloitusnäyttöön iPhone X: ssä
Fyysisellä aloituspainikkeella paluu aloitusnäyttöön mistä tahansa sovelluksesta vaati Koti-painikkeen painamista. Jopa ilman tätä painiketta, paluu aloitusnäyttöön on melko yksinkertaista.
Pyyhkäise vain lyhyt matka ylös näytön alareunasta. Pidempi pyyhkäisy tekee jotain muuta, mutta nopea pyyhkäisy vie sinut pois mistä tahansa sovelluksesta ja takaisin aloitusnäyttöön.
Kuinka avata iPhone X Multitasking View
Aiemmissa iPhoneissa Koti-painikkeen kaksoisnapsauttaminen tuo esiin a moniajonäkymä jonka avulla voit nähdä kaikki avoimet sovellukset, vaihtaa nopeasti uusiin sovelluksiin ja helposti sulkea käynnissä olleet sovellukset.
Sama näkymä on edelleen saatavilla iPhone X: ssä, mutta pääset siihen eri tavalla. Pyyhkäise ylös alareunasta noin kolmannekseen näytön yläreunasta. Tämä liike on aluksi hieman hankala, koska se on samanlainen kuin lyhyt pyyhkäisy, joka vie sinut aloitusnäyttöön. Kun pääset oikeaan paikkaan näytöllä, avoimet sovellukset tulevat näkyviin.
Asetuksistasi riippuen saatat myös tuntea pientä tärinää, kun olet saavuttanut kolmanneksen, joka aktivoi moniajonäkymän.
Sovellusten vaihtaminen avaamatta moniajoa iPhone X: ssä
Sen sijaan, että avaat moniajonäkymän sovellusten vaihtamiseksi, vaihda uuteen sovellukseen pyyhkäisemällä.
Pyyhkäise näytön alareunassa vasemmalle tai oikealle siirtyäksesi seuraavaan tai edelliseen sovellukseen moniajonäkymästä – paljon nopeampi tapa liikkua.
Saavutettavuuden käyttäminen iPhone X: ssä
iPhonen yhä suurempien näyttöjen ansiosta voi olla vaikeaa päästä käsiksi esineisiin, jotka ovat kaukana peukaloistasi. Saavutettavuusominaisuus, joka otettiin ensimmäisen kerran käyttöön iPhone 6-sarja, ratkaisee tämän ongelman. Kotipainikkeen nopea kaksoisnapautus tuo näytön yläosan alas, jotta se on helpompi saavuttaa.
iPhone X: ssä ja uudemmissa malleissa saavutettavuus on edelleen vaihtoehto, vaikka se on oletuksena poistettu käytöstä. Kun se on aktivoitu, käytä ominaisuutta pyyhkäisemällä alas näytön alareunasta.
Saavutettavuuden ottaminen käyttöön iOS 13:ssa:
Avata asetukset iPhonessa.
Napauta Esteettömyys.
-
Valitse Kosketus.

Valita Saavutettavuus ja siirrä sen vieressä oleva liukusäädin kohtaan Päällä/vihreä.
-
Pyyhkäise alas näytön alareunasta laskeaksesi näytön elementit peukalojesi ulottuville.

Ota tavoitettavuus käyttöön iOS 12:ssa ja sitä vanhemmissa versioissa osoitteessa asetukset > Kenraali > Esteettömyys > Saavutettavuus.
Uusia tapoja tehdä vanhoja tehtäviä: Siri, Apple Pay ja paljon muuta
Monet muut yleiset iPhone-ominaisuudet käyttävät Koti-painiketta. Näin voit suorittaa joitain yleisimmistä iPhone X: ssä:
- Ota kuvakaappauksia: Napsauta sivu- ja äänenvoimakkuuden lisäyspainikkeita samanaikaisesti.
- Sammuta / Käynnistä uudelleen: Paina ja pidä painettuna sivu- ja äänenvoimakkuuden lisäyspainikkeita samanaikaisesti, kunnes virta pois -liukusäädin tulee näkyviin.
- Aktivoi Siri: Pidä sivupainiketta painettuna.
- Vahvista Apple Payn ja iTunesin/App Storen ostokset: Käytä Face ID: tä.
Joten missä on ohjauskeskus?
Ohjauskeskus tarjoaa kätevät työkalut ja pikakuvakkeet. Aiemmissa iPhone-malleissa siihen pääsee pyyhkäisemällä ylös näytön alareunasta. Koska näytön alareunassa pyyhkäiseminen tekee niin monia muita asioita iPhone X: ssä, Ohjauskeskus sijaitsee muualla tässä mallissa.
Pääset siihen pyyhkäisemällä alas näytön oikeasta yläkulmasta loven oikealle puolelle, jolloin Ohjauskeskus tulee näkyviin. Napauta tai pyyhkäise näyttöä uudelleen ohittaaksesi sen, kun olet valmis.
Haluatko silti kotipainikkeen? Lisää yksi asetuksista
Et saa laitteistopainiketta iPhone X: lle, mutta puhelimen asetuksista voit tulla lähelle.
AssistiveTouch-ominaisuus lisää näytölle aloitusnäyttöpainikkeen ihmisille, joilla on fyysisiä haasteita, jotka estävät heitä napsauttamasta Koti-painiketta helposti, tai niille, joilla on rikkinäiset kotipainikkeet. Kuka tahansa voi ottaa sen käyttöön ja käyttää samaa ohjelmistopainiketta.
Ota AssistiveTouch käyttöön seuraavasti:
-
Napauta asetukset > Esteettömyys iOS 13:ssa tai asetukset > Kenraali > Esteettömyys iOS 12:ssa ja sitä vanhemmissa versioissa.
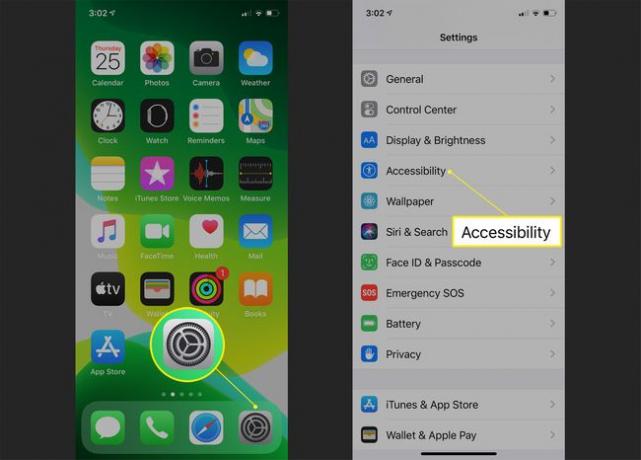
-
Napauta iOS 13:n esteettömyysnäytössä Kosketus ja sitten AssistiveTouch. Kiihottua AssistiveTouch siirtämällä liukusäädin Päällä/vihreään asentoon.
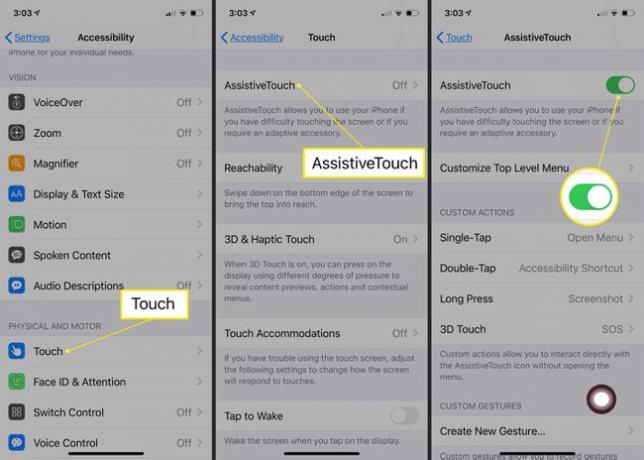
Napauta esteettömyysnäytössä iOS 12:ssa ja sitä vanhemmissa versioissa AssistiveTouch ja kytke päälle AssistiveTouch siirtämällä liukusäädin Päällä/vihreään asentoon.
Voit myös sanoa: "Hei Siri, laita AssistiveTouch päälle."
-
Painike, joka suorittaa joitain Koti-painikkeen tehtäviä, näkyy painikkeen oikeassa alakulmassa näyttöä, vaikka voit napsauttaa ja vetää sitä mihin tahansa näytön reunaan, jossa se pysyy, kunnes siirrät sen uudelleen.
AssistiveTouch-asetusnäytössä voit muuttaa Single-Tap-, Double-Tap-, Long Press- ja 3D Touch -oletusasetuksia valitsemalla käytettävissä olevien vaihtoehtojen luettelosta.
