Kuinka yhdistää Chromecast hotellin Wi-Fi-verkkoon
Mitä tietää
- Yhdistä kannettavasi hotellin Wi-Fi-verkkoon tavalliseen tapaan. Valitse alkaa > asetukset > Verkko ja Internet. Valita Mobiili hotspot.
- Kiihottua Jaa Internet muiden laitteiden kanssa. Vahvistaa Jaa Internet-yhteyteni kohteesta on asetettu Wi-Fi-tilaan.
- Vahvistaa Jaa Internet-yhteyteni on asetettu WI-Fi-tilaan. Tallenna verkon nimi ja salasana ja asenna Chromecast niiden kanssa.
Tässä artikkelissa kerrotaan, kuinka voit määrittää Windows 10 -hotspotin ja yhdistää siihen Chromecastin hotellin verkkoon pääsyä varten. Se sisältää myös tietoja hotspotin määrittämisestä mobiililaitteen tai kannettavan reitittimen avulla.
Luo Windows 10 Hotspot
Jos olet hotellissa, jossa on avoin Wi-Fi-verkko etkä vaadi kirjautumista, liitä Chromecastisi televisioon ja määritä se Wi-Fi-verkkoon. Muuten helpoin tapa on luoda Windows 10 -hotspot. Chromecast voi muodostaa yhteyden siihen, koska tervetulosivua ei tarvita. Mikä tahansa muu samaan hotspotiin yhdistetty laite (matkapuhelin tai kannettava tietokone) voi suoratoistaa Chromecastiin.
Ensimmäinen, liitä kannettavasi hotellin Wi-Fi-verkkoon tavalliseen tapaan ja kirjaudu sisään hotellin tervetulosivulle. Kun kannettava tietokoneesi on yhdistetty Internetiin, voit yhdistää Chromecastin seuraavien vaiheiden mukaan.
Klikkaus alkaa, valitse asetuksetja valitse Verkko ja Internet.
Valitse Mobiili hotspot vasemmasta ruudusta.
Napsauta valitsinta kääntääksesi Jaa Internet-yhteyteni muiden laitteiden kanssa kohtaan Päällä.
Varmista, että Jaa Internet-yhteyteni kohteesta on asetettu Wi-Fi.
-
Varmista myös Jaa Internet-yhteyteni on asetettu Wi-Fi.
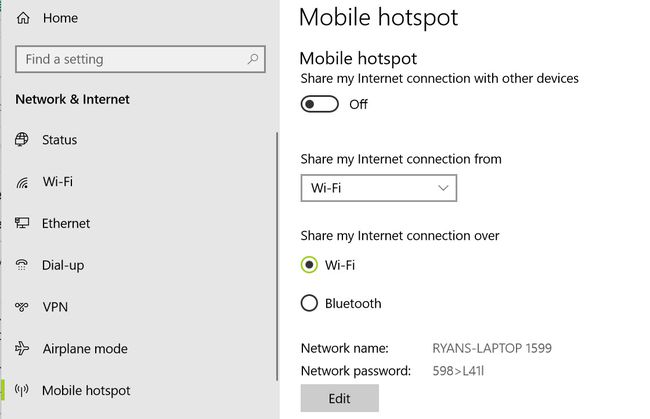
Nauhoita Verkon nimi ja Verkon salasana joka näkyy ikkunan alareunassa.
Nyt kun kannettavan tietokoneen hotspot on käytössä, määritä Chromecastisi tavalliseen tapaan, mutta käytä yllä tallentamaasi verkon nimeä ja salasanaa yhteysasetuksissa.
Jos sinulla ei ole Windows 10 -kannettavaa, voit jaa Internet-yhteytesi Wi-Fin kautta myös Macin kanssa. Jos sinulla on vanhempi Windows-kannettava, voit käytä Connectifyta Wi-Fi-yhteytesi jakamiseen.
Luo mobiiliyhteyspiste
Jos sinulla ei ole kannettavaa tietokonetta mukanasi, useimmissa nykyaikaisissa matkapuhelimissa on ominaisuus Internet-yhteyden jakamiseen mobiilihotspotin kautta.
Wi-Fi-mobiilihotspotin käyttöönotto Android-laitteellasi:
Avata Asetukset.
Alla Langaton verkko napauta Lisää.
Napauta Jaettu yhteys ja kannettava hotspot.
Napauta Määritä WLAN-yhteyspiste.
A tyypin Verkon nimi ja Salasana.
Napauta Tallentaa.
ota käyttöön Kannettava Wi-Fi-hotspot.
Nyt puhelimesi jakaa matkapuhelinverkkoyhteytensä Wi-Fi-tukiasemana. Voit muodostaa yhteyden tähän Wi-Fi-verkkoon Chromecastillasi aivan kuten mihin tahansa muuhun verkkoon.
Jos sinulla on iPhone, voit ota käyttöön Wi-Fi-mobiilihotspot iPhonessa yhtä hyvin.
Käytä tätä ratkaisua vain, jos sinulla on rajoittamaton datasopimus. Elokuvien tai ohjelmien suoratoisto mobiilihotspotin kautta voi kuluttaa paljon dataa ja aiheuttaa valtavia tiedonsiirtokustannuksia. Muutamat puhelimet pystyvät jakamaan Wi-Fi-yhteytensä datan sijaan. Jos puhelimessasi on tämä ominaisuus, sinun ei tarvitse huolehtia tiedonsiirrosta.
Käytä kannettavaa reititintä
Toinen ratkaisu saada Chromecast toimimaan hotellin Wi-Fi-verkossa on ottaa mukaan kannettava matka-Wi-Fi-reititin.
Jos et ole koskaan käyttänyt sellaista, a langaton matkareititin on pienikokoinen laite, jonka voit yhdistää langattomaan hotspotiin ja jakaa sen sitten useiden laitteiden kanssa. Kun ostat sellaisen, sinun kannattaa olla varma, että se tarjoaa Wi-Fi-asiakastuen, mikä tarkoittaa, että se voi liittyä Wi-Fi-verkkoon asiakkaana. Kaikki, mikä kirjautuu sisään verkkoon (tässä tapauksessa Wi-Fi-verkkoon) ja liittyy siihen, on asiakasta. Joten kun iPhonesi tai kannettava tietokoneesi liittyy verkkoon, sitä pidetään asiakkaana.

Matkareitittimille on monia loistavia vaihtoehtoja. Saatat myös joutua tuomaan mukanasi verkkokaapelin, joka liitetään hotellihuoneen verkkoliitäntään, jos hotelli ei tarjoa sellaista.
Vaikka hotellissa ei olisi verkkoliitäntää, useimmat matkareitittimet antavat yhteyden hotellin Wi-Fi-verkkoon. Sitten voit luoda tukiaseman kaikille huoneen laitteille (mukaan lukien Chromecast) muodostaaksesi yhteyden toisiinsa.
Tee Wi-Fi-kortistasi Chromecastin MAC-osoitteen näköinen
Jos mikään yllä olevista vaihtoehdoista ei toimi sinulle, on viimeinen vaihtoehto.
Tapa, jolla hotelli valvoo, mitkä laitteet ovat valtuutettuja muodostamaan yhteyden Wi-Fi-verkkoon, on media access control (MAC) -osoite.
Yksi asiantuntijatason temppu on saada hotellin reititin ajattelemaan, että Chromecastisi on kannettava tietokoneesi asettamalla langattoman kortin tilapäisesti samaan Mac-osoitteeseen kuin Chromecastisi. Sitten todennat käyttämällä hotellin tervetulosivua.
Noudata alla olevia ohjeita siirtääksesi todennus kannettavasta tietokoneesta Chromecastiin.
Ennen kuin lähdet matkallesi, hanki Chromecastisi MAC-osoite, kun se on yhteydessä Wi-Fi-kotiverkkoosi.
Avaa Google Home -sovellus puhelimessasi.
Napauta Laitteet -kuvaketta oikeassa yläkulmassa.
Napauta kolme pistettä Chromecast-laitteen oikeasta yläkulmasta nähdäksesi asetukset.
-
Vieritä alas asetussivun alaosaan ja tallenna MAC-osoite.
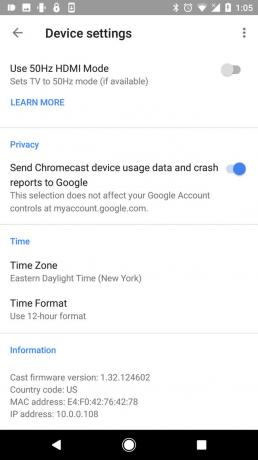
Muista kirjoittaa osoite muistiin, sillä tarvitset sitä seuraavissa vaiheissa.
Välitä verkkotodennus Chromecastillesi
Kun olet hotellissa, suorita seuraavat vaiheet Windows 10 -kannettavassasi välittääksesi Wi-Fi-verkon todennus Chromecastillesi.
Klikkaus alkaa, tyyppi cmdja paina Tulla sisään näppäintä näppäimistölläsi.
Tyyppi getmac ja paina Tulla sisään.
Kirjoita muistiin Fyysinen osoite lueteltu liitetyn laitteen vieressä alla Kuljetuksen nimi. Tämä on sinun kannettavat tietokoneet MAC-osoite, jota tarvitset myöhemmin.
Napsauta Käynnistä, kirjoita Laitehallinta ja klikkaa Laitehallinta.
Laajentaa Verkkosovittimet.
Napsauta hiiren kakkospainikkeella Wi-Fi-sovitinta ja valitse Ominaisuudet.
Klikkaa Pitkälle kehittynyt -välilehti.
Klikkaa Verkko-osoite omaisuutta ja anna omasi Chromecastin MAC-osoite Arvo ala.
Jos et näe Verkko-osoite tai Paikallisesti hallinnoitu osoite, Wi-Fi-verkkokorttisi ei ehkä tue MAC-huijausta. Voit kuitenkin käyttää ethernet-korttia sen sijaan.
Vanhemmissa Windows-versioissa yllä olevat ohjeet toimivat myös, laitehallinnan avaaminen on hieman erilainen. Paina ja pidä painettuna Windows -näppäintä ja paina R avain. Kirjoita valintaikkunaan devmgmt.msc ja paina Tulla sisään avain. Jatka loput ohjeet kuvatulla tavalla.
Tee Ethernet-korttisi näyttämään Chromecastin MAC-osoitteelta
Liitä kannettava tietokone suoraan hotellin ethernet-porttiin. Kun olet online-tilassa, voit käyttää samaa yllä olevaa menettelyä ja muuttaa Ethernet-verkkokorttisi MAC-osoitteeksi Chromecastisi.
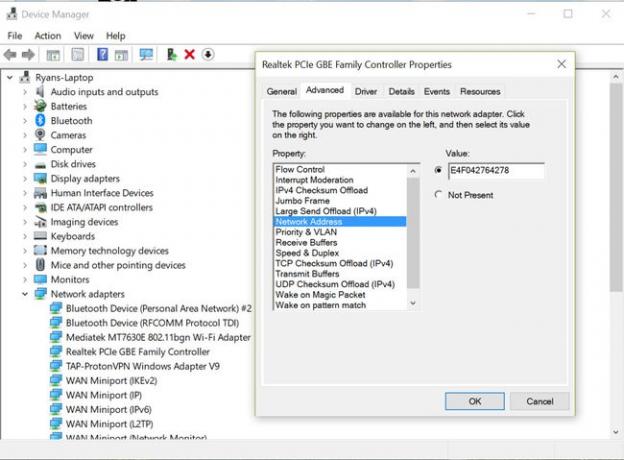
Kun olet kirjautunut hotellin Internetin tervetulosivulle, irrota tietokoneesi ja käynnistä sitten Chromecast.
Nyt kun Chromecastin MAC-osoite on rekisteröity hotellin reitittimeen, sillä ei pitäisi olla ongelmia verkkoyhteyden muodostamisessa. Voit määrittää Chromecastin aivan kuten kotona.
Vaihtoehto Chromecastin käyttämiselle hotellissa
Jos nämä vaihtoehdot tuntuvat melko vaivalloisilta, voit ostaa muita laitteita, jotka pystyvät kirjautumaan hotelliverkkoihin.
Amazon Fire Stick on hyvä vaihtoehto, koska siinä on sisäänrakennettu verkkoselain. Roku-suoratoistotikku on toinen vaihtoehto, koska voit muodostaa yhteyden sen toissijaiseen Wi-Fi-signaaliin kannettavalla tietokoneella kirjataksesi sen hotellin hotspotiin.
