Kuinka lisätä sivuja PDF-tiedostoon
Mitä tietää
- Adobe Acrobatissa: Valitse Järjestä sivut, siirrä kohdistin kohtaan, johon haluat lisätä sivun, valitse sininen viiva ja valitse Lisää tiedostosta.
- Wordissa: Siirry kohtaan Lisää -välilehti ja valitse Tyhjä sivu Sivut-ryhmässä. Valitse Esine jos haluat lisätä olemassa olevan tiedoston.
- DocHubin käyttäminen: Valitse ruudukko -kuvaketta vasemmassa yläkulmassa ja valitse sitten Sivu+ -kuvaketta sivun lisäämiseksi.
Tässä artikkelissa kerrotaan, kuinka voit lisätä sivuja PDF-tiedostoon käyttämällä Adobe Acrobat, Microsoft Word, DocHub ja Sejda.
Sivujen lisääminen PDF-tiedostoon Adobe Acrobatin avulla
Jos haluat lisätä sivuja PDF-tiedostoon Adobe Acrobatilla, sinun on päivitettävä Adobe Acrobatin maksulliseen versioon.
-
Avaa PDF Adobe Acrobatissa ja valitse Järjestä sivut oikeassa ruudussa.

-
Asiakirja näkyy esikatselukuvana. Siirrä kohdistin pikkukuvan oikealle puolelle, jonka jälkeen haluat lisätä toisen sivun, kunnes näkyviin tulee yhtenäinen sininen viiva.
-
Valitse sininen viiva ja valitse Lisää tiedostosta.
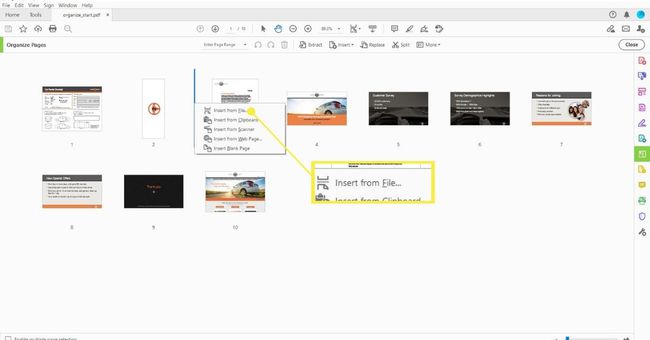
-
Vuonna Valitse lisättävä tiedosto näkyviin tulevassa valintaikkunassa, valitse tiedosto, jonka haluat lisätä, ja valitse Avata.
-
Odota, kunnes Adobe muuntaa sivun PDF-tiedostoksi ja lisää sen olemassa olevaan PDF-tiedostoon.
Sivujen lisääminen PDF-tiedostoon Microsoft Wordin avulla
Kun lisäät sivun PDF-tiedostoon Microsoft Wordin avulla, Word tekee PDF-tiedostosta kopion ja säilyttää alkuperäisen PDF-tiedoston ennallaan. Näin voit muokata PDF-tiedostoja Wordilla.
-
Avaa PDF-tiedosto Wordissa avaamalla Word ja valitsemalla Tiedosto > Avata. Etsi PDF-tiedosto ja valitse Avata. Valitse OK salliaksesi Wordin muuntaa PDF-tiedoston Word-asiakirjaksi.
-
Jos tiedosto avautuu suojatussa näkymässä, valitse Salli muokkaus asiakirja-ikkunan yläosassa.
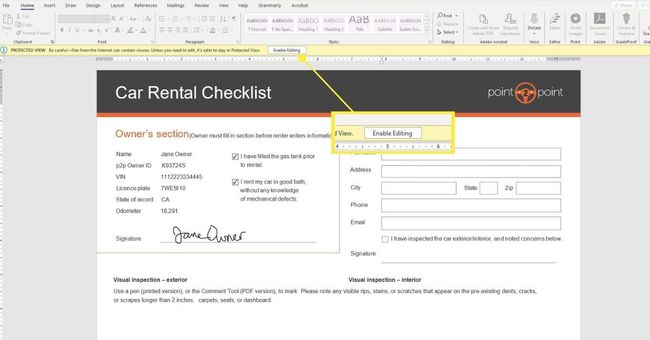
-
Jos haluat lisätä tyhjän sivun tiedostoon, siirry kohtaan Lisää -välilehti ja valitse sitten Tyhjä sivu Sivut-ryhmässä. Lisää sivulle sisältöä, kuten tekstiä tai kuvia, haluamallasi tavalla.

-
Jos haluat lisätä olemassa olevan tiedoston, siirry kohtaan Lisää -välilehti ja valitse Esine Teksti-ryhmässä.
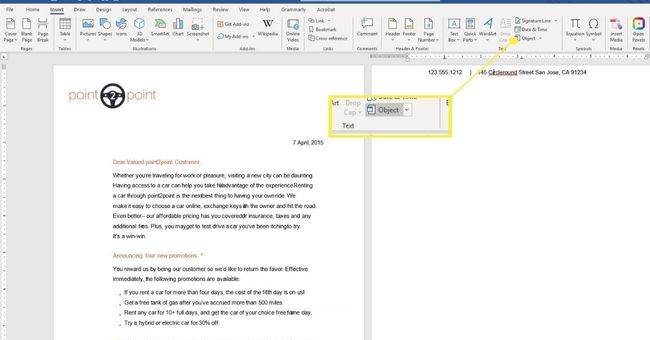
Valitse Esine jos haluat upottaa toinen objekti, kuten Word-asiakirja tai Excel-kaavio. Valita Teksti tiedostosta jos haluat lisätä vain tekstin toisesta asiakirjasta.
Kun olet lisännyt kaikki sivut, valitse Tiedosto > Tallenna nimellä.
-
Valitse PDF avattavasta Tiedostomuoto-valikosta.
Kirjoita uusi tiedostonimi, jotta voit kopioida asiakirjan ja säilyttää alkuperäisen PDF-tiedoston ennallaan. Valitse Tallentaa tallentaaksesi tiedoston.
Sivujen lisääminen PDF-tiedostoon DocHubin avulla
DocHub on laajennus saatavilla Google Docs jonka avulla voit muokata ja allekirjoittaa PDF-tiedostoja. Voit myös käyttää DocHubia sähköpostiosoite tai a Dropbox tili.
-
Aloita kirjautumalla DocHubiin sähköpostiosoitteellasi, Google-tililläsi tai Dropbox-tililläsi.

-
Sinua pyydetään sallimaan pääsy tilillesi. Valitse Sallia.
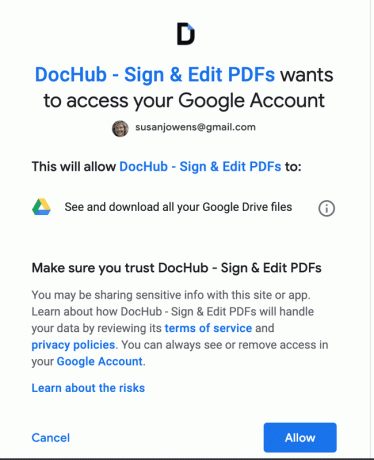
-
Lisää sivu valitsemalla neliöitä -kuvaketta sivun vasemmassa yläkulmassa. Tämä avaa pienoisnäkymän koko PDF-tiedoston sivuista näytön vasempaan reunaan.
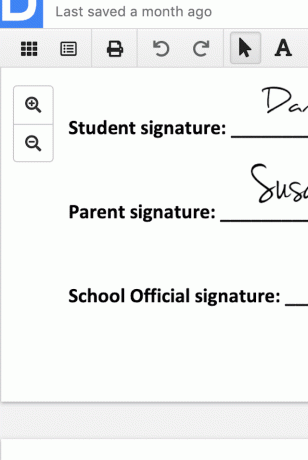
-
Valitse näytön vasemmasta alakulmasta Sivu+ -kuvaketta sivun lisäämiseksi.
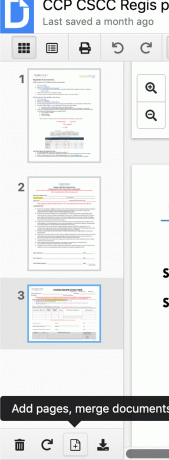
Voit muuttaa sivujen järjestystä siirtämällä sivuja esikatselukuvakkeessa.
Sivujen lisääminen PDF-tiedostoon Sejdan avulla
Sejda on ilmainen online-PDF-editori, jonka avulla voit myös lisätä sivuja. Näin voit lisätä sivuja PDF-tiedostoon Sejdan avulla.
Vaikka palvelu on ilmainen, voit käsitellä vain 200 sivua tai 50 megatavua dataa tunnissa. Tämän jälkeen sinun on valittava maksullinen palvelu.
Vieraile Sejdan online-pdf-muodossa lataajan sivu. Lataa olemassa oleva asiakirja tai luo uusi.
-
Kun asiakirja on ladattu, näet Lisää sivu tähän -painiketta jokaisen sivun välissä. Valitse se lisätäksesi sivun, jolloin asiakirjaan lisätään tyhjä sivu.
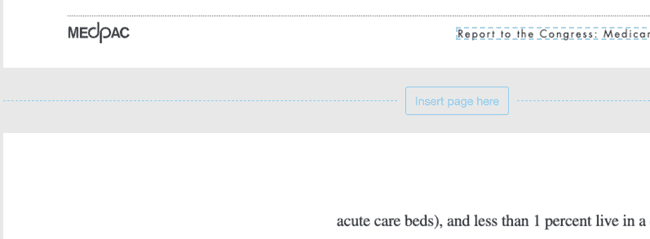
-
Valitse Ota muutokset käyttöön.
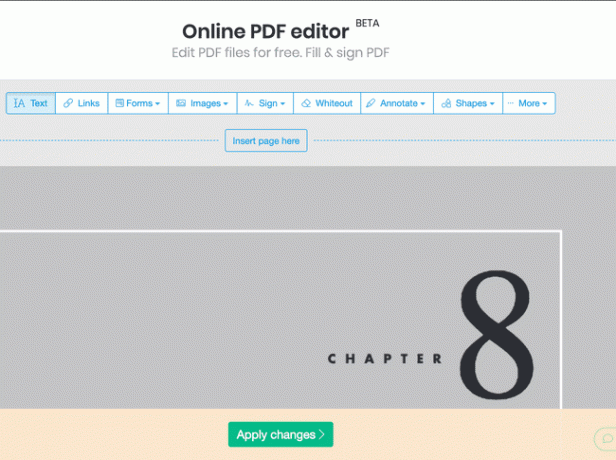
Seja käsittelee asiakirjasi ja antaa sinulle mahdollisuuden ladata tiedosto tietokoneellesi, Dropboxiin, Google Driveen tai OneDriveen.
