Kuinka tehdä Minecraft-palvelin
Oman palvelimen perustaminen pelaamista varten Minecraft vie vähän aikaa, mutta on vaivan arvoista pelata ystäviesi kanssa suojatussa ympäristössä. Lue lisää, kuinka voit tehdä Minecraft-palvelimen Macille, Windowsille ja Linuxille.
Mitä tarvitset
- The Minecraft palvelinohjelmisto.
- Pöytätietokone tai huippuluokan kannettava tietokone.
- Kiinteä Ethernet-yhteys.
- Verkkoisäntä.
Kuinka isännöidä Minecraft-palvelinta
Riippuen tietokoneesi ominaisuuksista, et ehkä pysty isännöimään palvelinta ja pelaamaan Minecraftia samalla laitteella. On suositeltavaa käyttää etäisännöintipalvelua palvelimellesi. Virallinen Minecraft foorumi on luettelo ilmaisista ja ensiluokkaisista isännöintipalveluista. Jotkut pitävät Server.pro, voit tehdä Minecraft-palvelimen ilmaiseksi, mutta useimmat web-hosting-yritykset veloittavat kuukausimaksun.
Oman palvelimesi isännöinti voi avata tietokoneesi ulkopuolisille hyökkäyksille. Premium-palveluntarjoajan käyttäminen auttaa sinua välttämään tällaiset riskit.
Portin edelleenlähetyksen määrittäminen
Jos aiot vain pelata ystävien kanssa paikallisessa verkossa, voit jättää tämän osion huomioimatta. Kuitenkin, jotta muu maailma voi käyttää palvelintasi, sinun on otettava portin edelleenlähetys käyttöön reitittimessäsi. Koska jokainen reititin on erilainen, katso reitittimesi käyttöoppaasta tarkempia ohjeita porttiohjauksen määrittämiseen. Voit kuitenkin seurata samoja vaiheita riippumatta siitä, mitä käyttöjärjestelmää käytät.
Portin edelleenohjauksen määrittäminen avaa verkkosi ulkopuolisille turvallisuusriskeille.
Vieraile reitittimesi kotisivulla kirjoittamalla oletusyhdyskäytäväsi IP-osoitteesi verkkoselaimen hakupalkkiin. Katso Kuinka löytää oletusyhdyskäytävän IP-osoite.
Sinua pyydetään antamaan käyttäjätunnus ja salasana. Katso reitittimesi käyttöopas tai etsi reitittimesi virta PortForward.com löytääksesi oletuskäyttäjätunnuksen ja salasanan. Nämä tiedot saattavat löytyä myös itse reitittimestä.
Kun reititin on käynnistynyt uudelleen, etsi Portin uudelleenohjaus osio reitittimesi kotisivulla. Se voi olla alla Lisäasetukset. Katso tarvittaessa apua reitittimen käsikirjasta.
Täältä voit määrittää portin edelleenlähetyksen sääntöjä. Reitittimestäsi riippuen saatat joutua valitsemaan painikkeen, jossa lukee Lisätä tai jotain vastaavaa jatkaaksesi. Nimeä sääntö "Minecraft".
Syötä kahteen porttikenttään Minecraft-palvelimen oletusportti: 25565.
Kirjoita tietokoneesi staattinen IP-osoite IP tai Osoite ala.
-
Valitse molemmat TCP ja UDP protokollat. Saatat nähdä avattavan valikon tai ruudut, jotka voit tarkistaa.
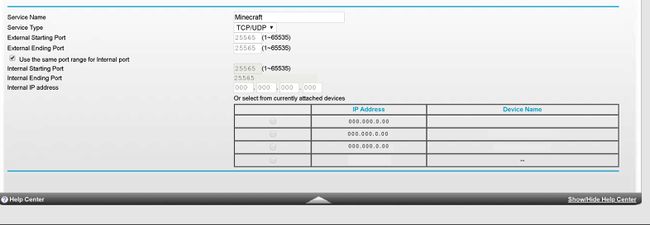
Klikkaus Tallentaa tai Käytä.
Reitittimen uudelleenkäynnistyksen jälkeen palvelimesi pitäisi olla pelaajien käytettävissä ympäri maailmaa.
Kuinka luoda Minecraft-palvelin Windowsille
Alla olevat kuvakaappaukset ja ohjeet viittaavat Windows 10:een. Muissa Windows-versioissa on erilaiset käyttöliittymät, mutta palvelimen asennusvaiheet ovat samat:
Lataa ja asenna uusin versio Java.
Lataa Minecraft-palvelinohjelmisto. Tiedoston tunniste on .jar.
Luo uusi kansio työpöydällesi tai minne tahansa muualle ja anna sille nimi "minecraft_palvelin." Vedä .jar tiedosto siihen.
Kaksoisnapsauta .jar tiedosto. Palvelimen pitäisi käynnistyä, mutta saat virheilmoituksen. Sulje palvelinikkuna, jos se ei sulkeudu automaattisesti.
Jotkut asetustiedostot ovat näkyneet kansiossasi. Avaa tiedosto nimeltä eula.txt. Jos sinulta kysytään, millä ohjelmalla se avataan, valitse tekstieditori, kuten Muistio.
-
Etsi rivi editorista eula = false ja korvaa se eula = totta, tallenna tiedosto ja sulje se.
Tämä vaihe estää palvelinta sulkeutumasta automaattisesti. Jos saat virheilmoituksen, voit silti käyttää palvelinta järjestelmänvalvojana. Napsauta hiiren kakkospainikkeella .jar tiedosto ja valitse Suorita järjestelmänvalvojana.
-
Kaksoisnapsauta palvelintiedostoa uudelleen. Tällä kertaa palvelimesi pitäisi käynnistyä onnistuneesti, ja lisää tiedostoja tulee näkyviin kansioon. Kun näet "Valmis"-viestin palvelinikkunassa, kirjoita "lopettaa" tekstikentässä ja paina Tulla sisään. Palvelimen pitäisi sulkeutua.
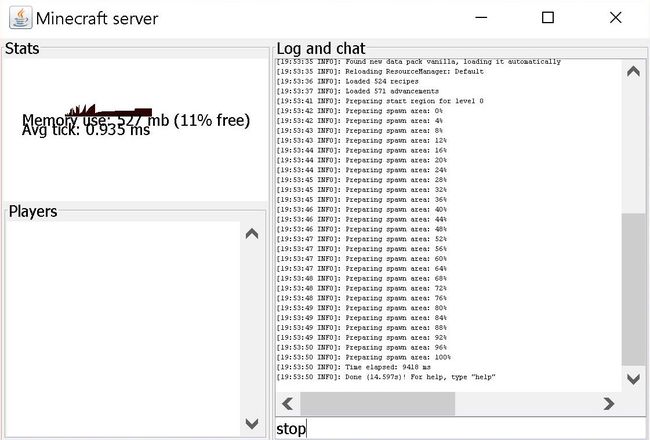
Tarkista "valmis" -viesti varmistaaksesi, että palvelimesi on toiminnassa. -
Voit käyttää palvelintasi teknisesti nyt, mutta sinun kannattaa säätää oletusmuistiasetuksia ja luoda käynnistystiedosto, jos aiot pelata muiden kanssa. Luo uusi .txt-tiedosto Muistiossa valitsemalla Tiedosto > Uusi. Kirjoita seuraava:
java -Xmx3G -Xms1G -jar palvelin.jar
Mene Tiedosto > Tallenna nimellä ja nimeä tiedosto"run.bat."
Valitse Tallenna tyyppinäja valitse sitten Kaikki tiedostot.
Valitse sinun minecraft_server-kansio sijainti ja valitse Tallentaa. Aina kun haluat käynnistää palvelimesi, kaksoisnapsauta luomaasi run.bat-tiedostoa.
Voit nyt kutsua muita Minecraft-pelaajia liittymään palvelimellesi. Heidän täytyy vain tietää julkinen IP-osoitteesi tai paikallinen IP-osoitteesi, jos pelaat samassa verkossa.
Voit tarkistaa, onko palvelimesi käytettävissä, kirjoittamalla julkinen IP-osoitteesi Minecraft-palvelimen tilantarkistus. Palvelimesi on julkisesti saatavilla vain, jos olet aiemmin määrittänyt porttiohjauksen. Voit etsiä julkisen IP-osoitteesi kirjoittamalla "IP-osoitteeni" Googleen.
Minecraft-palvelimen määrittäminen Macille
Jotta voit käyttää Minecraft-palvelinta Macissa, sinulla on oltava macOS 10.8 tai uudempi. Päivitä käyttöjärjestelmäsi osoitteessa Applen tuki.
Siirry Apple-valikosta kohtaan Järjestelmäasetukset ja etsi Java-kuvake. Avaa se käynnistääksesi Java-ohjauspaneeli.
Klikkaa Päivittää -välilehti ja valitse sitten Päivitä nyt.
Kun asennusikkuna tulee näkyviin, valitse Asenna päivitys > Asenna ja käynnistä uudelleen.
Lataa Minecraft-palvelinohjelmisto.
Luo uusi kansio nimeltä "minecraft_palvelin" ja vedä palvelinohjelmistotiedosto siihen.
Avaa uusi .txt-dokumentti siirtymällä omaan Sovellukset kansio ja kaksoisnapsauta TextEdit kuvake.
Kun olet TextEditissä, valitse Muoto > Tee pelkkää tekstiä > OK.
-
Kirjoita asiakirjaan seuraavat tiedot:
#!/bin/bash
cd "$(dirname "$0")"
exec java -Xms1G -Xmx1G -jar {palvelintiedoston nimi} nogui
Korvaa vain {palvelintiedoston nimi} palvelintiedoston nimellä.
Tallenna tiedosto kansioon, joka sisältää palvelimesi .jar-tiedoston ja anna sille nimi "start.command."
Avaa Mac-pääte siirtymällä kohtaan Sovellukset > Apuohjelmatja kaksoisnapsauta sitten Terminaali sovellus.
Kirjoita pääteikkunaan "chmod a+x" (ilman lainausmerkkejä) ja sen jälkeen yksi välilyönti ja paina sitten Tulla sisään.
Vedä ja pudota start.command-tiedosto luomasi pääteikkunaan ja paina sitten Tulla sisään uudelleen.
Nyt voit avata start.command-tiedosto palvelimen pyörittämiseen. Kun kaksoisnapsautat tiedostoa, uusi ikkuna avautuu ja saatat nähdä virheilmoituksia. Älä välitä niistä; palvelimen pitäisi nyt olla valmis pelaamaan Minecraftia.
Kutsu muita liittymään palvelimellesi jakamalla julkinen tai paikallinen IP-osoitteesi. Kirjoita julkinen IP-osoitteesi Minecraft-palvelimen tilantarkistusohjelmaan varmistaaksesi, että se on ulkomaailman käytettävissä. Löydä julkinen IP-osoitteesi kirjoittamalla "oma IP-osoite" Googleen.
Minecraft-palvelimen määrittäminen Linuxissa
On mahdollista tehdä Minecraft-palvelin millä tahansa Linux-jakelulla. Alla olevat vaiheet ovat Minecraft-palvelimen rakentamista varten Ubuntu 16.04. Asennus tehdään kokonaan komentopäätteen kautta.
Koska haluat mahdollisimman paljon ilmaista RAM-muistia, sinun tulee käyttää ulkopuolista isännöintipalvelua palvelimesi pyörittämiseen. Luo tili jollakin sivulla luetelluista palveluista Minecraft foorumi ennen kuin aloitat palvelimen rakentamisen.
-
Yhdistä isännöintipalveluun SSH: n kautta kirjoittamalla seuraava komentopäätteeseen:
ssh-käyttäjänimi@ip-osoite
Korvaa "ipaddress" isäntäsi IP-osoitteella ja käyttäjätunnus käyttäjänimelläsi. Sinua saatetaan pyytää syöttämään isännöintipalvelusi salasana. Suorita prosessi loppuun noudattamalla ohjeita.
-
Asentaa Java kirjoittamalla komentopäätteeseen seuraava:
sudo apt-get päivitys
sudo apt-get install default-jdk
Anna pyydettäessä Y kun pyydetään lupaa asentaa.
-
Asentaa Näyttö pitääksesi palvelimesi käynnissä, kun et ole yhteydessä. Tulla sisään:
sudo apt-get asennusnäyttö
-
Luo hakemisto palvelintiedostoillesi ja avaa se kirjoittamalla seuraava:
mkdir minecraft
cd minecraft
-
Asentaa wget. Tulla sisään:
sudo apt-get asenna wget
-
Lataa Minecraft-palvelintiedostot wget-komennolla. Tulla sisään:
wget -O minecraft_server.jar https://s3.amazonaws.com/Minecraft. Download/versions/1.12.2/minecraft_server.1.12.2.jar
Tarkista Minecraft-lataussivulta, että yllä oleva URL-osoite on ajan tasalla.
-
Hyväksy loppukäyttäjän käyttöoikeussopimus tällä komennolla:
echo "eula=true" > eula.txt
-
Juosta Näyttö kirjoittamalla:
näyttö -S "Minecraft-palvelin 1"
-
Käynnistä palvelin seuraavalla komennolla:
java -Xmx512M -Xms512M -jar minecraft_server.jar nogui
Säädä vapaasti -Xmx ja -Xms asetukset varataksesi lisää muistia palvelimelle, jos isäntäsi sallii sen.
Voit varmistaa, että palvelimesi on käytettävissä syöttämällä IP-osoitteen Minecraft-palvelimen tilantarkistusohjelmaan.
Kuinka muodostaa yhteys Minecraft-palvelimeesi
Jos isännöit omaa Minecraft-palvelintasi, palvelinikkunan on pysyttävä avoimena, jotta muut voivat käyttää sitä.
Avata Minecraft ja kirjaudu sisään Minecraft-tilillesi.
Valitse Moninpeli Minecraft-valikosta.
Valitse Lisää palvelin näytön oikeassa alakulmassa.
-
Anna palvelimellesi nimi.
Muista, että koko maailma voi nähdä sen, joten älä käytä mitään mautonta tai loukkaavaa kieltä.
Syötä isäntäsi IP-osoite kohtaan Palvelimen osoite laatikko. Jos isännöit palvelinta, anna yksityinen IP-osoitteesi, joka on eri kuin julkinen IP-osoitteesi.
Valitse Tehty ikkunan alareunassa.
Valitse palvelimesi nimi, kun se näkyy näytön yläreunassa, ja valitse sitten Liity palvelimelle.
-
Olettaen, että olet valmistellut reitittimesi kunnolla, pelaajat ympäri maailmaa voivat nyt muodostaa yhteyden palvelimeesi avaamalla Minecraft, navigoi kohteeseen Moninpeli > Suora yhteys ja kirjoittamalla julkisen IP-osoitteesi. Vaihtoehtoisesti Wi-Fi-verkkosi pelaajat voivat yksinkertaisesti kirjoittaa yksityisesi IP-osoite.
Sinun on ehkä poistettava tietokoneesi palomuuri käytöstä, ennen kuin muut voivat muodostaa yhteyden palvelimeesi paikallisesti. Tämä voi kuitenkin jättää tietokoneesi alttiiksi ulkopuolisille hyökkäyksille, joten jaa yksityinen IP-osoitteesi vain luotettavien henkilöiden kanssa.
Olet valmis!
