Kuinka tehdä jaettu näyttö Androidissa
Joskus sinun on tehtävä moniajoja Android-puhelin. Varsinkin jos yrität viitata tekstiviestiin koodin saamiseksi tai hakea sähköpostin salasana kirjautuaksesi sisään laitteesi sovellukseen. Joten kuinka aktivoit jaetun näytön Android? Jatka lukemista saadaksesi lisätietoja jaetun näytön aktivoimisesta ja sen poistamisesta käytöstä.
Tämän artikkelin ohjeet koskevat varastossa olevia Android-puhelimia, kuten Google Pixeliä, ja Samsungin Android-puhelimia Android-versiosta 7.0 tai uudemmista.
Jaetun näytön käyttäminen Stock Androidissa
Jaetun näytön aktivoiminen on helppoa Android-puhelimien nykyaikaisissa versioissa. Androidin vanhemmissa versioissa (vanhemmat 7.0) tämän saavuttamiseksi oli monia lisätoimenpiteitä.
Androidin myöhemmissä versioissa tämä on kuitenkin yksinkertainen tehtävä, joka toimii useimpien kolmannen osapuolen sovellusten kanssa ja vaatii vain vähän vaiheita saavuttaakseen tavoitteen tehdä moniajo kuin ammattilainen.
Jaetun näytön toiminto on ollut olemassa jo jonkin aikaa, vaikka se tunnetaankin nimellä multi-window muissa Android-makuissa.
Siirry kohtaan Sovellukset valikosta ja valitse mikä tahansa haluamasi sovellus. Tässä tapauksessa valitsimme Asetukset.
Paina sitten ja pidä painettuna laitteen pohjassa olevaa keskimmäistä navigointipainiketta pyyhkäisemällä ylöspäin. Joissakin laitteissa voi olla fyysinen painike, mutta uudemmissa laitteissa se on digitaalinen painike.
-
Kun pyyhkäiset ylöspäin, ikkuna asetukset korostaa. Valitse asetukset. Sovellustiedot- tai Jaettu näyttö -vaihtoehdot tulevat näkyviin. Valitse Jaettu näyttö.
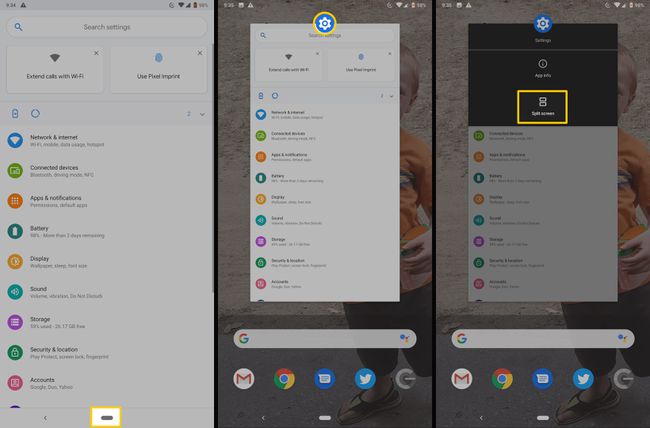
Ensimmäinen sovelluksesi näkyy näytön yläosassa. Valitse näytön alareunasta toinen sovellus, jota haluat käyttää jaetun näytön tilassa.
Toinen ikkuna avautuu, joten näet kaksi ikkunaa vierekkäin tai ylhäältä alas näytölläsi. Voit nyt liikkua vapaasti ja tehdä moniajoja kahden ikkunan välillä.
Kuinka päästä eroon jaetusta näytöstä Stock Androidissa
Kun olet valmis tekemään moniajoja jaetun näytön tai usean ikkunan kanssa, laitteesi on nopea ja helppo palauttaa yhdelle näytölle.
Napauta ja pidä pohjassa jaetun näytön ikkunassa keskimmäistä mustaa palkkia, joka erottaa kaksi näyttöä, ja pyyhkäise sen näytön suuntaan, jota et enää halua käyttää.
Tämä sulkee kyseisen sovelluksen, jolloin voit jatkaa toisen ohjelman käyttöä ensisijaisena sovelluksena.
Kuinka tehdä jaettu näyttö Samsung Androidissa
Tulosten tuottaminen Samsung-laitteella on hyvin samanlainen kuin varastossa olevat versiot, koska sinun on myös noudatettava suunnilleen samoja vaiheita.
Jos haluat käyttää jaetun näytön Multi Window -tilaa vaakatilassa, varmista Automaattinen kääntö on päällä ja käännä puhelin vaakasuoraan jaetun näytön näkyessä.
Ensinnäkin haluat käyttää tällä hetkellä avoinna olevia sovelluksiasi painamalla Viimeaikaiset -painiketta vasemmalla puolella Koti -painiketta.
Sinun Äskettäin käytetty sovelluksia, kosketa sovelluskuvake ensimmäiselle sovellukselle, jota haluat käyttää jaetun näytön tilassa. Se sijaitsee sovelluksessasi näkyvän sovelluskortin yläosassa, keskellä Äskettäin käytetty sovelluksia.
-
Valitse näkyviin tulevasta valikosta Avaa jaetun näytön näkymässä vaihtoehto, jos se on saatavilla kyseiselle sovellukselle.
Kaikki sovellukset eivät ole käytettävissä jaetun näytön tilassa. Jos napautat sovelluskuvaketta ja vaihtoehtoa Avaa jaetun näytön näkymässä ei tule näkyviin, jaettu näyttö ei ole käytettävissä ja sinun on käytettävä sovellusta koko näytön tilassa.
Valitse sitten toinen sovellus, jonka haluat avata Viimeaikaiset vaihtoehtoja tai voit valita toisen sovelluksen Sovellusluettelo.
-
Jos se toimi onnistuneesti, toisen sovelluksen pitäisi ilmestyä suoraan ensimmäisen avatun sovelluksen alapuolelle ja sen pitäisi olla yhtä suuria etäisyyksiä näytöllä.
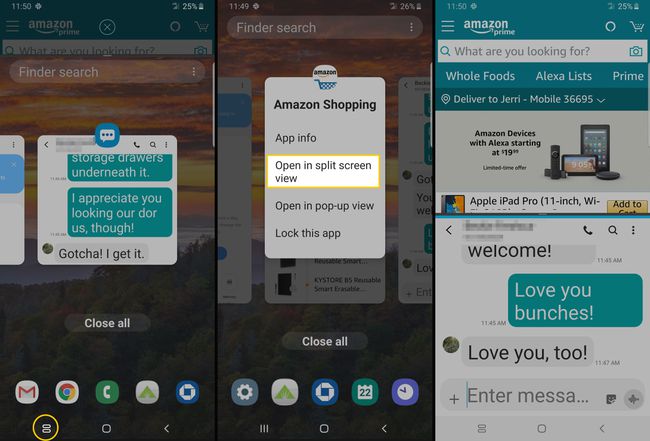
Kuinka päästä eroon jaetusta näytöstä Samsung Androidissa
Kun olet lopettanut Samsung Androidin jaetun näytön käytön, laitteesi palauttaminen yhdelle näytölle on nopeaa ja helppoa.
Napauta jaetun näytön ikkunassa keskimmäistä jakopalkkia pitkään ja vedä sitä sen näytön suuntaan, jota et enää halua käyttää.
Tämä sulkee kyseisen sovelluksen, jolloin voit jatkaa toisen käyttämistä koko näytön tilassa.
Ole tuottavampi Androidin jaetun näytön avulla
Moniajossa ei ole paljon vaikeuksia, ja jaetun näytön saavuttaminen Androidissa voi olla yksinkertainen prosessi, kunhan sovellukset, joita yrität käyttää, sallivat sen. Jotkut ohjelmat eivät toimi jaetun näytön näkymässä. Esimerkiksi pelit vaativat yleensä koko näytön näkymän ja täydelliset laiteresurssit toimiakseen kunnolla.
Sovellukset, jotka eivät salli jaettua näyttöä, näkyvät tapauskohtaisesti. Monien laitteesi mukana toimitettujen tai tuottavuutta ja liiketoimintaa varten toimitettavien sovellusten pitäisi toimia yllä olevien ohjeiden mukaisesti.
