Kuinka ottaa XMP käyttöön
Mitä tietää
- Käynnistä tietokoneesi BIOSiin, etsi XMP-vaihtoehto ja ota se käyttöön.
- Jotkut emolevyt eivät tue XMP: tä, ja joillakin on nopeusrajoitukset.
- XMP on harmaa alue suorittimen ja emolevyn takuille.
Tämä opas opastaa sinut RAM-muistin XMP- tai Extreme Memory Profile -profiilin käynnistämisessä ja opastaa sinua kertomaan, milloin se on päällä (tai ei).
XMP: n käyttöönotto teknisesti ylikellottaa muistisi, joten se toimii nopeammin kuin joidenkin prosessorien on virallisesti arvioitu tukevan. Vaikka tämän ei pitäisi vaikuttaa prosessoriin tai emolevyyn, se on harmaalla alueella, kun se koskee takuuta.
Mitä XMP: n käyttöönotto tekee?
RAM toimii vakiona Joint Electron Device Engineering Councilin (JEDEC) sanelemilla nopeuksilla, mutta voit ylikellottaa RAM-muistia manuaalisesti. XMP käyttää jonkin verran RAM-muistia profiilin tallentamiseen nopeutta ja ajoitusta varten, jotta RAM voi toimia turvallisesti. XMP: n ottaminen käyttöön määrittää muistin toimimaan sillä nopeudella ja ajoituksella, jolle se on mitoitettu.
Kuinka ottaa XMP käyttöön muistissasi
Jotkut emolevyt eivät salli XMP: n käyttöä, eivätkä ne voi ottaa sitä käyttöön tai ne näkyvät harmaana, kun yrität käyttää sitä. Tässä tapauksessa et voi tehdä mitään. Sinun on päivitettävä emolevysi käyttääksesi XMP: tä.
-
Käynnistä tietokoneesi uudelleen tai kytke se päälle ja käyttää UEFI/BIOSia käyttämällä emolevyn erityistä näppäinpainallusta. Tyypillisiä käyttönäppäimiä ovat Delete, F1, F2, F10 ja F12, vaikka sinun näppäimesi voivat vaihdella. Katso lisätietoja emolevyn käyttöoppaasta tai valmistajan verkkosivustolta.

Etsi XMP-profiilin vaihtokytkin. Jos näet sen UEFI/BIOS-aloitusnäytössä, vaihda siihen Päällä, siirry sitten kohtaan Vaihe 6. Muussa tapauksessa jatka kohtaan Vaihe 3.
Ota tarvittaessa käyttöön Edistynyt tila UEFI/BIOSissasi. Se on usein F7, mutta jälleen kerran, se riippuu emolevystäsi. Yleensä nämä tiedot ovat oikeassa alakulmassa.
Siirry BIOSin ylikellotusosioon. Tätä voidaan kutsua AI-viritin, AI
Tweaker, Esitys, Extreme Tweaker, Ylikellotusasetukset, tai samankaltainen.-
Selaa vaihtoehtoluetteloa, kunnes löydät XMP-profiilin vaihtokytkimen. Vaihda se kohtaan Päällä painamalla Enter-näppäintä tai napsauttamalla sitä ja valitsemalla Päällä avattavasta valikosta. Jotkut emolevyt, kuten alla näkyvä, edellyttävät sinua Ladata the XMP-profiili.

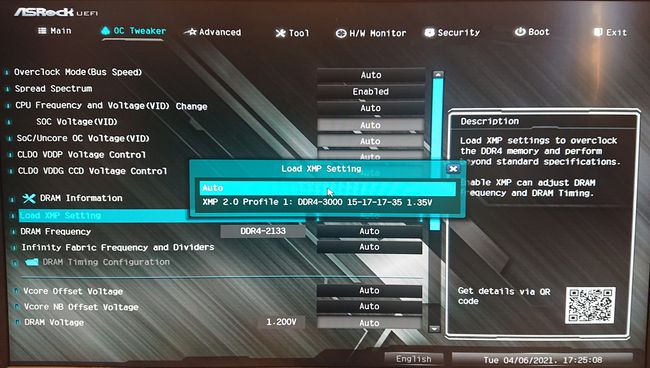
Tallenna BIOS-asetukset ja sulje. Voit tehdä tämän valitsemalla Poistu -painiketta näppäimistöllä tai hiirellä ja tallenna asetukset valitsemalla. Vaihtoehtoisesti, käytä perinteistä F10 avain. Vahvista valintasi pyydettäessä.
Mistä tiedän, onko XMP käytössä?
Voit tarkistaa, että XMP-profiilisi on käytössä menemällä takaisin UEFI/BIOS-järjestelmään ja varmistamalla, että kytkin on Päällä. Tarkista lisäksi muistin nopeus UEFI/BIOSista – se voi olla aloitusnäytössä tai ylikellotusvalikossa – tai julkaisunäytön aikana, kun tietokoneesi käynnistyy.
Voit myös käyttää Windows-ohjelmistoja, kuten CPUZ vahvistaaksesi muistisi nopeuden. Jos se vastaa pakkauksessa ja muistisarjan tarrassa ilmoitettua nimellisnopeutta, XMP-profiilisi on käytössä.
Jos ei, suorita vaiheet uudelleen varmistaaksesi, että olet ottanut sen käyttöön oikein. Jos olet varma, että olet noudattanut ohjeita oikein, etkä vieläkään näe odotettua nopeutta, kannattaa ehkä varmistaa, että emolevysi tai prosessori sallii muistin ylikellotuksen.
FAQ
-
Pitäisikö sinun käyttää XMP: tä?
Jos olet tavallinen tietokoneen käyttäjä, joka vain tarkistaa sähköpostit ja selaa verkkoa, sinun ei todellakaan tarvitse ottaa XMP: tä käyttöön. Mutta jos olet pelaaja tai muokkaat paljon videoita tai valokuvia, saatat haluta parantaa suorituskykyä.
-
Onko XMP turvallista käyttää?
Yleensä kyllä. Kun valmistaja luo XMP-profiilin, se määrittää suurimman nopeuden, jolla RAM-muistisi voi toimia turvallisesti. XMP-profiili mahdollistaa RAM: n käytön tällä nopeudella. Tämän enimmäisnopeuden ylittäminen voi kuitenkin aiheuttaa epävakausongelmia.
-
Mikä on RAM?
RAM tarkoittaa Random Access Memory -muistia. Se on tietokoneen sisällä oleva fyysinen muisti, jonka avulla se voi käyttää käyttöjärjestelmää ja ohjelmia. Mitä enemmän RAM-muistia tietokoneessasi on, sitä enemmän tehtäviä ja tietoja se pystyy käsittelemään kerralla.
-
Kuinka paljon RAM-muistia tietokoneessani on?
Jos käytät Windows 10:tä, voit tarkistaa tietokoneesi RAM-muistin Järjestelmätiedot-sovelluksella. Avaa se ja vieritä alas kohtaan Asennettu fyysinen muisti (RAM). Avaa Macissa Omenavalikko ja valitse Tietoja tästä Macista > Muisti.
