Suurenna Macin hiiren osoitinta
Se et ole sinä. Macin hiiren tai ohjauslevyn kohdistin pienenee. Näkösi ei ole ongelman syy; suurista, korkearesoluutioisista näytöistä on tullut normi. Nykyisissä Mac-kannettavissa tietokoneissa ja pöytätietokoneissa varustetuissa iMac-malleissa, joissa on Retina-näyttö, hiiren osoitinta on vaikeampi nähdä, kun se kiertelee Macin näytöllä.
On kuitenkin olemassa pari tapaa suurentaa Mac-osoitinta, jotta se on helpompi havaita.
Tämän artikkelin tiedot koskevat kaikkia OS X: n ja macOS: n versioita macOS Big Surin (11) kautta, paitsi toisin kuin mainitaan.
Esteettömyysasetusruutu
Macissa on pitkään ollut järjestelmäasetusten ruutu, jonka avulla Mac-käyttäjät, joilla on näkö- tai kuulovaikeuksia, voivat määrittää tietokoneen graafisen käyttöliittymän elementit tarpeitaan vastaavaksi. Tämä sisältää mahdollisuuden hallita näytön kontrastia, zoomata nähdäksesi pienempien kohteiden yksityiskohdat, näyttää kuvatekstejä tarvittaessa ja tarjota selostuksen. Se ohjaa myös kohdistimen kokoa, joten voit säätää kokoa sinulle parhaiten sopivaksi.
Jos etsit toisinaan hiiren tai ohjauslevyn kohdistinta, helppokäyttöisyysasetusruutu on paikka, jossa voit muuttaa kohdistimen kokoa. Kun olet asettanut koon asetuksissa, kohdistin pysyy siinä, kunnes muutat sitä uudelleen.
Suurenna kohdistimen kokoa pysyvästi Macissa
Tee kohdistimen osoitin silmillesi sopivan kokoiseksi.
Tuoda markkinoille Järjestelmäasetukset valitsemalla Järjestelmäasetukset alkaen Omena valikosta tai napsauttamalla sen kuvaketta Dockissa.
-
Napsauta Järjestelmäasetukset-ikkunassa Esteettömyys OS X Mountain Lionissa läpi macOS Big Sur. (Valitse Universal Access OS X Lionissa ja aiemmissa käyttöjärjestelmissä.)
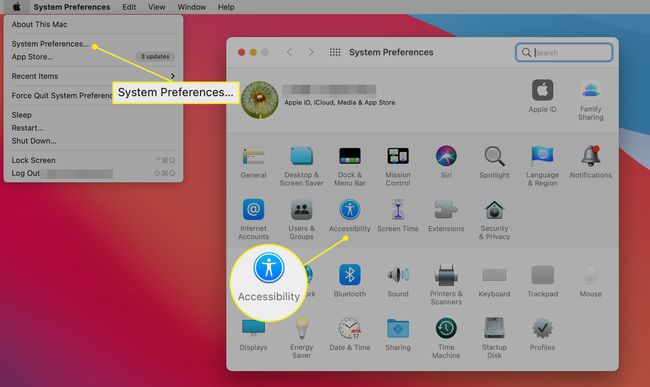
-
Klikkaus Näyttö avautuvan Esteettömyysasetusten ruudun sivupalkissa.
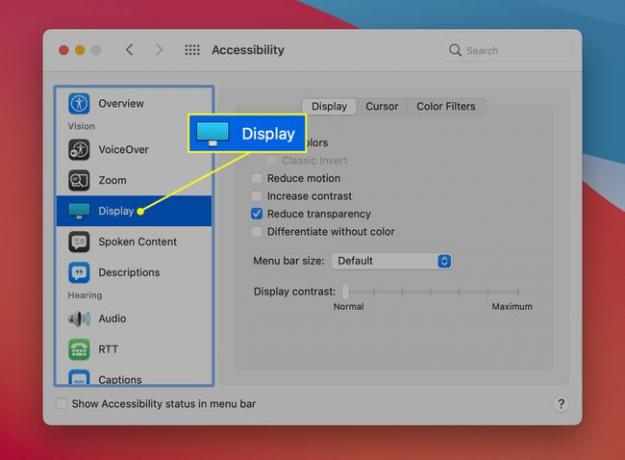
-
Valitse Kursori -välilehti. (OS X Lionissa ja aiemmissa käyttöjärjestelmissä valitse Hiiri välilehti.)
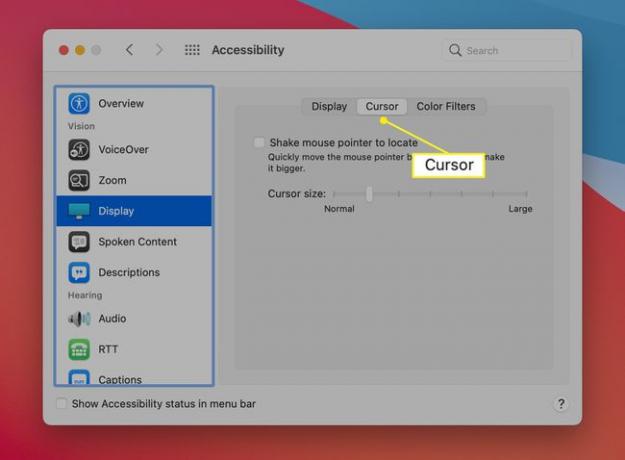
-
Vedä vieressä olevaa liukusäädintä Kohdistimen koko säätääksesi osoittimen kokoa. Voit nähdä hiiren osoittimen koon muuttuvan dynaamisesti, kun vedät liukusäädintä.
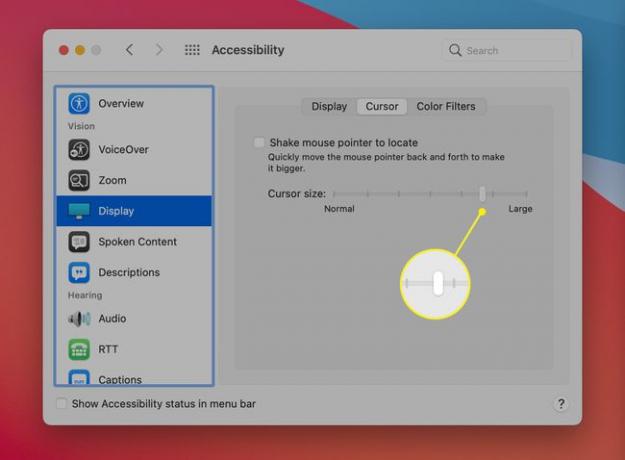
Kun kohdistin on haluamasi kokoinen, sulje Järjestelmäasetukset.
Suurenna kohdistinta väliaikaisesti ravistamalla löytääksesi
Odota, siellä on enemmän. OS X El Capitanissa Apple lisäsi ominaisuuden muuttaa kohdistimen kokoa dynaamisesti väliaikaisesti, kun sinulla on vaikeuksia löytää sitä näytöltä. Koska Apple ei ole antanut tälle ominaisuudelle virallista nimeä, sitä kutsutaan nimellä "Shake to Find".
Tämä ominaisuus auttaa sinua paikantamaan kohdistimen näytöllä, kun sitä on vaikea nähdä. Ravistamalla hiirtä edestakaisin tai liikuttamalla sormea ohjauslevy edestakaisin saa kohdistimen suurentumaan tilapäisesti, jolloin se on helppo havaita näytöllä. Kun lopetat tärinän liikkeen, osoitin palaa alkuperäiseen kokoonsa, kuten Esteettömyysasetusten ruudussa on asetettu.
Aktivoi Shake to Find -toiminto merkitsemällä valintamerkki vieressä olevaan ruutuun Paikanna ravistamalla hiiren osoitinta Esteettömyysasetusten ruudussa. Se sijaitsee kohdistimen koon liukusäätimen yläpuolella.
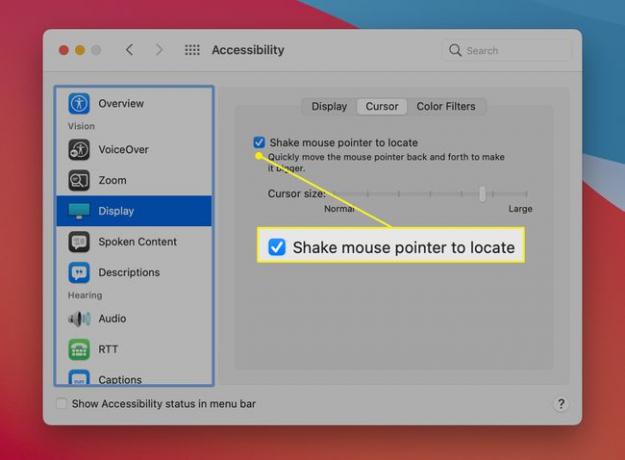
Kun valintaruutu on täytetty, ravista hiirtä tai ravista sormeasi ohjauslevyllä. Mitä nopeammin ravistat, sitä suuremmaksi kursorista tulee. Lopeta tärinä, ja kohdistin palaa normaalikokoonsa. Vaakasuora tärinä toimii parhaiten kursorin koon suurentamiseen.
Ravistelu ja kohdistimen koko
Jos käytät OS X El Capitania tai uudempaa, saatat huomata, että sinun ei tarvitse suurentaa kohdistinta. Shake to Find -ominaisuus voi olla kaikki mitä tarvitset.
Se on kompromissi näiden kahden välillä: enemmän tärinää tai suurempi kursori. Kokeile; sinun on varmasti löydettävä tarpeisiisi parhaiten sopiva yhdistelmä.
