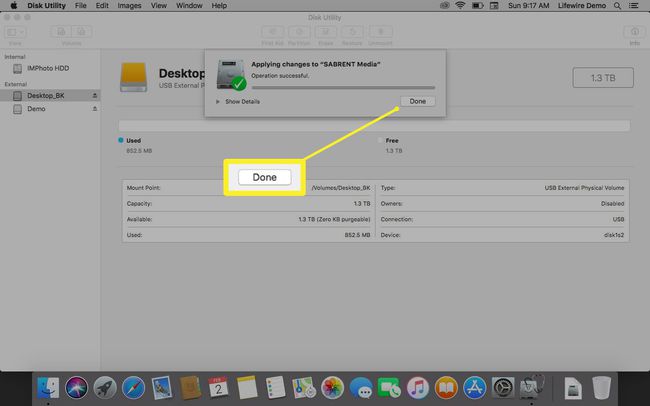Applen osiotyypit: miten ja milloin niitä käytetään
Mitä tietää
- Aloita käynnistämällä Levytyökalut, valitse kiintolevy > Osio > + > Muoto > Nimi > Koko > Käytä > Osio.
- Kun se on valmis, valitse Päätä myöhemmin, Käytä varmuuskopiolevynä, tai Älä käytä, ja napsauta sitten Tehty.
Tässä artikkelissa selitetään osiojärjestelmät ja niiden muuttaminen macOS 10.13 High Sierrassa ja uudemmissa.
Osiokaavioiden ymmärtäminen
Osiotyypit, tai kuten Apple viittaa, osiokaaviot määrittelevät, kuinka osiokartta on järjestetty kiintolevylle. Apple tukee suoraan kolmea erilaista osiojärjestelmää: Apple File System (APFS), Mac OS Extended ja MS-DOS (FAT)\ExFAT. Saatavilla on kolme erilaista osiokarttaa, kumpaa sinun tulee käyttää alustaa tai osioida kiintolevy?
Applen tiedostojärjestelmä (APFS): Ensisijainen tiedostojärjestelmä, jota macOS 10.13 tai uudempi käyttää. Se on macOS: n oletustiedostojärjestelmä. APFS-tyyppejä on useita.
- APFS: Käyttää APFS-muotoa.
- APFS (salattu): Käyttää APFS-muotoa ja salaa osion.
- APFS (kirjainkoolla on merkitystä): Käyttää APFS-muotoa ja kirjainkoolla on merkitystä kansioissa ja tiedostonimissä.
- APFS (kirjainkoolla erillään, salattu): Käyttää APFS-muotoa, siinä on kirjainkoolla olevat kansiot ja tiedostonimet ja se salaa osion.
Mac OS Extended: Tätä tiedostojärjestelmää käyttää macOS 10.12 tai vanhempi. Levytyökalussa on myös 4 eri tilaa.
- Mac OS Extended (päiväkirjattu): Käyttää Mac-muotoa Journaled HFS Plus turvatakseen hierarkkisen tiedostojärjestelmän (HFS) eheyden.
- Mac OS Extended (päiväkirjattu, salattu): Käyttää Mac-muotoa, salaa osion ja vaatii salasanan.
- Mac OS Extended (kirjainkoon erottelu, päiväkirja): Käyttää Mac-muotoa ja siinä on kansioita, joissa kirjainkoolla on merkitystä.
- Laajennettu Mac OS (kirjainkoolla, päiväkirjalla, salattu): Käyttää Mac-muotoa, siinä on kirjainkoolla olevat kansiot, salaa osion ja vaatii salasanan.
MS-DOS (FAT) ja ExFAT: Näitä tiedostojärjestelmiä käytetään Microsoft Windowsin kanssa.
- ExFAT: Tätä käytetään Windows-taltioihin, jotka ovat kooltaan 32 Gt tai vähemmän.
- MS-DOS (FAT): Tätä käytetään Windows-taltioissa, jotka ovat kooltaan yli 32 Gt.
Osiokaavion valitseminen ja muuttaminen
Osion vaihtaminen järjestelmä edellyttää aseman alustamista. Kaikki aseman tiedot menetetään prosessin aikana. Ole varma ja hanki uusi varmuuskopioida käytettävissä, jotta voit tarvittaessa palauttaa tietosi.
-
Käynnistä Levytyökalut, sijaitsee Mennä > Apuohjelmat.

Valitse laiteluettelosta kiintolevy tai laite, jonka osiokaaviota haluat muuttaa. Varmista, että valitset laitteen, älä mitään alla olevista osioista, jotka saattavat olla luettelossa.
-
Valitse Osio. Levytyökalu näyttää käytössä olevan tilavuusmallin.

-
Valitse + (Plus-merkki) äänenvoimakkuuden grafiikan alla.

-
Valitse Muoto valitaksesi yhden käytettävissä olevista malleista.

-
Kirjoita nimi uudelle osiolle Nimi ala.
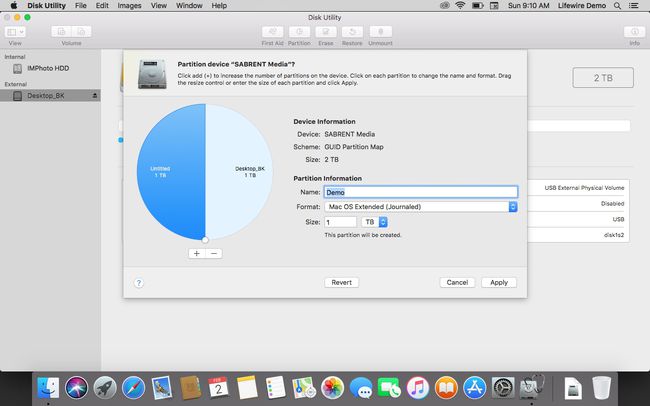
-
Valitse uuden osion koko kirjoittamalla joko numero Koko tai siirtämällä graafisen kuvan koonmuutossäädintä.

Valitse Käytä kun olet tyytyväinen asetuksiin.
-
Valitse vahvistusnäytöstä Osio.

-
Levytyökalu aloittaa osiointiprosessin. Jos haluat nähdä, mitä se tekee, valitse Näytä yksityiskohdat.

-
Sinulta kysytään, haluatko käyttää osiota a Aikakone. Valita Päätä myöhemmin, Käytä varmuuskopiolevynätai valitse Älä käytä, jos sinulla on muu käyttötarkoitus.

-
Valitse Tehty saada valmiiksi.