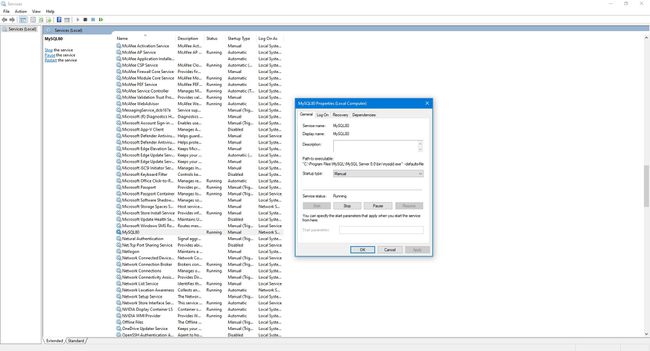Kuinka asentaa MySQL Windows 10:een
MySQL on tietokanta, joka sisältää tärkeitä tietoja, kuten käyttäjätiedot, verkkosivuston sisällön tai vaihtoehdot, kuten suosikkituotteidesi koon ja värin. Se on osa LAMP-nimistä ohjelmistopinoa, joka tarkoittaa Linux, Apache-verkkopalvelin, MySQL ja PHP-ohjelmointikieli.
Tästä syystä saatat haluta asentaa MySQL: n Windows 10 ja miten se tehdään.

Miksi MySQL asennetaan Windows 10:een?
MySQL on ilmainen, avoimen lähdekoodin ohjelmisto, ja voit jopa ladata lähdekoodin, jos haluat. Monille tämä on yksi syy, miksi sen uskottiin olevan osa maailman suosituinta verkkoalustaa. Käytännöllisemmin sanottuna se tarkoittaa, että voit vapaasti ladata ja käyttää MySQL: ää itse.
Miksi haluaisit tehdä tämän? No, jos olet utelias tekniikasta, voit leikkiä sen kanssa nähdäksesi, miten se toimii. Voit luoda omia tietokantoja joko koulutustarkoituksiin tai seurata tärkeitä asioita kotona. Voit myös asentaa sen oppiaksesi SQL: n, ohjelmointikielen, jota käytetään useimpien tietokantojen hallintaan ja vuorovaikutukseen niiden kanssa.
Kuinka ladata MySQL: n ilmainen yhteisöversio
Ennen kuin asennat MySQL Free Community Editionin, lataa se tietokoneellesi:
-
Mene MySQL-sivustolla ja valitse Lataukset.
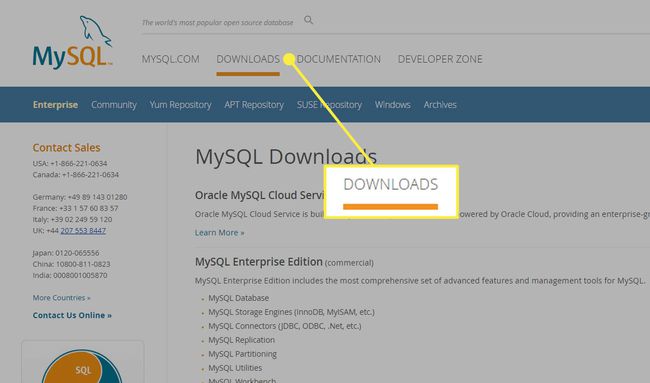
-
Valitse MySQLYhteisön (GPL) lataukset. Community Edition on MySQL: n ilmainen avoimen lähdekoodin versio.
Suurin ero maksullisen Standard Editionin ja ilmaisen Community Edition välillä on Oracle Premier Support, joka antaa sinulle pääsyn tukilinjaan, konsultointipalveluun ja tietopohjaan. MySQL: n päätoiminnot ovat suurelta osin ennallaan molemmissa versioissa.
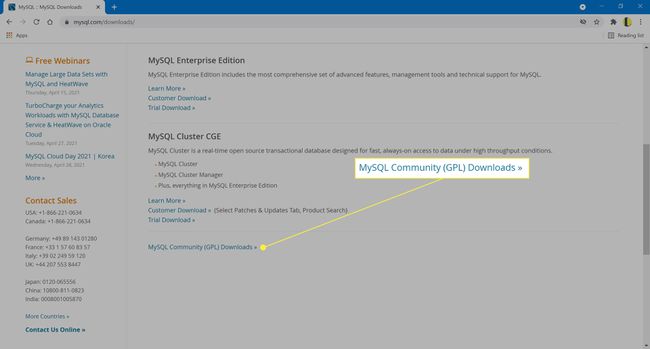
-
Valitse seuraavalla sivulla MySQL Community Server.
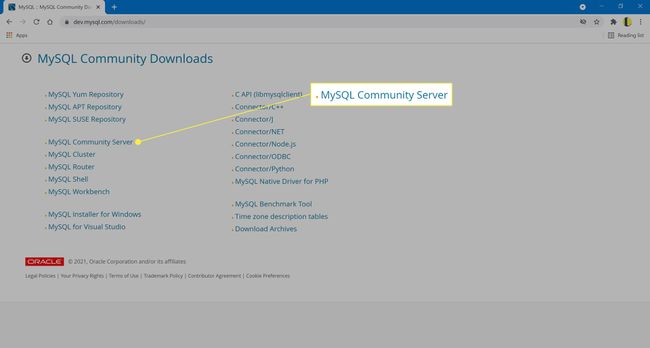
-
Vieritä sivun alaosaan ja valitse Siirry lataussivulle vieressä Windows (x86, 32 ja 64-bittinen), MySQL Installer MSI.
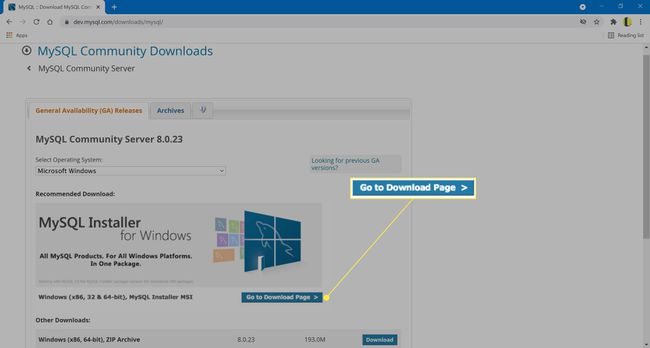
-
Seuraava sivu pyytää sinua valitsemaan kahdesta asennustiedostosta:
- Jos sinulla on aktiivinen Internet-yhteys, valitse ylin lataus.
- Jos sinun on oltava offline-tilassa asennuksen aikana, valitse alin lataus.
Ensimmäinen vaihtoehto lataa tiedot asennuksen aikana, kun taas toinen vaihtoehto sisältää kaikki yhdessä paketissa.
Tiedostonimi vaihtelee MySQL-version mukaan.
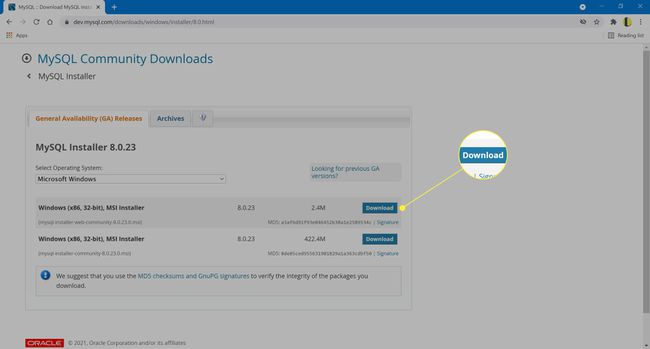
-
Kirjaudu lopuksi Oracle-tilillesi. Jos sinulla ei ole sellaista tai et halua kirjautua sisään, valitse Ei kiitos, aloita vain lataus vasemmassa alakulmassa.
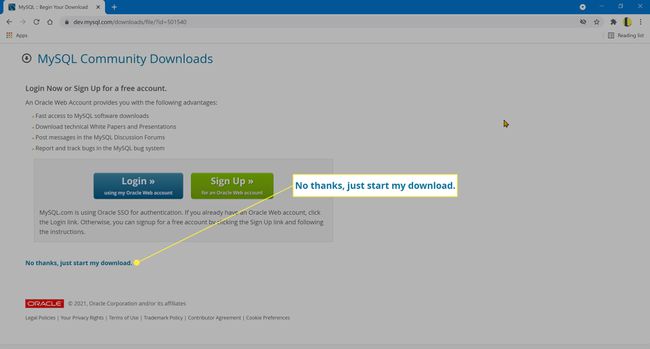
Kuinka asentaa MySQL Windows 10:een
MySQL: n asentaminen:
Aloita asennus avaamalla lataamasi tiedosto.
-
Näet eri asennustyypit. Valita Mukautettu ja sitten Seuraava.
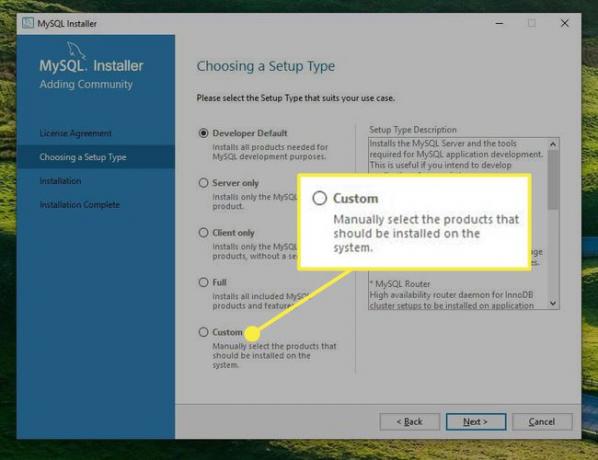
-
Valitse tuotteet ja ominaisuudet -näytössä sinun on siirrettävä kohteita osoitteesta Valitse Tuotteet laatikkoon Asennettavat tuotteet laatikko.
Avaa ensin MySQL-palvelimet ja laajentaa MySQL-palvelin kansio ja valitse järjestelmällesi sopiva versio siirtääksesi sen oikeaan sarakkeeseen.
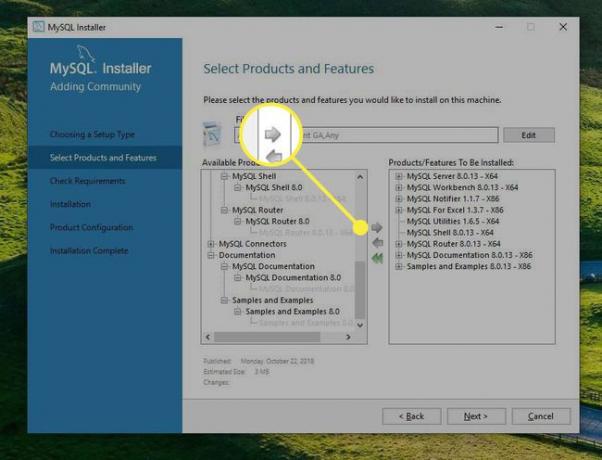
-
Valitse Sovellukset laajentaaksesi sen, valitse sitten kaikki paitsi MySQL Visual Studiolle. Valitse uudelleen oikealle osoittava nuoli asettaaksesi sen asennusta varten.
Varmista, että valitset joko X64 tai X86, riippuen tietokoneesi prosessorista ja siitä, onko se 32-bittinen tai 64-bittinen.
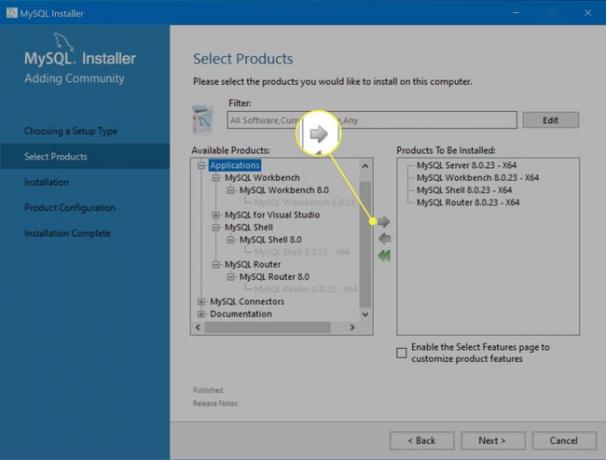
-
Lopuksi valitse Dokumentointija lisää sen kohteet. Tämä vaihtoehto tarjoaa esimerkkejä tietokannoista, joita voit tarkastella.
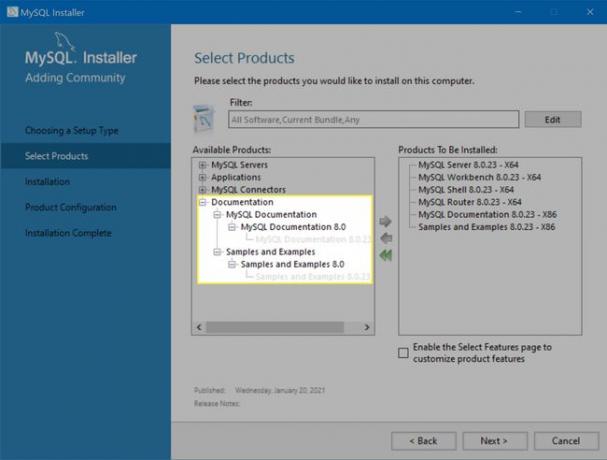
-
Valitse Suorittaa. Voit valita Näytä yksityiskohdat nähdäksesi asennuksen tilan.
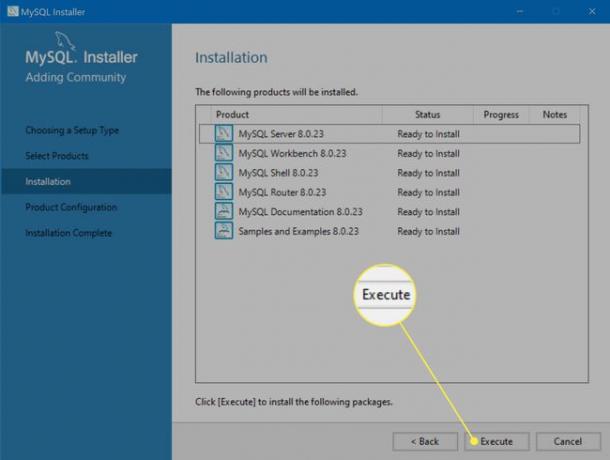
-
Nyt asennusohjelma aloittaa MySQL: n lataamisen.
Jos valitsit "web" Lataa aiemmin, näet edistymisosoittimet jokaiselle lataukselle.
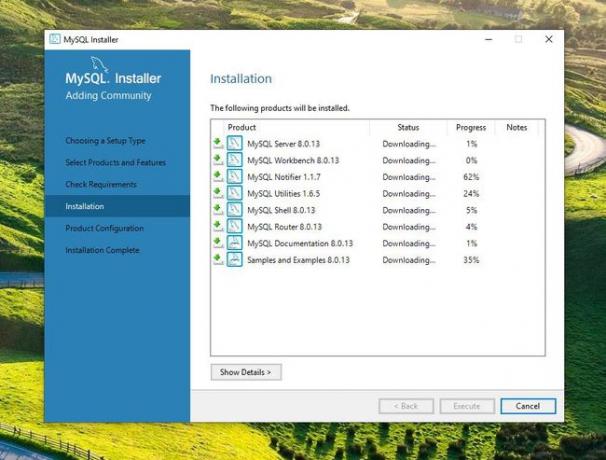
-
Kun kaikki on ladattu, MySQL alkaa asentaa. Kerran Tila kunkin kohteen muuttuu muotoon Saattaa loppuun, valitse Seuraava.
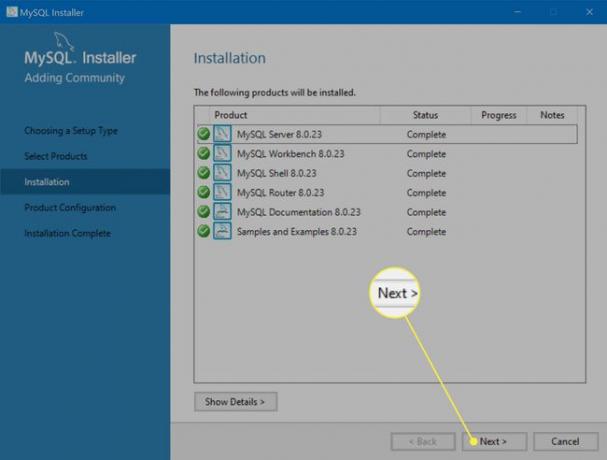
-
Ohjattu toiminto opastaa sinut määritysten läpi. Määritä MySQL-palvelin seuraavasti:
- Ryhmän replikointi: Valitse Itsenäinen MySQL-palvelin / klassinen MySQL-replikointi.
- Tyyppi ja verkko: Valitse oletusasetustyyppi Kehitystietokone, joka auttaa sinua työskentelemään paikallisesti.
- todennus tapa*: Valitse Käytä vahvaa salasanasalausta todentamiseen.
- Tilit ja roolit: Anna MySQL-pääkäyttäjän (eli järjestelmänvalvojan) salasana. Normaalisti voit (ja pitäisi) perustaa vähintään yhden normaalin käyttäjän, jolla on myös nimi ja salasana, mutta koska olet vain testaamassa asioita, root-tili riittää.
- Windows-palvelu: Voit säilyttää oletusasetukset tässä, mutta sinun tulee valita Käynnistä MySQL-palvelin järjestelmän käynnistyksessä poistaaksesi sen käytöstä. Yleissääntönä on, että et jätä tarpeettomia palveluita koneellesi.
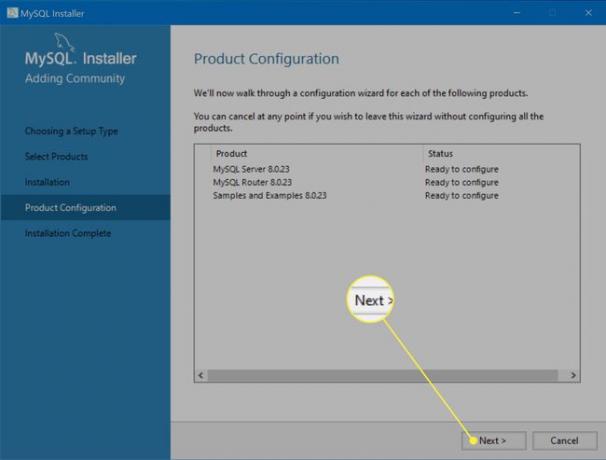
-
Valitse Suorittaa määrittääksesi asetukset.
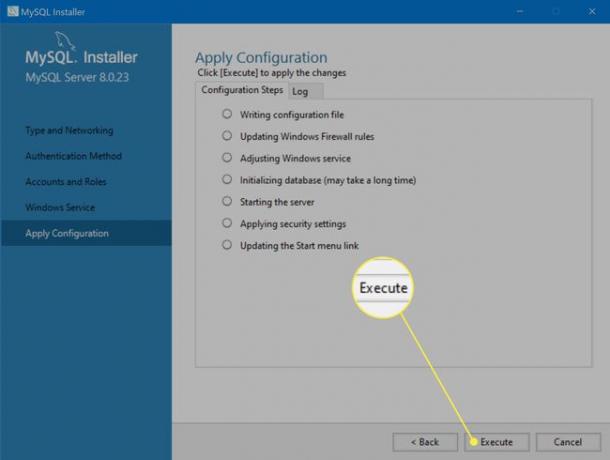
-
Valitse Viedä loppuun määrittääksesi asetukset.
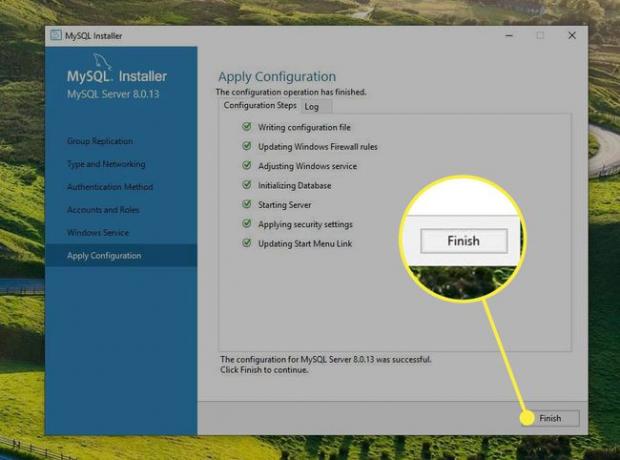
-
Toista tämä prosessi muille komponenteille.
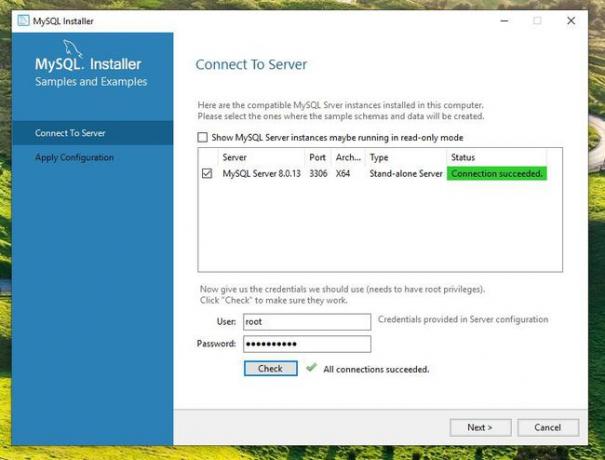
Valitse Viedä loppuun suorittaaksesi asennuksen loppuun. Sinun ei tarvitse käynnistää mitään sovellusta tässä vaiheessa.
Kuinka käynnistää ja pysäyttää MySQL-palvelin
Avain MySQL: n kanssa työskentelyyn on käynnissä oleva palvelin. Voit käynnistää ja pysäyttää palvelimen osoitteesta Windows Services -sovellus.
-
Kirjoita Windowsin hakukenttään palvelut.
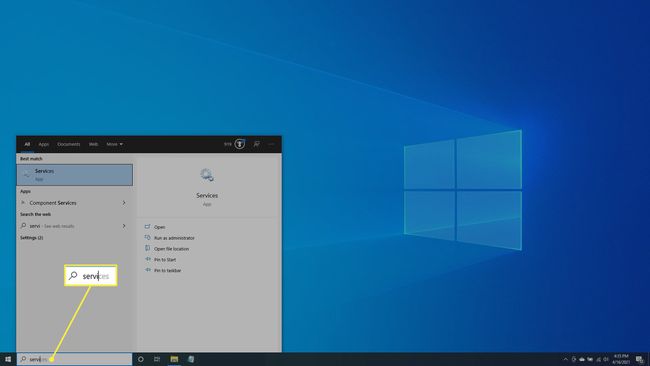
-
Valitse Avata suorittaaksesi Palvelut-sovelluksen.
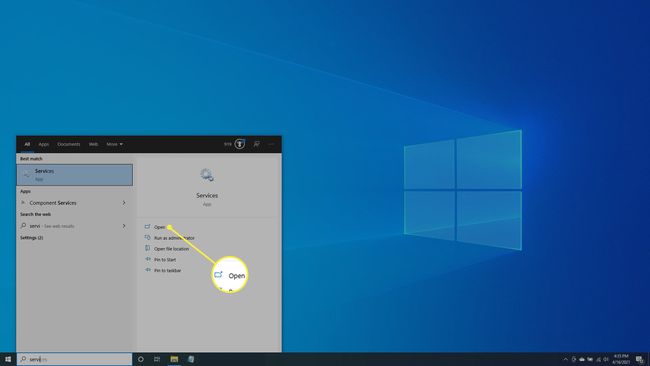
-
Kun Palvelut-sovellus käynnistyy, etsi MySQL-palvelu. Sen nimi on "MySQL" ja sen jälkeen versionumero (tässä tapauksessa MySQL80).
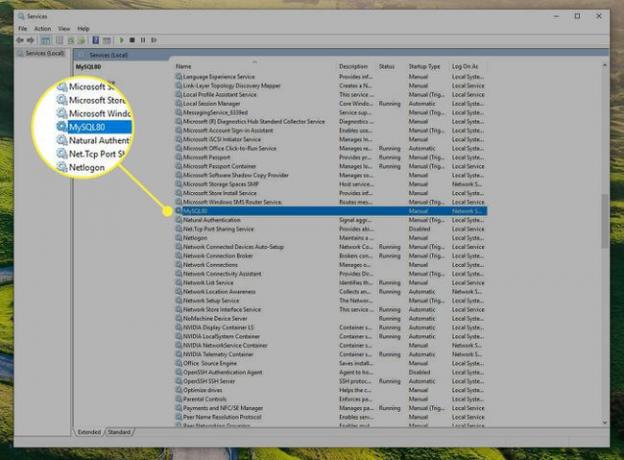
-
Valitse MySQL-palvelu, niin näet vaihtoehdot vasemmassa ruudussa. Jos palvelu pysäytetään, valitse alkaa. Jos se on jo käynnissä, voit valita Uudelleenkäynnistää, Tauko, tai Lopettaa. Tämän avulla voit varmistaa, että MySQL on käynnissä vain silloin, kun haluat käyttää sitä.