Terminaalin käyttäminen Macissa
Macin Terminal-sovellus on komentorivikäyttöliittymä, jonka avulla voit käyttää Unix-komentoja joidenkin tehtävien suorittamiseen paljon nopeammin kuin voit suorittaa ne graafisella käyttöliittymällä (GUI). Päätekomentojen avulla voit avata tiedostoja, parantaa Macin suorituskykyä ja paljon muuta. Näin voit käyttää Terminalia Macissa, mukaan lukien joitain komentoja, joilla pääset alkuun.
Aloita avaamalla terminaali
Ensimmäinen askeleesi on tietysti avaa Terminaali. Siihen on useita vaihtoehtoja, mutta helpoin on painaa Komento + välilyönti avata Valokeilaja etsi sitten "Terminaali". Top Hit pitäisi olla Terminaali sovellus. Avaa se kaksoisnapsauttamalla.
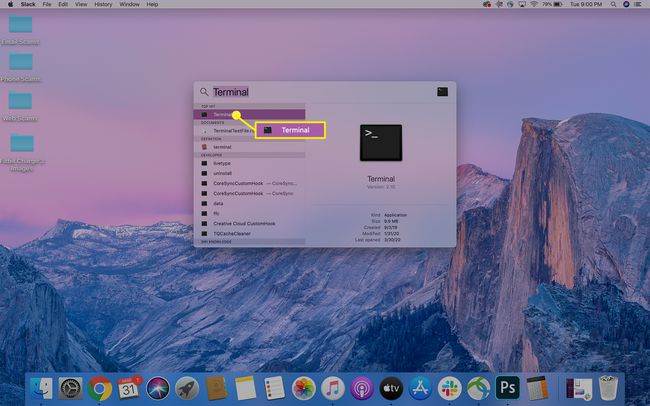
Kun Pääte-ikkuna avautuu, voit muuttaa sen kokoa vetämällä yhtä kulmista laajentaaksesi sen. Voit myös muuttaa sovelluksen ulkoasua siirtymällä kohtaan Terminaali > Asetukset tai painamalla Command+, (pilkku) näppäimistöyhdistelmä. Vuonna Profiilit näyttöön tulevassa valintaikkunassa voit muuttaa komentoikkunoiden ulkoasua tyylisi tai tarpeidesi mukaan.
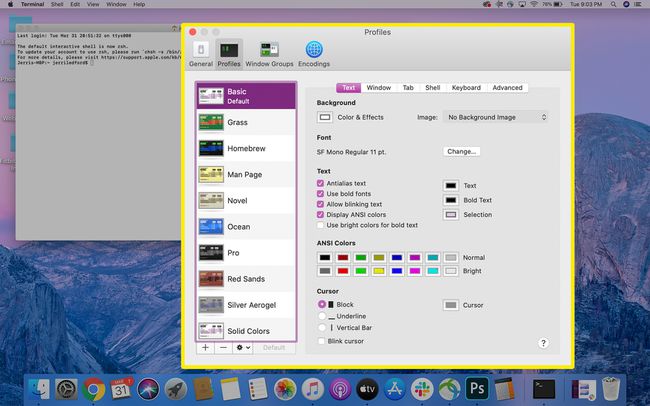
Kun pääteikkuna on näyttänyt haluamaltasi, voit alkaa käyttää sitä komentojen suorittamiseen tietokoneessa.
Päätteen komentojen perusteet
Päätteen avulla voit tehdä paljon hienoja (ja hyödyllisiä) asioita. Jos esimerkiksi todella haluat, voit käyttää Terminal-komentoa saadaksesi Macisi puhumaan sinulle. Mutta ennen kuin aloitat, on hyödyllistä tietää, miten päätekomennot kirjoitetaan.
Jokaisessa terminaalikomennossa on kolme osaa.
- Käsky: Nämä ovat todellisia kirjaimia, jotka kirjoitat Pääte-ikkunaan suorittaaksesi komennon. Ole erittäin varovainen käyttäessäsi päätekomentoja, koska jotkin komennot voivat poistaa tiedostoja tai aiheuttaa muita vaurioita järjestelmääsi, mikä saattaa estää tietokoneen toiminnan.
- Argumentti: Tämä komennon osa kertoo, millä resursseilla komennon tulee toimia. Pitäisikö esimerkiksi a cp, tai kopioi, komento kopioi tämä ikkuna vai jokin muu?
- Vaihtoehto, joka muuttaa tulosta: Tämä on ohje siitä, missä tietyn komennon tulosten tulee näkyä.
Jos esimerkiksi haluat siirtää tiedoston, käytä komentomv. The Perustelu komento olisi siirrettävän tiedoston sijainti. Ja ulostulo olisi paikka, johon haluat tiedoston siirrettävän. Joten tiedoston siirtäminen työpöydältä Asiakirjat-tiedostoon saattaa näyttää tältä:
mv ~/Desktop/TerminalTestFile.rtf ~/Documents
Tämä komento sanoo: "Siirrä (käsky) tiedosto TerminalTestFile.rtf (argumentti) työpöydältäni asiakirjoihin (ulostulo)."
Terminaalissa tilde-merkki ~ on kotikansion pikakuvake. Sekä työpöytä että Asiakirjat-kansio ovat kotikansiossa.
Päätekomentojen käyttöä koskevat säännöt
Nyt kun ymmärrät päätekomentojen kirjoittamisen ja käytön perusteet, sinun on ymmärrettävä muutama sääntö.
- Kun käytät päätettä, sinun on aina kirjoitettava komento ja painettava sen jälkeen Tulla sisään tai Palata näppäimistölläsi.
- Et voi käyttää hiirtä vuorovaikutuksessa Pääte-ikkunan kanssa paitsi käyttämällä ikkunan vasemmassa yläkulmassa olevia Sulje-, Laajenna- ja Piilota-painikkeita.
- Jos haluat keskeyttää käynnissä olevan komennon, kirjoita Control+C.
- Lopeta Terminal käyttämättä hiirtä kirjoittamalla Komento+Q.
- Komennot suoritetaan automaattisesti viimeksi käytetyssä paikassa tietokoneellasi. Jos haluat määrittää toisen sijainnin komennon suorittamiselle, sinun on käytettävä CD komento ja hakemistopolku, joka määrittää sijainnin, jossa haluat suorittaa komennon.
Vaihtoehtoinen tapa vaihtaa hakemistoja, joka on erityisen hyödyllinen, jos et tiedä tarkkaa hakemistopolkua, on käytä GUI: ta navigoidaksesi sijaintiin, jonka haluat sisällyttää, ja vedä ja pudota sitten hakemisto päätteeseen ikkuna. Se ei siirrä hakemistoa, vaan kopioi polun hakemistoon kirjoittamaasi komentoon.
Vielä yksi huomio ennen kuin jatkat. Jos et ole koskaan ennen käyttänyt päätettä, saatat hämmentyä, kun suoritat komennon, eikä Pääte-ikkunassa tapahdu mitään. Älä huoli. Monissa tapauksissa juuri niin on tarkoitus tapahtua.
Esimerkiksi kun kirjoitat cd ~ sinut palautetaan Koti hakemistosta. Pääteikkunassasi osoitin siirtyy seuraavalle riville ilman, että mitään olisi tapahtunut. Voit olla varma, että olet nyt takaisin kotihakemistossasi.
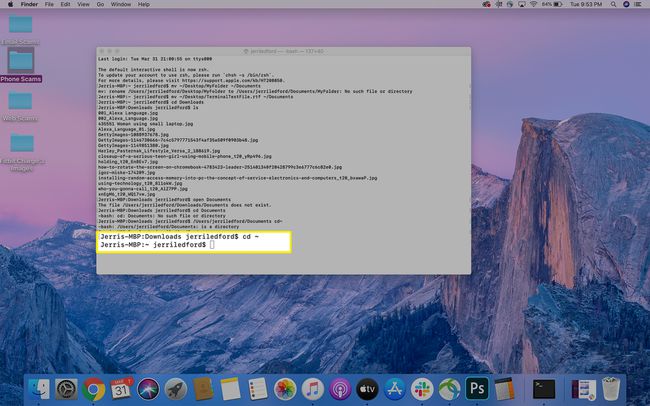
Päätekomentojen käyttäminen Macissa
Kun perusasiat ovat poissa tieltä, voit alkaa käyttää Terminal-komentoja liikkuaksesi nopeammin ja ollaksesi tehokkaampia käyttäessäsi tietokonettasi. Tässä on muutamia päätekomentoja, joilla voit yrittää saada jalkasi kastumaan, mutta niitä on kymmeniä Mac Terminal -komentoja voit käyttää lähes kaikkiin tarpeisiisi.
Syntaksilla on väliä! Kun käytät Mac Terminal -komentoja, varmista, että kirjoitat ne täsmälleen sellaisina kuin ne näkyvät tässä tai muissa luetteloissa. Isot kirjaimet ja parilliset välilyönnit ja välimerkit ovat erityisiä, ja yhden elementin muuttaminen voi muuttaa komennon lopputulosta täysin.
Useimmat päätelaitteen peruskomennot sisältävät tiedostojen tai hakemistojen navigoinnin tietokoneellasi. Voit esimerkiksi käyttää komentoa ls (eli pienet kirjaimet L, pienet kirjaimet S) nähdäksesi luettelon kaikista nykyisen hakemiston tiedostoista. Joten jos olet Asiakirjoissa ja kirjoitat ls, näet luettelon kaikista Tiedostot-hakemiston (tai kansion) tiedostoista.
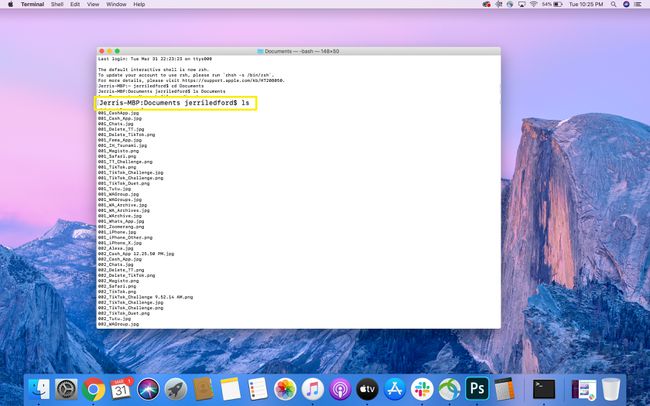
Voit muokata (tai muuttaa lähtöä). ls komento lisäämällä operaattoreita. Esimerkiksi, ls -C lajittelee pyydetyn luettelon tiedostot koon mukaan.
Tässä on joitain muita peruskomentoja, joita voit kokeilla:
| avata | Avaa tiedoston, jonka määritit hakemistopolulla. |
| rm | Poista tiedostot |
| cp | Kopio |
| mkdir | Tee hakemisto |
| sama | Kopioi tiedosto kansioiden välillä. |
| kofeiini | Estää tietokonettasi siirtymästä lepotilaan niin kauan kuin pääte on auki |
| asia selvä | Tyhjentää päätenäytön |
| pwd | Palauttaa polun työhakemistoon |
| .. | Vie sinut ylätason hakemistoon |
| mies | Vie sinut kyseisen komennon käsikirjasivulle, josta voit lukea komennosta, sen toiminnasta ja sen käytöstä. |
| sanoa | Tämä komento johtaa siihen, että Mac puhuu mitä kirjoitit jälkeen sanoa komento. |
| historia | Tarkastele päätteen komentohistoriaasi. |
| historia -c | Poista terminaalin komentohistoria. |
