Videon tallentaminen Macissa
Videon tallentaminen Macilla on helppoa, kun olet oppinut siitä. Vaikka niitä on runsaasti kaupalliset videoeditointisovellukset siellä, sinun ei tarvitse aloittaa ostamalla yhtä niistä. Macin mukana toimitetaan useita sovelluksia, jotka pystyvät tallentamaan videota. Tässä on erilaisia tapoja tallentaa videota Macissasi olevien eri sovellusten kautta.
Tallenna video Macilla QuickTime Playerin avulla
QuickTime Player on ilmainen versio QuickTime-videotallennussovelluksesta. Se on asennettu Mac-tietokoneellesi.
Avaa Sovellukset-kansio, johon pääset napsauttamalla Sovellukset kansio Mac Dockissa tai Finder-ikkunassa. Napsauta sitten QuickTime Player avataksesi sen.
-
Kun QuickTime on auki, napsauta Tiedosto valikkopalkissa. Avattavassa valikossa on kaksi elokuvavaihtoehtoa: Uusi elokuvan tallennus tai Uusi näytön tallennus.
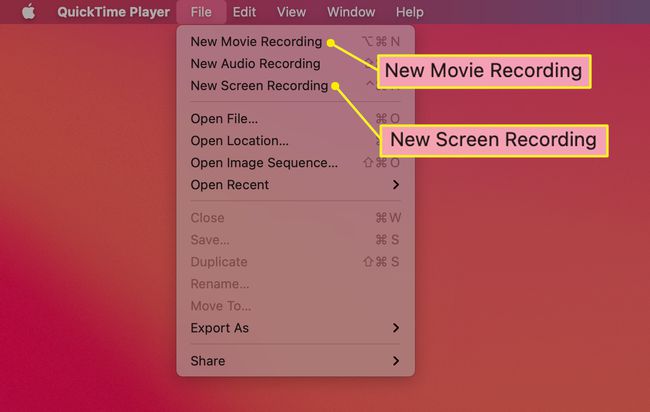
-
Valitse Uusi elokuvan tallennus avataksesi Macin videokameran ja tallennetaan näkemäsi.
Valitse Uusi näytön tallennus vaihtoehtoja tallentaaksesi, mitä tapahtuu koko Mac-näytössä tai vain yhdessä sen osassa.
Kun olet valinnut vaihtoehdon, QuickTime ohjauspaneeli tulee näkyviin.
Aloita videon tallennus napsauttamalla painiketta punaisella pisteellä. Lopeta tallennus napsauttamalla samaa painiketta.
Kuinka tallentaa Macilla ilman sovellusta
Jos haluat vain tallentaa näytön toiminnan, voit poistaa joitakin QuickTime Playerin läpikäymisen vaiheita.
Jos latasit Mojave-päivityksen macOS: lle, paina Komento+Siirtää+5. Tämän pitäisi kuulostaa tutulta, jos olet käyttänyt samanlaista pikanäppäintä (Komento+Siirtää+4) ottaaksesi kuvakaappauksen.
-
Kun käytät tätä pikanäppäintä, työkalurivi avautuu kahden vaihtoehdon keskellä:
- Ensimmäinen näyttää kiinteältä laatikolta, jonka oikeassa alakulmassa on ennätyssymboli. Valitse se tallentaaksesi koko näytön.
- Toinen näyttää katkoviivalta laatikolta, jossa on sama tietuemerkki. Käytä sitä valitaksesi osan näytöstä tallennettavaksi.
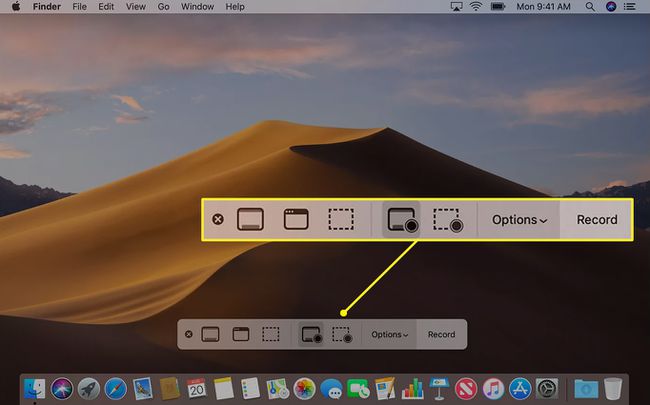
Lopeta nauhoitus jommankumman vaihtoehdon kohdalla jompaakumpaa napsauttamalla Lopettaa työkalupalkissa tai painamalla Komento+Ohjaus+poistu.
Leikkaa, tallenna tai jaa uusi videosi näkyviin tulevan pikkukuvan avulla.
Käytä Photo Boothia videon ottamiseen
Photo Booth on toinen sovellus, jolla voit ottaa videoita.
Avata Valokuva-automaatti valitsemalla sen kuvakkeen Mac Dockissa tai avaamalla Ohjelmat-kansion.
-
Kun sovellus on auki, etsi kolme kuvaketta ikkunan vasemmasta alakulmasta. Vasemmalta alkaen vaihtoehtosi ovat:
- Ota neljä nopeaa kuvaa.
- Ota still-kuva.
- Nauhoita elokuvaleike.
-
Valitse kolmas vaihtoehto ja napsauta sitten punainen kamera keskellä aloittaaksesi tallennuksen. Klikkaa punainen kamera uudelleen lopettaaksesi tallennuksen.
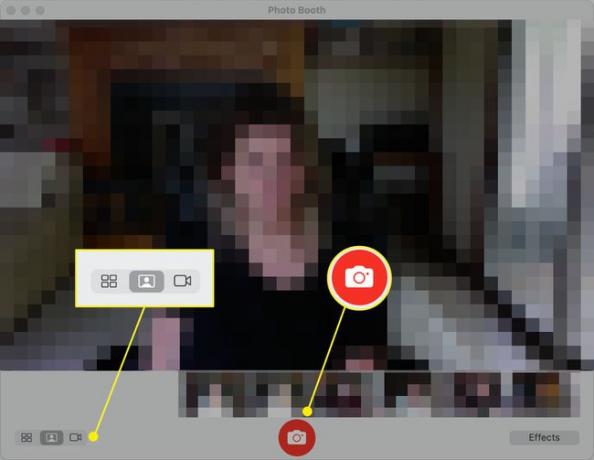
Käytä iMovien tuontia suoraan sovellukseen
Viimeinen vaihtoehtosi tallentaa videota helposti Macilla on käyttää iMovie. Tämä sovellus on enemmän mukana kuin muut tässä käsitellyt, mutta se antaa sinulle enemmän vapautta videoiden muokkaamiseen.
Avaa iMovie-sovellus.
-
Klikkaa Tuonti -painiketta, jota edustaa alanuoli.
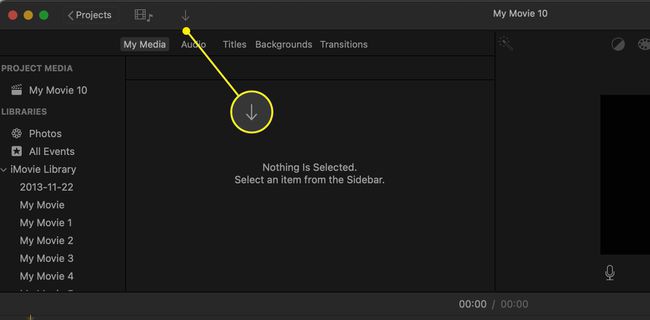
Valitse kamera, jota haluat käyttää, mikä yleensä on sisäänrakennettu kamera.
Valitse Tapahtuma haluat videon lisättävän Tuo kohteeseen valikosta. Voit joko avata olemassa olevan tai luoda uuden.
-
Aloita videon tallentaminen napsauttamalla Ennätys -painiketta näytön alareunassa ja lopeta tallennus napsauttamalla sitä uudelleen.
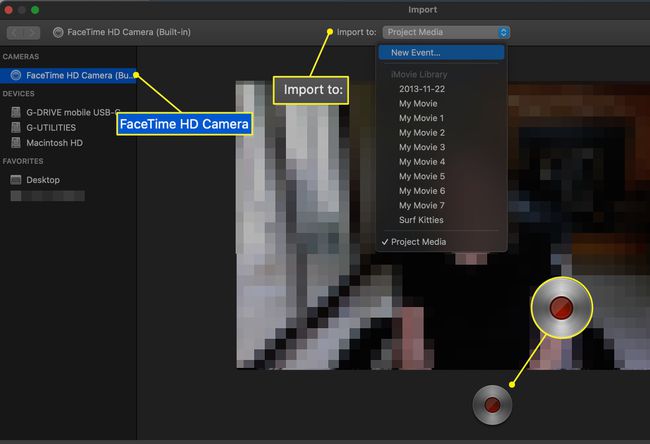
Sulje videoikkuna, kun olet lopettanut tallennuksen. Tallentamasi leikkeet lisätään valittuun tapahtumaan.
Muokkaa leikkeitä iMovien vakiotyökaluilla.
Sinun ei tarvitse käydä läpi tätä koko prosessia joka kerta, kun tallennat uuden leikkeen. Joka kerta, kun aloitat ja lopetat tallennuksen, luodaan uusi leike. Voit luoda useita peräkkäin.
