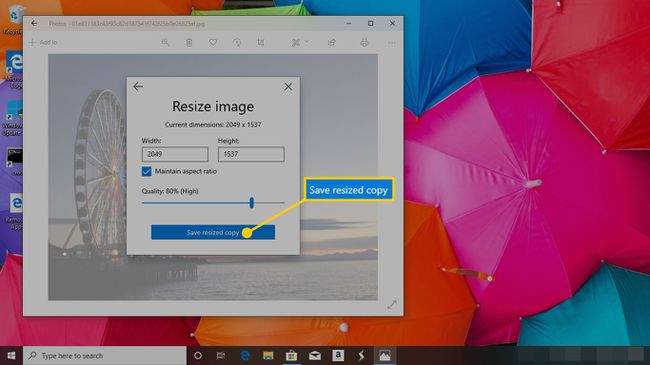Kuidas pilti väiksemaks teha
Väiksemat pilti on kiirem jagada ja inimestel kiiremini alla laadida (või lihtsalt vaadata edasi Facebook, Instagramvõi lihtsalt alla laadida e-posti teel). Kui pilt (pildid) on esitluse osa, võib väiksem pilt muuta kogu esitluse väiksemaks ja seda on lihtsam käsitleda rohkemate arvutite jaoks.
Suuruse muutmine on midagi enamat kui lihtsalt venitamine ja kahanemine
Kui töötate arvutis piltidega, näete mõnikord pildi külgedel ja/või nurkades valitavaid nooli. Sina võiks lihtsalt liigutage nooli vastavalt vajadusele, et see oleks õige suurusega. See ei ole aga parim viis piltide suuruse muutmiseks, kuna see venitab (või tihendab) pilti, muutes selle uduseks, fookusest väljas ja pikslistunud.
Parem viis pildi suuruse muutmiseks on kasutada pilditöötlustarkvara, kus saate pildikvaliteeti paremini kontrollida, muutes muudetud suurusega pildi poleeritud ja professionaalseks.
See algab pildifailiga
Teie muudetud suurusega pildi kvaliteet sõltub algsest pildist, millega töötate. Pildifailid (
Hoidke pilti perspektiivis
Kui muudate pildi suurust, püüdke säilitada sama laiuse ja kõrguse suhet. See ei lase teie kujutisel selle suuruse muutmisel välja venitada või kõveraks jääda. Enamik pildiredaktoreid võimaldab teil seda teha suvandiga "piira proportsioone", mis teeb seda automaatselt teie eest, kui pildi suurust muudate. The Shift klahv on enamiku pilditöötlustarkvarade kiirtee.
Kuidas muuta pildi suurust
Pildi suuruse muutmine on lihtne. Saate seda teha veebipõhise pildisuuruse muutjaga, näiteks Pixlr või Lihtne pildi suuruse muutjavõi saate kasutada pilditöötlustarkvara (kas arvutis või mobiilseadmes).
Kuidas Photoshopis pildi suurust muuta
Selleks on mitu võimalust piltide suuruse muutmine Photoshopis, kuid kaks peamist viisi on kasutada Kärp tööriist ja Pildi suuruse muutja.
Kärpimistööriista kasutamine
Siin on, kuidas Photoshopi abil pildi suurust muuta Kärp tööriist.
Avage Photoshop ja alustamiseks avage või pukseerige pilt peaaknasse.
-
Valige Kärp tööriist alates Tööriistad menüü.

-
Koos Kärp valitud tööriista, klõpsake (või puudutage) ja lohistage üle pildi, et valida osa, mida soovite kärpida.
Teise võimalusena saate kärpimisala suuruse muutmiseks kasutada pildi mõlemal küljel asuvaid kärpimiskäepidemeid.
-
Kui olete valikuga rahul, saate saagi vastu võtta mitmel viisil. Võite vajutada Sisenema klõpsake klaviatuuril oma tööalal pilti väljaspool või saate valida Linnuke lehe ülaosas.
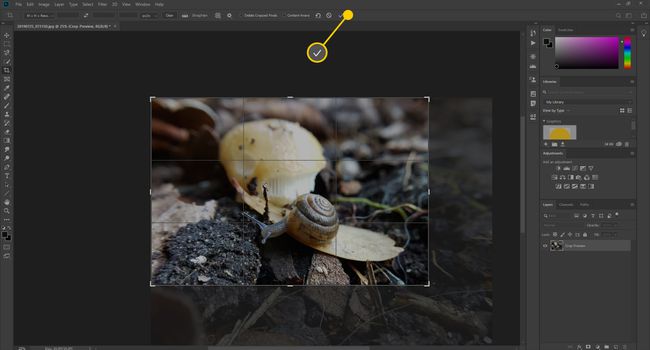
Klõpsake Fail > Salvesta kui pildi uuesti salvestamiseks uues suuruses ja uue failinimega.
Suuruse muutmise tööriista kasutamine
Võite kasutada ka Suuruse muutmine tööriist Photoshopis.
Avage Photoshop ja alustamiseks avage või pukseerige pilt peaaknasse.
-
Valige Pilt > Pildi suurus.
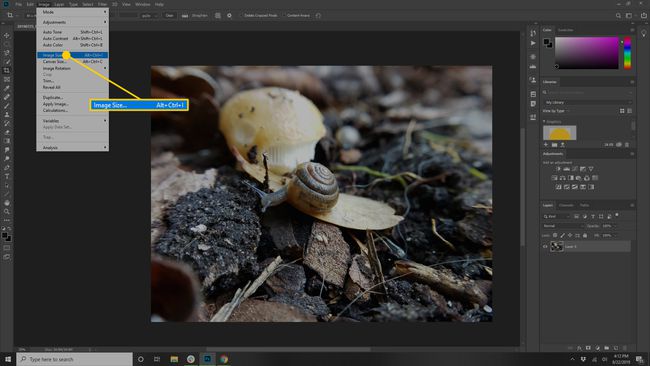
-
Kasutades Pildi suurus dialoogiboksis kohandage vastavalt vajadusele suuruse valikuid:
- Sobib: valige üks määratletud eraldusvõimest, paberiformaadist või pikslitihedusest.
- Laius ja Kõrgus: Kui teate pildi jaoks vajalikke täpseid mõõtmeid, sisestage need siia.
- Resolutsioon: sisestage pildi pikslite arv tolli või sentimeetri kohta.
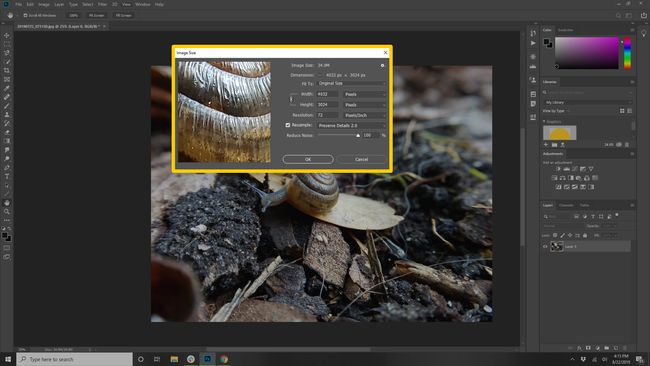
-
Kui olete oma valikutega rahul, klõpsake nuppu Okei pildi suuruse muutmiseks.
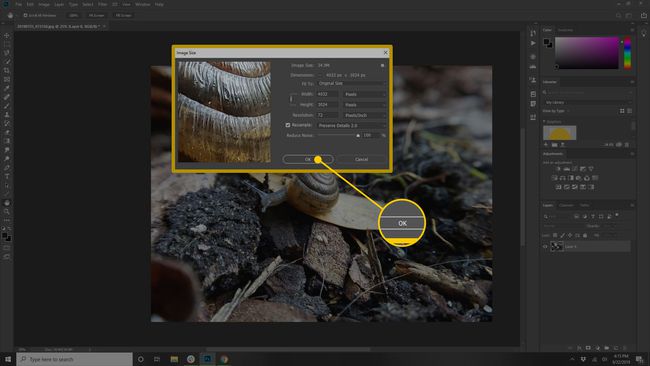
Klõpsake Fail > Salvesta kui pildi uuesti salvestamiseks uues suuruses ja uue failinimega.
Suuruse muutmine rakendusega SnagIt
SnagIt on veel üks pilditöötlustarkvara, mille saate oma arvutisse alla laadida ja kasutada piltide suuruse muutmiseks.
Avage SnagIt ja alustamiseks avage või lohistage pilt põhiaknasse.
Klõpsake Pilt > Muuda pildi suurust või klõpsake lõuendi allosas pildi suurust.
-
Sisestage Laius ja Kõrgus vastavatel väljadel kas pikslites või tollides.

-
Klõpsake Rakenda.
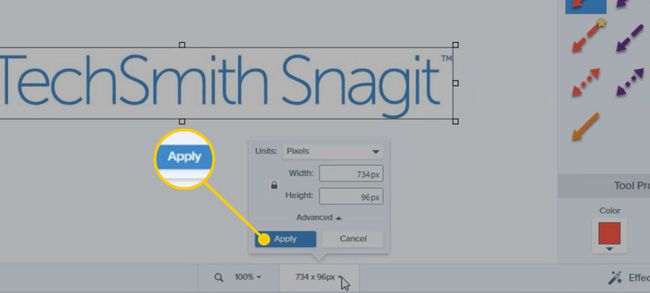
Klõpsake Fail > Salvesta kui pildi uuesti salvestamiseks uues suuruses ja uue failinimega.
Suuruse muutmine eelvaatega (MacOS)
Apple'i eelvaate rakendus on mugav tööriist paljude levinud pilditöötlustoimingute jaoks, näiteks piltide suuruse muutmiseks.
-
Avage oma Macis Eelvaade rakendus.
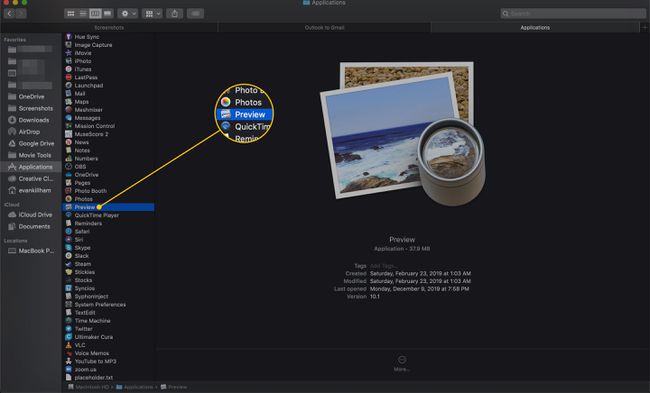
-
Klõpsake Fail > Avatud ja leidke pilt, mille suurust soovite muuta.
Samuti saate lohistada pildi, mida soovite avada, oma dokis olevasse eelvaate rakendusse.
Valige pildifail ja klõpsake Avatud.
-
Klõpsake Tööriistad > Reguleerige suurust.

-
Sisestage kõrgus, laius või mõlemad, milleni soovite pildi suurust muuta.
Klõpsake nuppu Skaleeri proportsionaalselt kasti, et kõrgus ja laius oleksid samad.
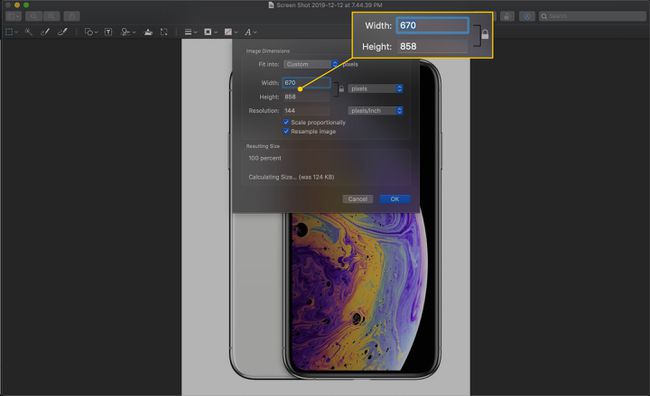
-
Klõpsake Okei.
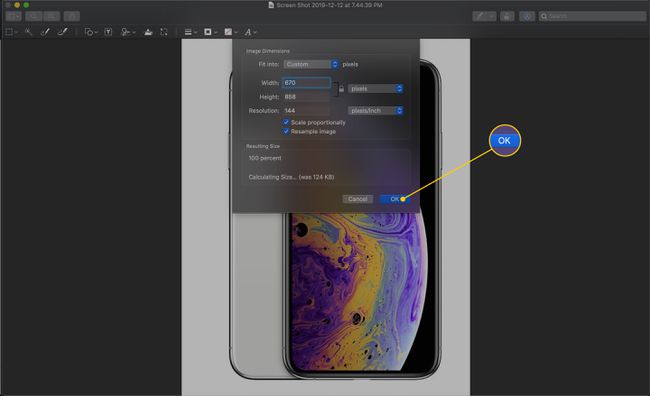
-
Klõpsake Fail > Ekspordi.
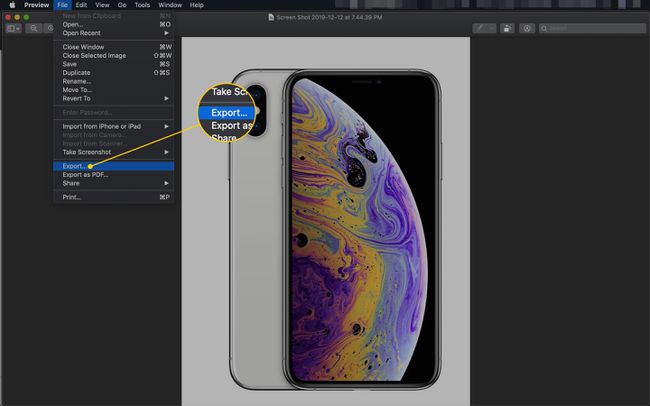
-
Valige muudetud suurusega pildi jaoks uus nimi ja salvestage asukoht.

-
Klõpsake Salvesta.
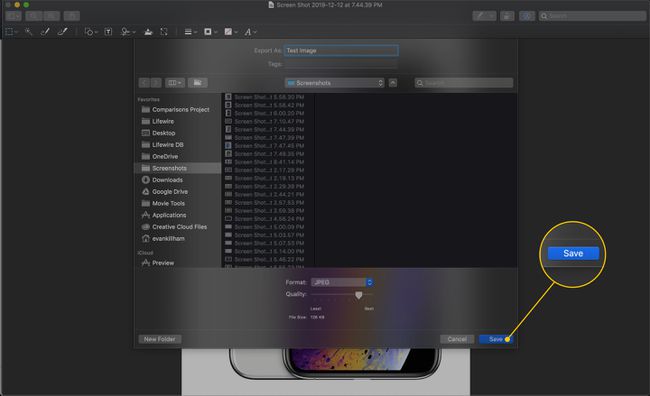
Kuidas fotode abil suurust muuta Windows 10-s
Kui olete Windows 10 kasutaja, on teil arvutis sisseehitatud võimalus piltide suuruse muutmiseks: rakendus Fotod. Siin on, kuidas seda kasutada.
Need sammud loovad koopia pildist, mida muudate, kuid ei asenda originaali.
-
Aastal Otsinguriba, tippige "Fotod".
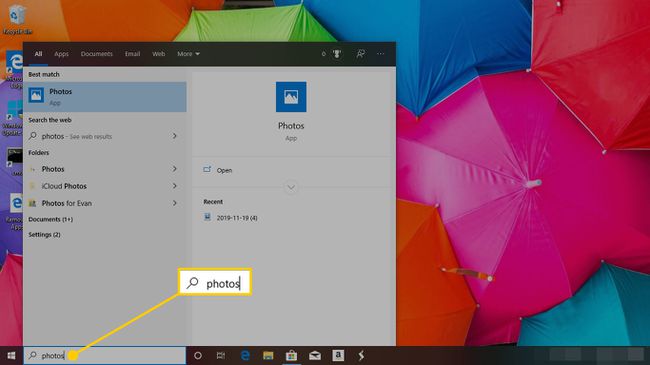
-
Klõpsake nuppu Fotod rakendus selle avamiseks.

Klõpsake fotol, mille suurust soovite muuta.
-
Valige Näe rohkem menüü paremas ülanurgas. See näeb välja nagu kolm järjestikust punkti.
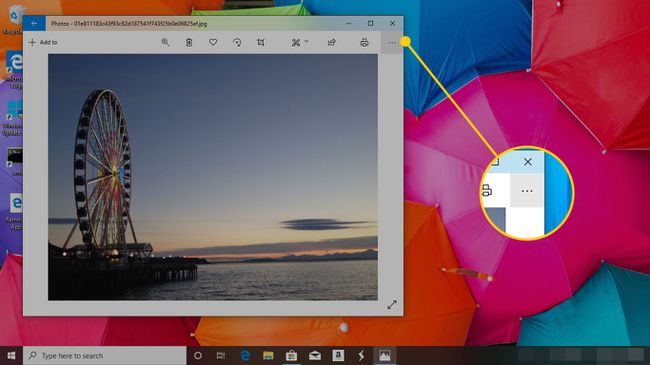
-
Klõpsake Muuda suurust.
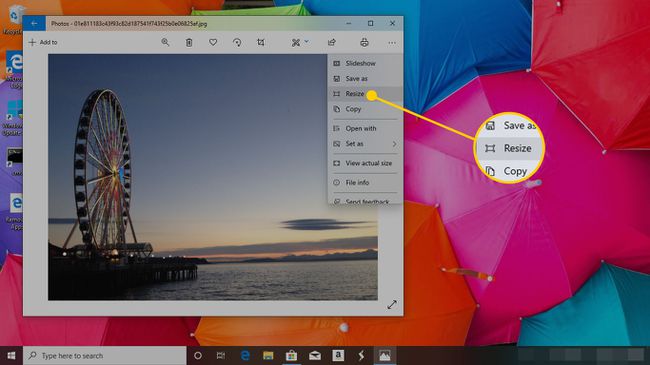
-
Ilmub ekraan suuruse muutmise valikutega. Sa võid valida S (Väike), M (Keskmine) või L (Suur) suuruse automaatseks muutmiseks soovitatud eesmärkidel.
Klõpsake C kindla suuruse määramiseks.
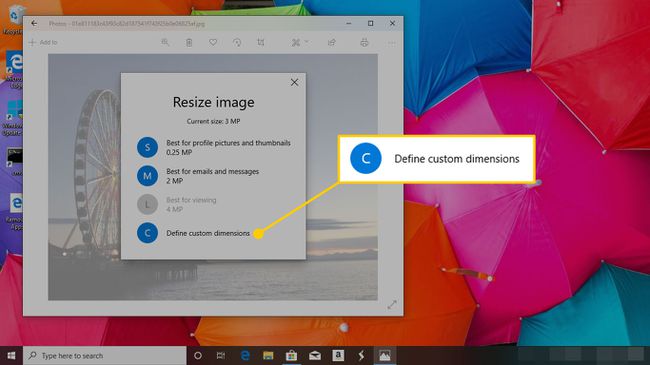
-
Sisestage Laius ja Kõrgus tahad, et sinu pilt oleks.
Klõpsake kasti järgi Säilitage kuvasuhe suhtelise kõrguse ja laiuse väärtuste säilitamiseks.
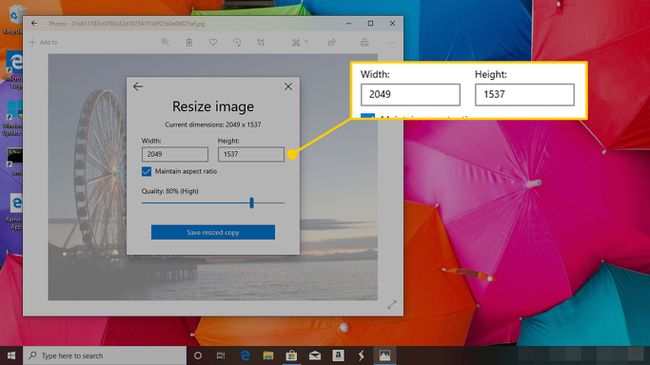
-
Valikuliselt liigutage liugur seadistada Kvaliteet uuest, muudetud suurusega pildist.
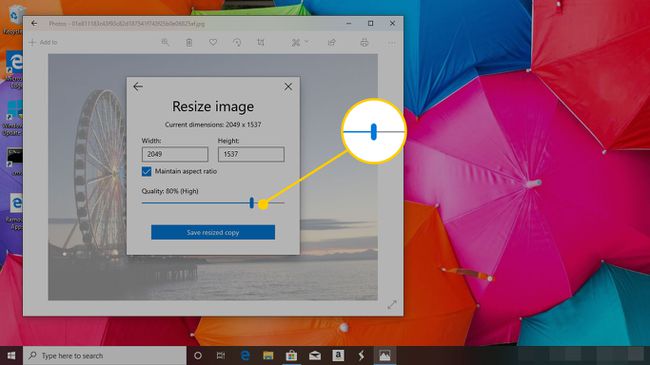
-
Klõpsake Salvesta muudetud suurusega koopia et luua valitud mõõtmetest ja kvaliteedist uus pilt.