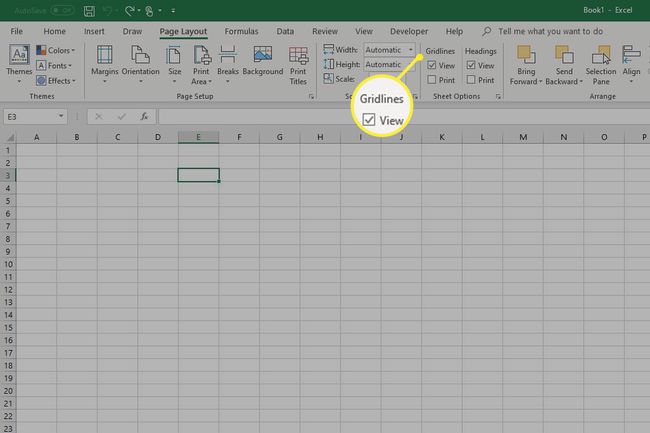Kuidas Excelis ruudustikeid eemaldada või lisada
Kui Microsoft Excel Arvutustabel on loodud, kas olete kunagi mõelnud, kuidas nimetatakse pisikesi vertikaalseid ja horisontaalseid jooni? Neid nimetatakse ruudustikuks ja need read moodustavad tabeleid ja lahtreid. Need moodustavad Exceli põhifunktsioonide lahutamatu osa, võimaldades teil oma andmeid veergudeks ja ridadeks korraldada. Ruudustikud säästavad teid ka lahtripiiride loomisest, et tagada teie andmete hõlpsasti loetavus. Seetõttu on hea teada, kuidas Exceli ruudustikeid lisada või eemaldada.
Mis on võrguliinid ja kuidas need töötavad?
Enamik Exceli tabelid vaikeseadena on nähtavad ruudustikud. Siiski võite saada töökaaslaselt või sõbralt arvutustabeli, kus ruudustikud pole nähtavad. Samuti võite otsustada, et teie andmed näevad paremad välja, ilma et teised kasutajad ruudustikujooni näeksid. Mõlemal juhul on ruudustikujoonte lisamine või eemaldamine lihtne ega võta palju aega.
Mitmed erinevad meetodid võimaldavad teil Excel 2019-s ruudustikeid kuvada või peita, Microsoft 365
Muutke kogu töölehe Exceli ruudustiku värvi
Olenemata sellest, kas soovite oma ruudustikujooni rohkem silma paista või soovite need vaatest eemaldada, saate ruudustiku vaikevärvi hõlpsalt muuta.
Töölehtede ruudujoonte vaikevärv on helehall, kuid ruudustikujoonte eemaldamiseks saate värvi muuta valgeks. Kui soovite need uuesti nähtavaks teha, minge lihtsalt tagasi menüüsse ja valige uus värv.
-
Minge töölehel, mille ruudustiku värve soovite muuta Fail > Valikud.
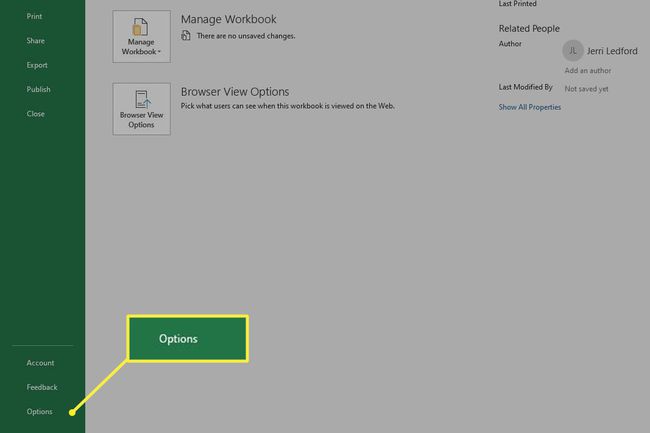
-
Valige Täpsemalt.
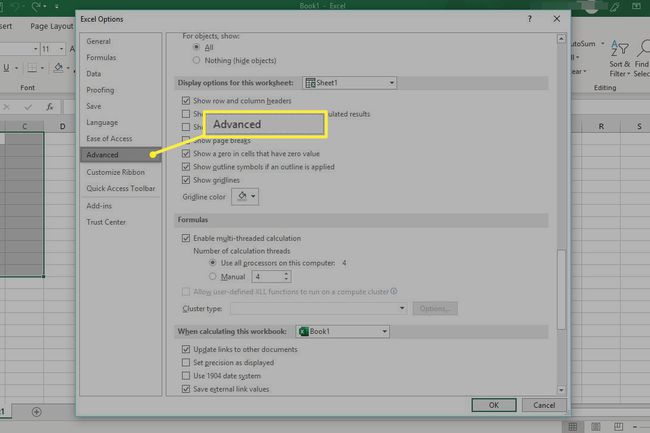
-
all Selle töölehe kuvamisvalikud rühma, kasutage Ruudustiku värv rippmenüüst soovitud värvi valimiseks.
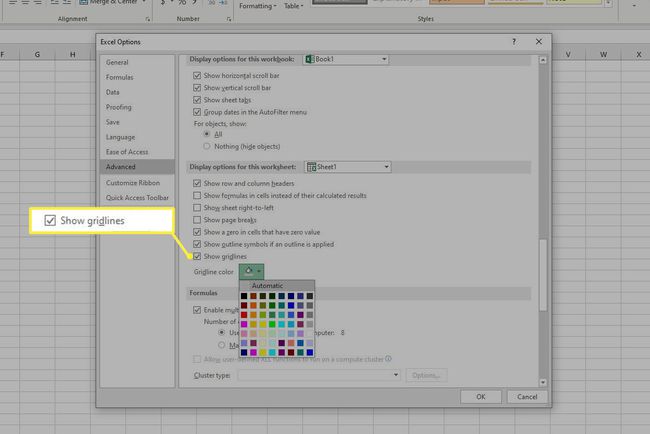
Pärast soovitud värvi valimist peavad Excel 2016 kasutajad valima Okei et oma valikut kinnitada.
Muutke Exceli ruudustiku eemaldamiseks täitevärvi
-
Klõpsake Vali kõik (kolmnurk töölehe vasakus ülanurgas) või vajutage Ctrl+A.
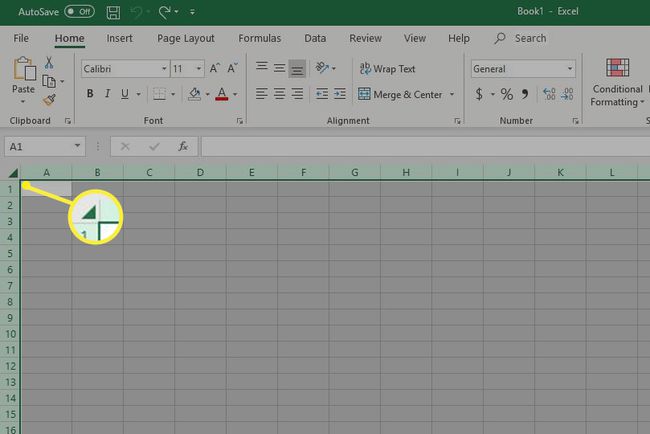
-
Alates Kodu vahekaart, valige Täitevärv, seejärel valige valge valik. Kõik ruudustikujooned peidetakse vaate eest.
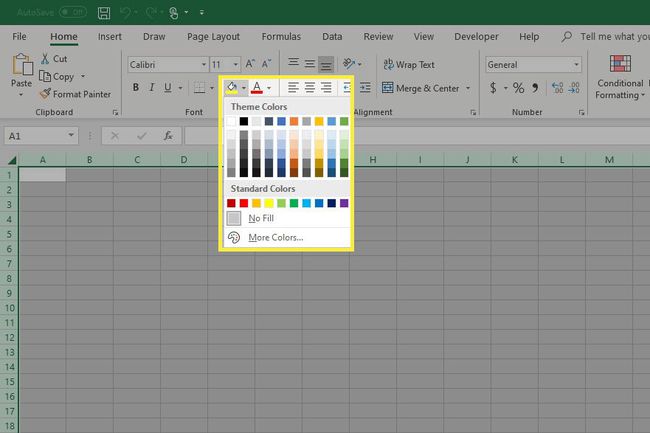
Microsoft Excelis tähistab menüüd Täitevärv värviämbri ikoon.
-
Kui soovite ruudustikud tagastada, valige kogu tööleht ja valige Täitmata täite eemaldamiseks ja ruudustiku uuesti nähtavaks muutmiseks menüüst Täitevärv.
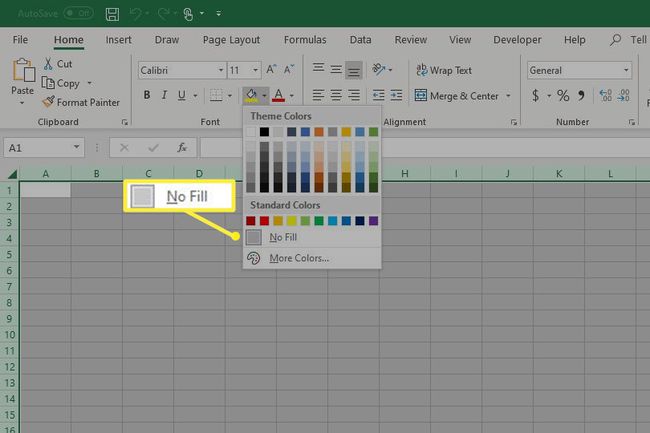
Kuidas peita ruudustikud teatud veergude ja ridade jaoks
Võib juhtuda, et soovite eemaldada ainult teatud osa ruudustikujoontest, et anda neile vaatajatele visuaalne rõhk.
Valige lahtrite rühm, kust soovite ruudustikud eemaldada.
-
Paremklõpsake esiletõstetud lahtreid ja valige Lahtrite vormindamine. Võite ka vajutada Ctrl+1 menüüsse jõudmiseks.
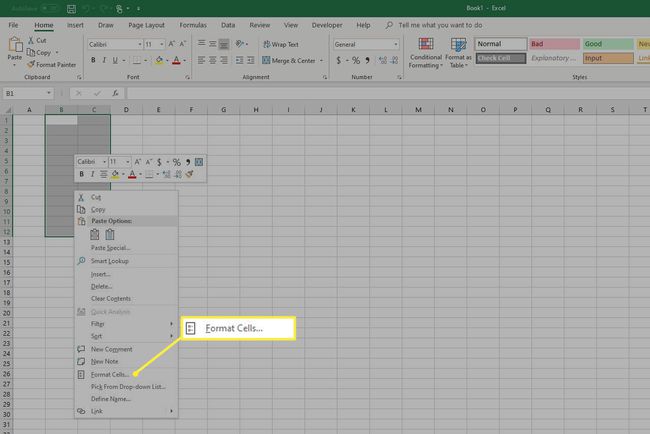
-
Aastal Lahtrite vormindamine dialoogiboksis valige Piir sakk.
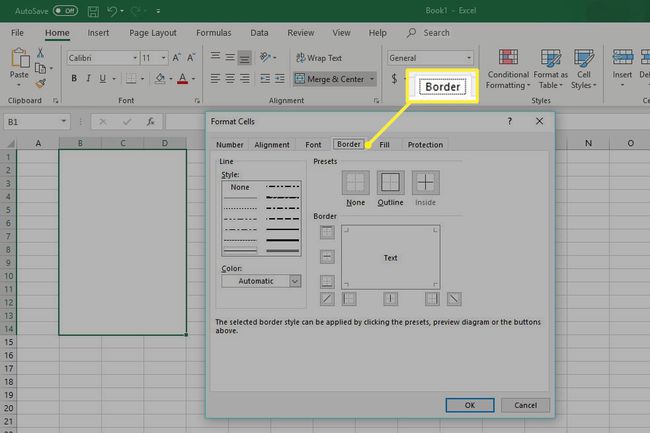
-
Valige valge värvi rippmenüüst, seejärel valige Väljaspool ja Sees aastal Eelseaded Grupp.
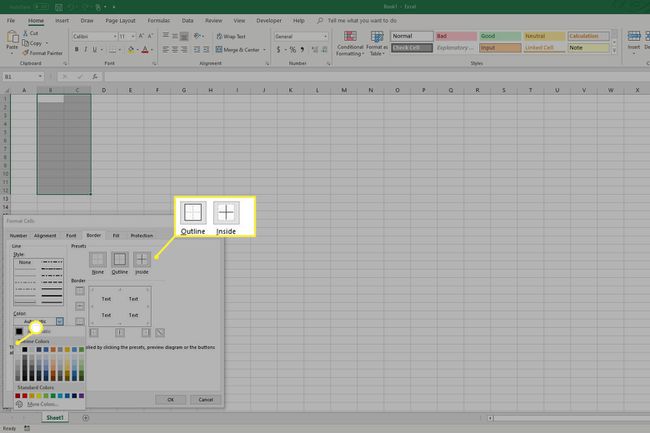
Valige Okei oma valikute kinnitamiseks.
Kuidas kogu töölehe ruudustik sisse ja välja lülitada
Mõnikord võite saada sõbralt või kolleegilt arvutustabeli, mille ruudustikud on eemaldatud või nähtamatuks muudetud. On kaks võimalust kiiresti ja võrgujooni hõlpsalt taastada kogu tabeli jaoks.
-
Avage eemaldatud ruudustikujoontega arvutustabel.
Kui peate valima rohkem kui ühe töölehe, hoidke seda all Ctrl valige töövihiku allosas vastavad lehed.
-
Valige Vaade vahekaarti, seejärel valige Ruudustik kasti kõigi ruudustikuliinide taastamiseks.
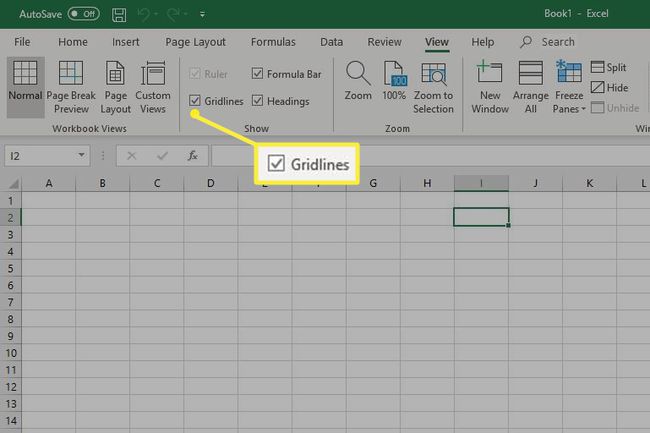
-
Teise võimalusena saate valida Lehe kujunduseja seejärel all Ruudujooned seaded, valige Vaade.