Kuidas olla iPadis tööl produktiivsem
Seda on lihtne kasutada iPad töö tegemiseks, kuid tõhusaks kasutamiseks peate kasutama õigeid funktsioone ja laadima alla selle jaoks sobivad rakendused. See hõlmab iPadi seadistamist isiklikuks assistendiks, uusimate rakenduste kasutamist dokumentide mustandite koostamiseks, pilve võimendamist dokumentide sünkroonimiseks seadmete vahel ja koostööd meeskonnakaaslastega.
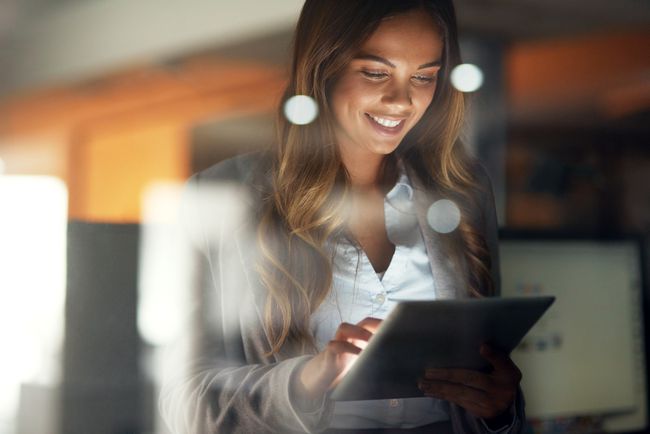
Kasutage Siri eeliseid
Siri pole mõeldud ainult pitsa tellimiseks või ilmateate kontrollimiseks. Siri on tõhus tootlikkuse tööriist mis on iPadiga kaasas ja mida on kõige parem kasutada isikliku abistajana. Siri saab aidata mitmel viisil. Kasutage Sirit meeldetuletustega kursis hoidmiseks, koosolekuaegade määramiseks ja sündmuste ajastamiseks. Siri võtab ka hääle dikteerimine, et te ei peaks kasutama ekraaniklaviatuuri.
Siri töötab koos iPadi kalendri, meeldetuletuste ja muude rakendustega. Need rakendused sünkroonitakse ka iCloudi kaudu, nii et saate määrata oma iPadis meeldetuletuse ja kuvada selle oma iPhone'is. Kui mitu inimest kasutavad sama iCloudi kontot, on neil kõigil juurdepääs nendele kalendrisündmustele.
Siin on mõned asjad, mida Siri teie heaks teha saab.
- Öelge: "Tuleta mulle meelde, et ma osaleksin teisipäeval kell 9.00 Milleri koosolekul kell 8.30." Siri seab kell 8.30 meeldetuletuse kell 9.00 toimuva koosoleku kohta, mis on mugav, kui peate selleks valmistuma.
- Öelge: "Leppige kokku kohtumine Chris Milleriga homme kell 9.00." Siri blokeerib teie kalendri järgmisel päeval kell 9.00. Sündmuse vaikeaeg on üks tund, kuid saate Sirile öelda, kui kaua see kestab.
- Öelge: "Pange tähele, et minu laua mõõtmed on 36 x 24." Siri avab rakenduse Märkmed ja sisestab teabe.
Laadige alla Office Suite
Üks iPadi vähetuntud saladusi on see, et sellega on kaasas kontorikomplekt. Apple iWork, mis sisaldab Pages, Numbers ja Keynote, on tasuta allalaaditav kõigile, kes on viimastel aastatel ostnud iPadi või iPhone'i. Apple iWork sisaldab rakendusi tekstitöötluseks, arvutustabeliteks ja esitlusteks.
Kui eelistate Microsoft Office, on olemas rakenduse ühtne iPad versioon, mis on kõik-ühes koos Exceli, Wordi ja PowerPointiga. Lisaks saate alla laadida Outlooki, Üks märge, Skype ja SharePointi uudistevoog.
Google'i dokumentide ja Google'i arvutustabelite jaoks on ka rakendused, mis muudavad Google'i pilvepõhiste tööriistade kasutamise lihtsamaks.
Integreerige pilvesalvestus
Dropbox on veel üks produktiivne rakendus iPadi jaoks. See muudab dokumentide varundamise iPadis kiireks ja on suurepärane, kui soovite töötada samaaegselt iPadi ja arvutiga. Dropbox sünkroonib failid sekunditega. Tehke oma iPadis foto ja tehke parandusi, tehke arvutis sügavam töötluskiht ja minge seejärel pildi jagamiseks tagasi oma iPadi.
On ka teisi suurepärased pilvesalvestuslahendused iPadi jaoks. Apple on sellega hakkama saanud pilvdokumente on lihtne hallata rakendusega Failid ja tõmba ja lase lahti tunnusjoon.
Videokonverentsid
IPad paistab silma suhtluses. Kasutage iPadi telefonina ja vahepeal FaceTime ja Skype, pääsete juurde videokonverentsidele. Kui plaanite täielikku videokoosolekut, valige üks Cisco WebExi koosolekud ja GoToMeeting. Need rakendused võimaldavad inimeste meeskonnaga koostööd, ajurünnakut ja organiseeritust.
Skannige dokumente oma iPadiga
iPadi kaamera saab toimib skannerina, ja koos rakendusega on imelihtne teha dokumendist pilti ja lõigata pilt ideaalselt nii, et see näeks välja nagu oleks see päris skanneri läbinud. Parim osa on see, et enamik skannerirakendusi saab kopeerida dokumendi pilvmällu, märgistada dokumendi, printida selle ja saata selle meilimanuksena.
Scanner Pro on üks juhtivaid dokumente skannivaid rakendusi. Dokumendi skannimiseks rakendusega Scanner Pro puudutage iPadi kaamera aktiveerimiseks nuppu Plus. Seejärel joondage dokument kaamera piires. Scanner Pro ootab, kuni võte on püsiv, teeb foto automaatselt ja kärbib seda nii, et kuvatakse ainult dokument.
Ostke AirPrinti printer
iPad ühildub paljude printeritega otse karbist välja võttes. AirPrint võimaldab iPadil ja printeril suhelda kohaliku Wi-Fi võrgu kaudu, seega pole vaja iPadi printeriga ühendada. Ostke lihtsalt printer, mis toetab AirPrinti, ühendage see oma WiFi-võrguga ja iPad tunneb selle ära.
Saate printida iPadi rakendustest, puudutades nuppu Jagamisnupp, mis näeb välja nagu kast, millest väljub nool. Kui rakendus toetab printimist, kuvatakse nupp Prindi menüüs Jagamine teisele nupureale.
2:27
Kuidas kasutada oma iPadi teise monitorina
Laadige alla õiged rakendused
Kui teil on vaja teha märkmeid, mis on väljaspool sisseehitatud rakenduse Notes võimalusi, ja kui soovite jagada märkmeid mitte-iOS-seadmetega, proovige Evernote. Evernote on Notesi mitme platvormi pilvepõhine versioon.
Kui töötate PDF-failidega, proovige GoodReader märkmete lugemiseks ja redigeerimiseks. GoodReader loob ühenduse populaarsete pilvesalvestuslahendustega, nii et saate selle oma töövoogu ühendada.
Kui teie vajadus ülesannete haldamiseks ületab iPadi meeldetuletuste ja kalendrirakenduste pakutavat, proovige Things. Things on üks iPadi parimaid tootlikkuse rakendusi, kuna see on tegumihaldurina parem.
Multitegumtöötlus ja ülesannete vahetamine
Kui olete oma iPadi suurepäraste rakendustega laadinud, õppige, kuidas nende rakenduste vahel tõhusalt navigeerida. Kasutage ülesannete vahetamist, et kiiresti ja sujuvalt erinevate rakenduste vahel liikuda. Ülesande vahetamise aktiveerimiseks topeltklõpsake ikooni Kodu nuppu ülesandekuva kuvamiseks, seejärel puudutage rakendust, mida soovite kasutada. iPad hoiab rakendust mälus, kui see on taustal, nii et see laaditakse aktiveerimisel kiiresti.
Teine viis tegumiekraani kuvamiseks on asetada neli sõrme iPadi ekraanile ja liigutada sõrmi ülaosa poole. Et see toimiks, peavad iPadi seadetes olema multitegumtöö žestid sisse lülitatud.
Kiireim viis ülesannete vahel vahetamiseks on kasutada iPadi dokki. The uus dokk võimaldab lisada sellele kiireks juurdepääsuks rohkem ikoone ja see sisaldab kolme viimast avatud rakendust. Need ikoonid asuvad doki paremal küljel. Dokile juurdepääsuks mis tahes rakendusest nipsake ekraani alumisest servast üles.
Saate kasutada ka dokki multitegum. Rakenduse ikooni puudutamise asemel sellele lülitumiseks hoidke sõrme sellel. Kui rakendus on avatud, toksake ja hoidke dokil ikooni, seejärel lohistage see ekraani küljele. Kui mõlemad rakendused toetavad multitegumtöötlust, liigub täisekraanil töötav rakendus üle, et lubada uue rakenduse käivitamist ekraani küljel. Kui korraga kuvatakse kaks rakendust, kasutage nende vahelist jaoturit, et mõlemad saaksid hõivata pool ekraanist või lasta ühel töötada ekraani küljel. Multitegumtöötlusrakenduse sulgemiseks liigutage jaotur ekraani küljelt ära.
12,9-tolline iPad Pro
Tootlikkuse suurendamiseks vaadake iPad Pro. iPad Pro ja iPad Airi (või iPadi) liini vahel on suur erinevus. IPad Pro konkureerib töötlemisvõimsuse poolest enamiku sülearvutitega, kahekordistab teistes iPadides leiduvat RAM-i ja sellel on iPadidest kõige arenenum ekraan, sealhulgas laia spektriga värvide tugi.
Kuid mitte ainult kiirus ei muuda teid produktiivsemaks. 12,9-tollise mudeli täiendav ekraaniruum sobib suurepäraselt multitegumtööks. Ja kui loote palju sisu, on suurem ekraaniklaviatuur umbes sama suur kui tavaline klaviatuur. Selle ülaosas on numbri- ja sümboliklahvide rida, selle asemel, et teid erinevate paigutuste vahel vahetada.
Vaadake, kuidas profid iPadis navigeerivad
Olla iPadis produktiivsem, saate teada, kuidas seda kasutades tõhusam olla. On mitmeid navigeerimise otseteid, mis aitavad teil kiiremini soovitud kohta jõuda. Näiteks rakenduse otsimise asemel käivitage see kiiresti, pühkides alla Avakuva Spotlight Searchi avamiseks. Seejärel tippige otsinguribale rakenduse nimi. Rakendusi saate käivitada ka Siri abil.
Kasutage ka ülesannete ekraani. Ülesandekuva kuvamiseks võite topeltklõpsata nuppu Kodu. Isegi kui te ei vaheta rakenduste vahel edasi-tagasi, on see suurepärane viis rakenduse käivitamiseks, kui olete seda hiljuti kasutanud.
Lisage avakuvale veebisaidid
Kui kasutate tööks sageli kindlaid veebisaite, näiteks sisuhaldussüsteemi (CMS), säästke aega, lisades veebisaidi iPadi avakuvale. See võimaldab veebisaidil toimida nagu mis tahes muu rakendus. Veebisaidi salvestamiseks rakenduse ikoonina navigeerige veebilehele, puudutage nuppu Jaga nuppu ja valige Lisa avakuvale. Asetage see kausta või teisaldage iPadi dokki, mis annab teile alati kiire juurdepääsu.
Pühendatud meil koos arvutiga
Teie iPadi kasutamine ei tohiks lõppeda lihtsalt sellepärast, et istusite lauaarvuti taha. iPad suudab töötamise ajal täita mitmeid suurepäraseid funktsioone. Kasutage seda meili- või kiirsõnumikliendina või kiire juurdepääsuna veebibrauserile.
See toimib veelgi paremini, kui teil on iPadi jaoks dokk, mis muudab selle peaaegu teise monitori sarnaseks. Kui sa seda tahad toimib täiendava monitorina, laadige alla selline rakendus nagu Duet Display.
Osta klaviatuur
Paljud inimesed on üllatunud, kui kiiresti nad saavad ekraaniklaviatuuri abil tippida, eriti pärast õppimist klaviatuuri otseteed nagu apostroof vahelejätmine ja automaatkorrektsiooni lubamine selle sisestada. iPad võimaldab teil ka dikteerida igal ajal, kui klaviatuur on ekraanil, puudutades mikrofoni nuppu, mis on manustatud standardsesse klaviatuuri.
Kui plaanite iPadis palju tippida, ei ületa miski füüsilist klaviatuur. iPad Pro tahvelarvutite sari toetab Apple Smart Keyboardi, mis võib olla iPadi jaoks parim üldine klaviatuur. Üks tore osa Apple'i klaviatuuridest on see, et arvuti otseteed, nagu Command+C kopeerimiseks, töötavad ka iPadis. Ja kui seda kasutatakse koos virtuaalne puuteplaat, see on peaaegu nagu arvuti kasutamine.
Kui teil pole iPad Pro-d, kasutage Apple Magic klaviatuur iPadiga ja saada palju samu funktsioone. Ainus asi, mida see ei tee, on laadimine iPad Pro uue pistiku kaudu. Samuti on lai valik kolmandate osapoolte klaviatuure, näiteks Anker Ultra Compact klaviatuur ja Logitech Type+, mis on integreeritud klaviatuuriga korpus.
Juhtmeta klaviatuuri ostmise võti on veenduda, et see toetab Bluetoothi, ja otsida karbilt iOS-i või iPadi tuge. Kui eelistate kasutada klaviatuuriümbrist, veenduge, et see töötab teie iPadi mudeliga. iPad Airi mudelitel on erinevad mõõtmed ja iPadi kolme erineva suuruse puhul veenduge, et ümbris sobiks teie mudeliga.
Saate iPadiga kasutada juhtmega klaviatuuri, kuid teil on vaja a kaamera adapter.
