Mida teha, kui kaotan oma Apple TV Siri kaugjuhtimispuldi?
Suurim viga on Apple TV Siri kaugjuhtimispult jagab teiste kaugjuhtimispultidega, et see võib kaduda või kahjustuda. See aga ei tähenda, et te ei saaks oma Apple TV-d kasutada enne, kui olete selle leidnud või uue ostnud. Kui otsisite puuduva kaugjuhtimispuldi kõigist tavalistest kohtadest, on selle kasutamiseks mitu võimalust Apple TV ilma Siri puldita.
Apple TV juhtimise viisid ilma kaugjuhtimispuldita
Kui olete kaugjuhtimispuldi kahjustanud või olete veendunud, et te ei leia seda kunagi, ostke Siri asenduspult. Seni on teil võimalusi oma kontrollimiseks Apple TV.
- Kasutage rakendust Remote iPadis, iPhone'is või Apple Watchis.
- Programmeerige ümber vanem kaugjuhtimispult või universaalne kaugjuhtimispult.
- Kasutage Apple TV 3 kaugjuhtimispulti.
- Kasutage mängukontrollerit.
- Kasutage Bluetoothi klaviatuuri.
Kasutage kaugrakendust
Kui teil on iPhone, iPad või iPod Touch, kasutage tasuta rakendust Remote. Kuni mõlemad seadmed on samas WiFi-võrgus, saate rakendust kasutada Apple TV juhtimiseks.
Laadige App Store'ist oma iOS-i seadmesse alla rakendus Remote.
Puudutage rakendust selle käivitamiseks, seejärel puudutage nuppu Apple TV Apple TV sisselülitamiseks ekraanil ikooni. Kui te Apple TV ikooni ei näe, veenduge, et kasutate mõlemas seadmes sama võrku.
-
Siduge oma iPhone Apple TV-ga, sisestades Apple TV-s kuvatava koodi rakenduses selleks ettenähtud alasse. See on vajalik ainult rakenduse Remote esmakordsel kasutamisel. Näete märguannet selle kohta, et saate Apple TV-d juhtida ka juhtimiskeskuse kaugjuhtimispuldi abil, lisaks sellele, et saate seda juhtida otse rakendusest.
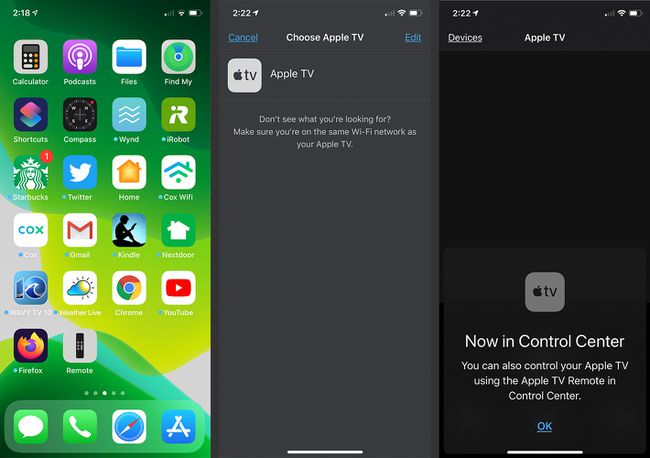
Apple TV ekraanil üksuste valimiseks pühkige iOS-i rakenduse ekraani ülaosas küljelt küljele ja üles ja alla. Allosas olevad nupud vastavad kaugjuhtimispuldi nuppudele ja sisaldavad mikrofoni, mida saate kasutada Siri juhtimiseks Apple TV või otsingute tegemiseks.
Puudutage Üksikasjad ekraani ülaosas, et näha Apple TV-s esitatava visuaalset esitust.
-
Puudutage valikut ekraan ikooni, mis asub rakenduse allosas keskel Üksikasjad vaade avamiseks Heli ja subtiitrid ekraan, kus saate valida eelistatud keele ja lülitada subtiitrid sisse või välja. Puudutage Valmis seadete salvestamiseks.
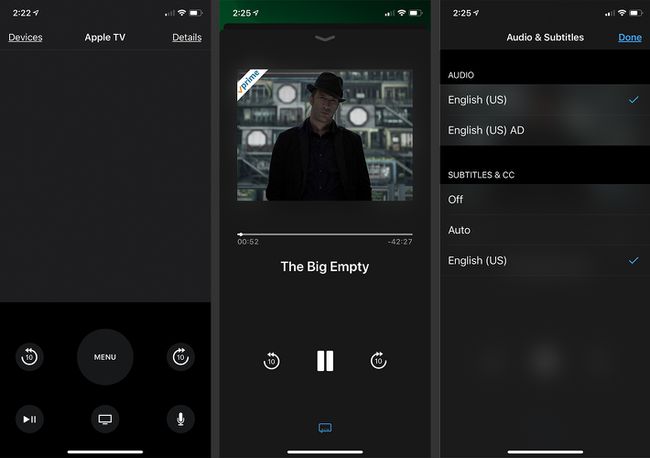
Võite kasutada ka an Apple Watch Apple TV kontrollerina. Apple TV ekraanil navigeerimiseks ning sisu esitamiseks ja peatamiseks libistage kella ekraanil ringi. Kellarakendus ei toeta aga Siri.
Kasutage teist teleri või DVD-puldi
Peale kaotuse Siri ja puutetundlikkus, Apple TV juhtimiseks teise teleri või DVD-kaugjuhtimispuldi kasutamisel on üks probleem see, et peate selle enne kaotuse tekkimist seadistama. Arvestades, et pult läheb aeg-ajalt kõigil käest, võib olla mõttekas juba praegu selliseks sündmuseks planeerida ja programmeerida vana pult, enne kui asi viltu läheb.
Vana teleri või DVD-puldi seadistamiseks Apple TV-s
Minema Seaded > Kindral > Kaugjuhtimispuldid ja seadmed > Õpi kaugjuhtimispultioma Apple TV-s. Seejärel vajutage nuppu Alusta nuppu. Teid juhitakse läbi vanema kaugjuhtimispuldi seadistamise protsessi. Ärge unustage enne alustamist valida kasutamata seadme seadeid.
Teie Apple TV palub teil määrata teleri juhtimiseks kuus nuppu: üles, alla, vasakule, paremale, vali ja menüü.
Andke kaugjuhtimispuldile nimi. Nüüd saate kaardistada ka täiendavaid juhtnuppe, nagu edasi- ja tagasikerimine.
Kasutage vanemat Apple TV kaugjuhtimispulti
Kui teil on see, kasutage Apple TV 4 juhtimiseks vanemat hõbehalli Apple'i kaugjuhtimispulti. Apple TV kastis on infrapunasensor, mis töötab vana Apple TV puldiga. Apple Remote'i sidumiseks Apple TV-ga minge aadressile Seaded > Kindral > Puldidja kasutades hõbehalli kaugjuhtimispulti, mida soovite kasutada, klõpsake Siduge kaugjuhtimispult. Ekraani paremas ülanurgas näete väikest edenemisikooni.
Kasutage oma mängukontrollerit
Kui mängite mänge Apple TV-s, võib teil olla mängukontroller; see on parim viis platvormil mängimise avamiseks.
Kolmanda osapoole mängukontrolleri ühendamiseks peate kasutama Bluetooth 4.1:
Lülitage kontroller sisse.
Vajutage ja hoidke all nuppu Bluetooth nuppu kontrolleril.
Avatud Seaded > Kaugjuhtimispuldid ja seadmed > BluetoothApple TV-s. Mängukontroller peaks ilmuma loendisse.
Kahe seadme sidumiseks klõpsake kontrollerit.
Kasutage Bluetoothi klaviatuuri
Saate kasutada sama sidumisjärjestust, mida kasutate mängukontrolleriga ühendage Bluetooth-klaviatuur oma Apple TV-sse. Pärast kahe seadme vahel lingi loomist saate navigeerida Apple TV menüüdes, peatada ja taaskäivitada taasesituse ning klaviatuuri abil rakendusi ja lehti vahetada. Teil ei ole juurdepääsu Sirile, kuid tõelise klaviatuuriga tippimine on lihtsam kui ekraanil kuvatava virtuaalse klaviatuuriga.
Seadistage uus Siri kaugjuhtimispult
Lõpuks peate hammustama ja investeerima asenduspuldi Siri Remote'i. Kui see saabub, peaks see automaatselt Apple TV-ga siduma. Kui selle aku tühjeneb või peate siduma uue kaugjuhtimispuldi, klõpsake uuel Siri kaugjuhtimispuldil nuppu. Peaksite nägema ekraani paremas ülanurgas ilmuvat dialoogiboksi. See ütleb teile ühte kahest asjast:
- Kaugjuhtimine seotud: peaksite saama oma uut pulti kohe kasutada.
- Kaugjuhtimispuldi sidumine: Sidumise jätkamiseks võidakse teil paluda tuua Siri Remote Apple TV-le lähemale.
Kui kumbagi neist ei kuvata, ühendage uus Siri Remote tunniks vooluvõrku ja proovige seejärel uuesti. Kui see ei aita, vajutage samaaegselt nuppu Menüü ja Helitugevuse suurendamine kolm sekundit kaugjuhtimispuldi nuppe. See toiming lähtestab selle ja naaseb sidumisrežiimi.
