15 vinget asja, mida saate Apple TV-ga teha
Võite arvata, et teate, mida saate sellega teha Apple TV, kuid kui teie ettekujutus Apple TV eelistest on enamasti voogesitusvideo ja heli ja võib-olla natuke mängimine, müüte seadme lühikeseks. Apple TV on täis vingeid peidetud funktsioone. Siin on 15 parimat asja, mida te ilmselt ei teadnud, et saate Apple TV-ga teha.
Selle artikli näpunäited sobivad 4. gen. Apple TV ja Apple TV 4K, töötab tvOS 11 ja 12.
01
15-st
Otsige tasuta voogesituse valikuid
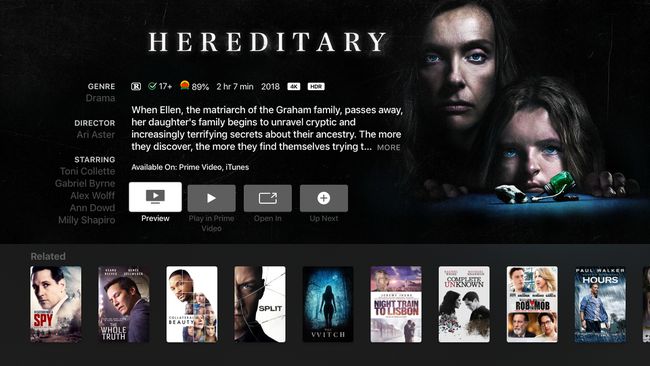
Kui otsite midagi, mida vaadata, ärge otsige rakenduste seest. Kui kasutate Apple TV universaalset häälotsingut, kontrollib see kõiki installitud rakendusi, et anda teile oma valikutest teada. See võib isegi leida tasuta võimaluse vaadata telesaadet või filmi, millest te ei teadnud.
Sel viisil sisu leidmiseks hoidke all nuppu Siri nuppu kaugjuhtimispuldil ja öelge "Näita mulle [otsitava asja nimi]". Valige ekraani allservas kuvatavatest tulemuste hulgast oma üksus. Otsige otsingutulemuste ekraanilt üles Saadaval oma valikute kirjelduse all olev rida. Klõpsake Ava sisse et käivitada video eelistatud rakenduses.
02
15-st
Ärge jätke vahele raskesti kuulvat dialoogi

Pildi allikas / DigitalVision / Getty Images
Apple TV-ga ei pea te kunagi vahele jätma pomisetavat või muul viisil raskesti kuuldavat dialoogi. Kui jätate märkamata, mida üks tegelane teisele ütleb, hoidke all nuppu Siri nuppu Siri Remote ja öelge "mida ta ütles?" Video hüppab mõne sekundi tagasi, lülitab ajutiselt sisse subtiitrid ja suurendab helitugevust.
03
15-st
Kerige edasi või minge täpselt Siriga tagasi
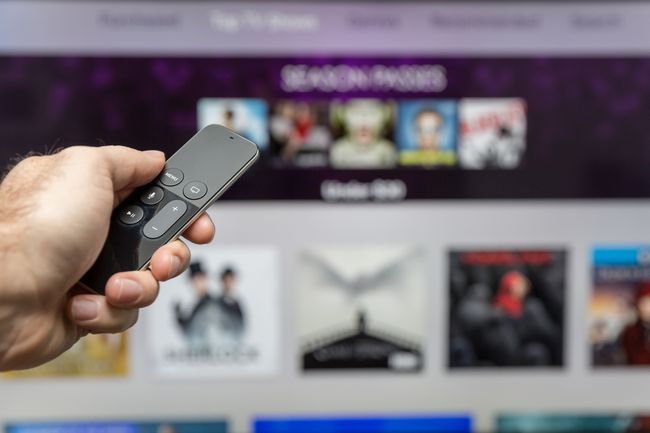
Onfokus / iStock Unreleased / Getty Images
Kas soovite filmis või telesaates täpselt 102 sekundit edasi hüpata või 8 minutit tagasi? Saate seda teha Siri ja Apple TV abil. Lihtsalt hoidke nuppu all Siri nuppu Siri kaugjuhtimispuldil ja öelge Apple TV-le, mida soovite: "mine 2 minutit tagasi" või "jätke 90 sekundit edasi".
04
15-st
Juurdepääs subtiitrite ja heliseadetele
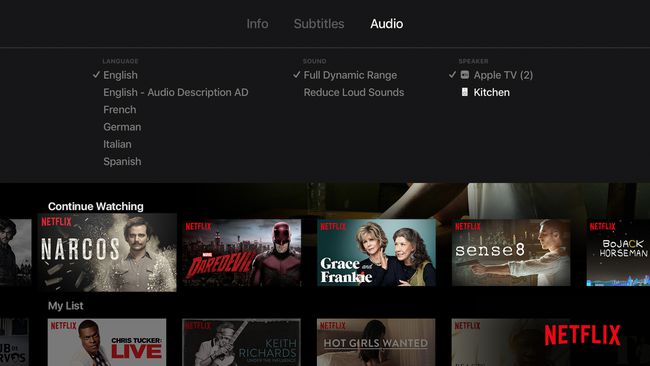
Suurel osal Apple TV-s saadaolevast sisust on saadaval valikulised subtiitrid. Nendele juurdepääsuks alustage mis tahes video vaatamist ja pühkige Siri Remote'il alla. Valige Subtiitrid ja seejärel pühkige üle soovitud keelele. Selles keeles subtiitrite sisselülitamiseks klõpsake kaugjuhtimispuldil.
Subtiitrid pole ainsad valikud, millele sel viisil juurde pääsete. Kui valite Heli, saate juhtida vaadatava video kõnekeelt. Samuti pääsete juurde helisätetele, nagu helitugevuse võrdsustamine valju helide vähendamiseks, ja saate valida kõlarid, kuhu heli saadetakse, sealhulgas HomePods.
05
15-st
Juhtige oma HDTV-d Apple TV kaugjuhtimispuldi abil
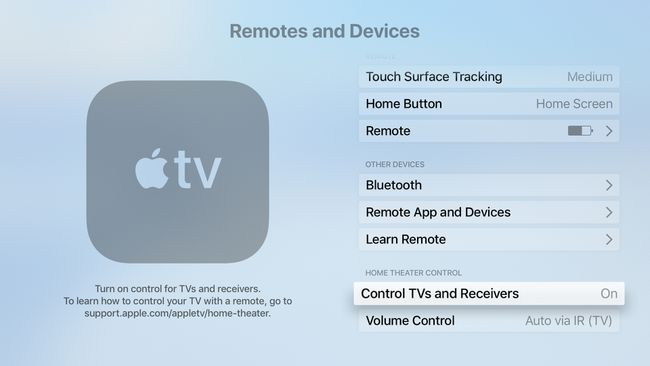
Ärge unustage, et teleri erinevate osade juhtimiseks on vaja mitut kaugjuhtimispulti. Kui teil on Apple TV, saate selle Siri kaugjuhtimispulti kasutada teleri osade toiteks. Kui õiged sätted on lubatud, saab Siri Remote üheaegselt sisse lülitada teie teleri, vastuvõtja ja Apple TV, samuti juhtida teleri helitugevust (või Sonose süsteem, mõne väikese piiranguga).
Selleks minge aadressile Seaded > Kindral > Kaugjuhtimispuldid ja seadmed. Esiteks lülitage sisse Juhtige telereid ja vastuvõtjaid menüüsse Peal. Seejärel klõpsake Helitugevuse juhtimine ja valige soovitud valik.
Vali Automaatne kui sa pole kindel.
06
15-st
Kuvage oma iPhone, iPad või Mac oma teleris
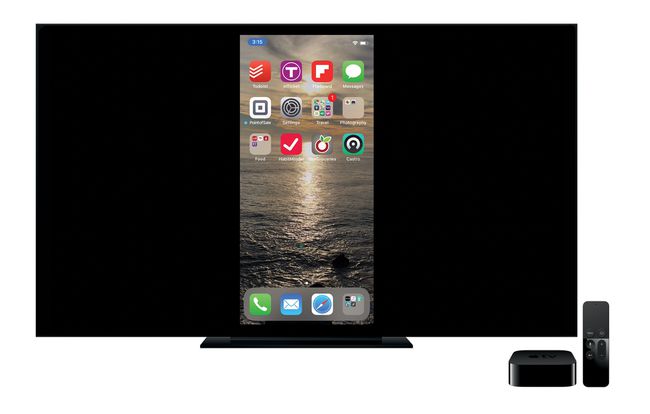
Apple TV abil saate oma iPhone'i, iPadi või Maci HDTV-le projitseerida. See funktsioon sobib suurepäraselt fotode vaatamiseks suurel ekraanil, seadmest videote esitamiseks või esitluse pidamiseks. Selleks kasutate AirPlay peegeldamine, iOS-i, macOS-i ja tvOS-i sisseehitatud funktsioon.
07
15-st
Kasutage öösel tumedat režiimi
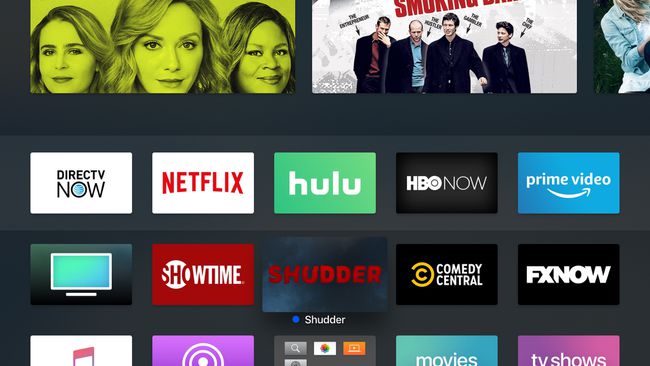
Apple TV liides on täis suuri, eredaid, ahvatlevaid värve ja pilte. Kuid see ei pruugi olla parim, kui vaatate pimedas. Sel juhul võiksite eelistada vaiksemat välimust. Saate selle hankida Apple TV tumeda režiimiga. Lubage see ja avakuva kujundus muutub tumedamaks ja sobilikumaks vähese valgusega vaatamiseks.
Apple TV tumeda režiimi lubamiseks klõpsake Seaded > Välimus > Tume.
Vali Automaatne et Apple TV lülituks öösel tumedale režiimile.
08
15-st
Kasutage oma nutika kodu juhtimiseks Apple TV-d

narvikk / iStock / Getty Images
Oma maja automatiseerimiseks Interneti-ühendusega nutikodu seadmetega, nagu termostaadid, valgustid ja kaamerad, vajate nutika kodu keskus. Jaotur aitab seadmetel üksteisega suhelda ja võimaldab teil neid Interneti kaudu juhtida. Nutika kodu seadmetele, mis kasutavad Apple'i Homekiti standard, ei vaja te eraldi seadet – teie Apple TV võib seda rolli teie eest täita.
Apple TV nutikodu funktsioonide lubamiseks minge aadressile Seaded > Kontod > iCloud ja lülitage sisse Minu kodu juurde Ühendatud.
09
15-st
Siduge Bluetoothi kõrvaklapid, mängukontrollerid ja klaviatuurid

Apple, Inc.
Apple TV toetab igasuguseid Bluetooth tarvikud, sealhulgas klaviatuurid, juhtmeta kõrvaklapid ja mängukontrollerid. Kui teil on Bluetoothi lisaseade, saate selle ühendada oma Apple TV-ga. Lülitage tarvik sidumisrežiimi ja seejärel avage Seaded > Kaugjuhtimispuldid ja seadmed > Bluetooth ja valige tarvik, mida soovite siduda. Kui seade nõuab sidumiseks tihvti, sisestage see.
10
15-st
Kasutage kaugjuhtimispuldina iPhone'i, iPadi või Apple Watchi

Kui kaotate Siri kaugjuhtimispult kontrolli või lihtsalt ei eelista, saate oma iPhone'i, iPadi või isegi Apple Watchi puldina kasutada. iPadi ja Apple Watchi jaoks vajate Apple'i tasuta Kaugrakendus (kella jaoks peab kaugjuhtimispult olema installitud iPhone'i, millega kell on seotud). Kui teil töötab iPhone iOS 11 Apple TV juhtnupud on otse sisse ehitatud Juhtimiskeskus.
11
15-st
Kasutage mis tahes kaugjuhtimispulti, mitte ainult Siri kaugjuhtimispulti

Logitech
Kui teie Apple TV on osa kodukinosüsteemist, on teil tõenäoliselt universaalne kaugjuhtimispult, mis juhib kõiki teie komponente. Sa saad kasutage seda Apple TV juhtimiseks selle asemel, et loota Siri Remote'ile või rakendusele. Peate aitama Apple TV-l universaalse kaugjuhtimispuldi valikuid, funktsioone ja nuppe "õppida".
12
15-st
Käivitage kaugjuhtimispuldi abil ekraanisäästjad

Onfokus / iStock Unreleased / Getty Images
Apple TV suurepärased hüpnootilised ekraanisäästjad ilmuvad mõne minuti pärast, kui teler on tühikäigul, kuid Siri kaugjuhtimispuldi abil saate neid kohe käivitada. Selleks minge Apple TV avakuvale ja liikuge ekraani vasakusse ülanurka. Seejärel vajutage nuppu Menüü nuppu kaugjuhtimispuldil.
Kui vajutate avakuval nuppu Menüü, liigute teid automaatselt ülemisse vasakusse nurka.
13
15-st
Muutke Apple TV konverentsiruumi kuvariga äritööriistaks

Apple, Inc.
Apple TV täiendab suurepäraselt kontorit. Kuna AirPlay võimaldab projitseerida arvutit või seadet telerisse, muudab Apple TV esitluste esitamise suurel ekraanil lihtsaks. Kui lülitate Apple TV konverentsiruumi kuvamisrežiimi, on teler kõigi jaoks saadaval ühenduse loomiseks ja kasutamiseks. Selles režiimis kuvatakse teleris ekraanisäästja ja juhised ühenduse loomiseks.
Selle lubamiseks minge aadressile Seaded > AirPlay > Konverentsiruumi väljapanek ja lülitage sisse Konverentsiruumi väljapanek juurde Peal.
14
15-st
Taaskäivitage kaugjuhtimispuldi abil

AdrianHancu / iStocki toimetus / Getty Images
Sarnaselt iPhone'i või arvutiga peate mõnikord probleemide lahendamiseks Apple TV taaskäivitama. Rakenduse Seaded valik teeb seda, kuid Siri Remote'i abil taaskäivitades saate salvestada hulga klikke. Selleks hoidke all nuppu Kodu ja Menüü vajutage samal ajal kaugjuhtimispuldi nuppe, kuni Apple TV esiküljel olev tuli hakkab vilkuma. Seejärel vabastage nupud ja Apple TV taaskäivitub.
15
15-st
Hoidke mitu Apple TV-d sünkroonituna
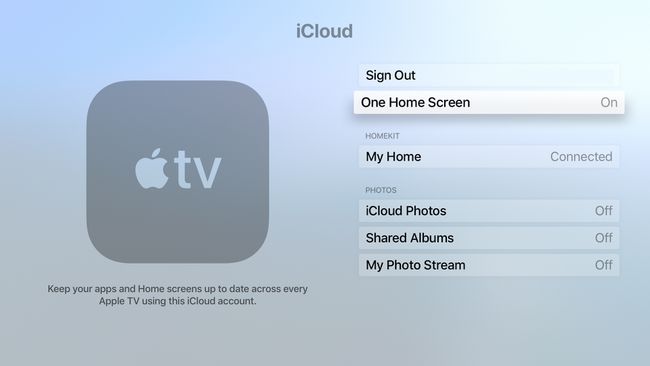
Kui teil on rohkem kui üks Apple TV, soovite tõenäoliselt, et neil oleks samad rakendused ja valikud. Siiski ei pea te neid käsitsi korraldama ega sünkroonima. Funktsiooni One Home Screen abil ei pea te selle pärast muretsema. Lubage see valik ja kõik seda kasutavad Apple TV-d iCloud konto jääb automaatselt sünkroonituks nende installitud rakenduste, rakenduste paigutuse, kaustade ja muuga.
Ühe avakuva lubamiseks minge aadressile Seaded > Kontod > iCloud ja lülitage sisse Üks avakuva juurde Peal.
