Summa veerud või read Exceli SUM-funktsiooniga
Veergude või numbriridade liitmine on üks Excelis kõige sagedamini sooritatavaid toiminguid. Funktsioon SUM pakub kiiret ja lihtsat viisi selle ülesande täitmiseks Exceli töölehel.
Need juhised kehtivad rakenduste Excel for Microsoft 365, Excel 2019, 2016, 2013, 2010, Excel 2019 for Mac, Excel 2016 for Mac, Excel for Mac 2011 ja Excel Online kohta.
Funktsiooni SUM süntaks ja argumendid
Funktsioon süntaks viitab funktsiooni paigutusele ja sisaldab funktsiooni nime, sulgusid ja argumendid.
Funktsiooni SUM süntaks on:
=SUM(arv1,arv2,...arv255)
Number1 (nõutav) on esimene väärtus, mis summeeritakse. See argument võib sisaldada andmeid mida soovite kokku võtta, või see võib olla a lahtri viide andmete asukohale tööleht.
Number2, Number3,... Number 255 (valikuline) on lisaväärtused, mis liidetakse maksimaalselt 255-ni.
Summa andmed Excelis kiirklahvide abil
SUM-funktsiooni sisestamise klahvikombinatsioon on järgmine:
Alt+=
SUM-funktsiooni sisestamiseks kiirklahve kasutades toimige järgmiselt.
Valige summa jaoks lahter ja vajutage ja hoidke all nuppu Alt klahvi klaviatuuril.
Vajutage ja vabastage võrdusmärk (=) klaviatuuril ilma klahvi Alt vabastamata.
Vabastage Alt võti. Funktsioon SUM kuvatakse aktiivses lahtris, kus sisestuspunkt või kursor asub tühjade ümarsulgude vahel. Sulgudes on funktsiooni argument (lahtriviidete või summeeritavate numbrite vahemik).
-
Sisestage funktsiooni argument:
- Kasutades osuta ja klõpsa hiirega, et sisestada üksikud lahtriviited,
- Hiirega klõpsamine ja lohistamine külgneva objekti esiletõstmiseks ulatus rakkudest või
- Numbrite või lahtriviitete käsitsi sisestamine.
Pärast argumendi sisestamist vajutage Sisenema funktsiooni lõpetamiseks klahvi klaviatuuril. Vastus kuvatakse funktsiooni sisaldavas lahtris. Kui valite selle lahtri, kuvatakse täidetud SUM-funktsioon lahtrisse valemiriba töölehe kohal.
Kiirendage andmete sisestamist, sisestades üksikud lahtrid ja lahtrivahemikud õigesti:
- Eraldage sisestatud üksikud lahtriviited tippimise või komadega osutamise teel.
- Tippides sisestatud lahtriviidete vahemiku puhul saate algus- ja lõpp-punkti lahtriviited eraldada kooloniga.
Andmete summeerimine Excelis AutoSUM-i abil
Kasuta AutoSUM otsetee, mis asub lindi vahekaardil Avaleht, et lõpetada valem ilma tippimata.
Nime AutoSUM osa "Auto" viitab meetodile, mis valib automaatselt funktsiooniga summeeritavate lahtrite vahemiku. Valitud vahemikus on varjund ja animeeritud ääris, mida nimetatakse "marsivad sipelgad".
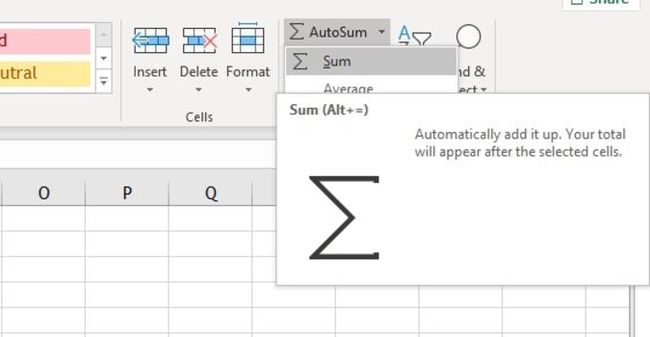
Funktsioon AutoSUM tuleks sisestada a allosas veerg andmetest või andmerea paremast otsast. Kui asetate funktsiooni AutoSUM arvutustabelis mõnda teise kohta, võib funktsiooni argumendiks valitud lahtrite vahemik olla vale. Valitud vahemiku muutmiseks kasutage enne nupu vajutamist õige vahemiku esiletõstmiseks hiirekursorit Sisenemaklahvi funktsiooni lõpetamiseks.
AutoSUM-i kasutamiseks:
Valige lahter, kus soovite tulemust kuvada, ja klõpsake nuppu AutoSUM ikooni lindil.
Kontrollige, kas valitud vahemik, mis moodustab funktsiooni argumendi, on õige.
Kui see on täpne, vajutage nuppu Sisenema funktsiooni lõpetamiseks klahvi klaviatuuril. Vastus kuvatakse lahtris.
-
Kui klõpsate lahendust sisaldaval lahtril, ilmub töölehe kohal valemiribale täidetud funktsioon SUM.
Funktsiooni SUMMA dialoogiboksi kasutamine
Enamiku Exceli funktsioonide sisestamiseks kasutage a Dialoogikast, mis võimaldab sisestada funktsiooni argumendid eraldi ridadele. Dialoogiboks hoolitseb ka funktsiooni süntaksi eest, näiteks ava- ja sulgesulgude ning üksikute argumentide eraldamiseks kasutatavate komade eest.
Kuigi üksikuid numbreid saab argumentidena otse dialoogiboksi sisestada, on see tavaliselt nii kõige parem on sisestada andmed töölehe lahtritesse ja sisestada lahtriviited argumentidena funktsiooni.
Funktsiooni SUM sisestamiseks dialoogiboksis Excel 2019, 2016, 2013, 2010 või Excel for Maci tehke järgmist.
Valige lahter, kus tulemused kuvatakse.
Valige Valemid vahekaarti Pael menüü.
Vali Matemaatika ja trig lindilt funktsioonide ripploendi avamiseks.
Valige SUMMA funktsiooni dialoogiboksi kuvamiseks.
Valige Number1 rida dialoogiboksis.
Tõstke esile vähemalt üks lahtriviide või viidete vahemik.
Vali Okei funktsiooni lõpuleviimiseks ja dialoogiboksi sulgemiseks.
Funktsiooni SUM sisestamiseks kõigis Exceli versioonides, sealhulgas Excel Online'is, toimige järgmiselt.
Valige lahter, kus tulemused kuvatakse.
Valige Sisesta funktsioon funktsiooni lisamise dialoogiboksi avamiseks.
Valige Matemaatika ja trig kategooriate loendis.
Valige SUMMA funktsiooni dialoogiboksi kuvamiseks.
Valige Okei.
Tõstke esile vähemalt üks lahtriviide või viidete vahemik.
Vajutage Sisenema funktsiooni lõpuleviimiseks.
Vastus kuvatakse valitud lahtris ja funktsiooni SUM valem kuvatakse valemiribal.
