Kuidas oma Androidi avakuva isikupärastada
Androidi avaekraan on väga kohandatav. Saate sellele lisada igasuguseid üksusi ja muuta taustapilti. Lisaks rakendustele ja otseteedele pakub ka Android vidinaid. Näiteks võib teie lemmikilmarakendusel olla vidin, mis kuvab teie avakuval teie asukoha hetketemperatuuri.
Need on kõik viisid, kuidas saate oma Androidi avakuva kohandada.
Need juhised kehtivad Android 10, 9.0 (Pie) ja 8.0 (Oreo).
Androidi avakuva seadete muutmine
Vajutage pikalt avakuval ja puudutage Kodu seaded hüpikmenüüst.

Siin on mitu võimalust:
- Teavituspunktid
- Lühidalt
- Lisa avakuvale ikoon (uute rakenduste jaoks)
- Kuva Google'i rakendus
- Ettepanekud
- Avakuva pööramise lubamine
Teavituspunktid on väikesed ikoonid, mis ilmuvad ekraani ülaossa, kui teil on uus hoiatus. At A Glance võimaldab teil näha eelseisvate koosolekute hoiatusi, lennuteavet ja liiklusteateid. Saate määrata selle lisama avakuvale automaatselt ikooni iga uue allalaaditava rakenduse jaoks. Google'i rakenduse kuvamine tähendab, et paremale pühkides näete oma Google'i uudistevoogu.
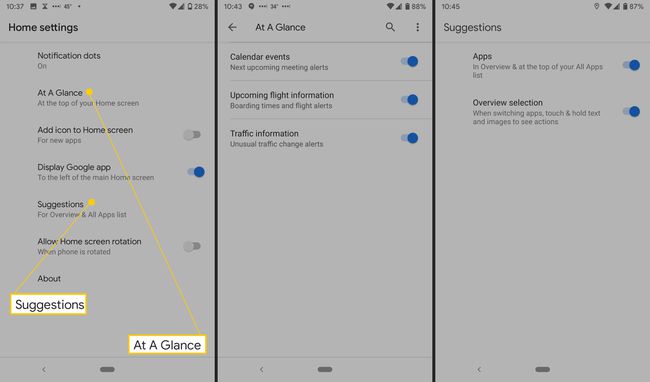
Sättes Soovitused on kaks valikut: rakenduste ja ülevaate valik. Rakenduste puhul kuvatakse selle sisselülitamisel teie kõige sagedamini kasutatavad rakendused. Ülevaate jaoks võimaldab see rakendusel pikalt vajutades menüü, kus saate valida, kopeerida ja kleepida teksti, jagada seda ja olenevalt rakendusest muid valikuid. Luba avaekraani pööramine võimaldab telefoni pööramisel lülituda vertikaalselt horisontaalseks.
Avakuvade lisamine ja eemaldamine
Saate luua rohkem kui ühe avakuva olenevalt sellest, kui palju rakendusi, vidinaid, otseteid ja muid elemente soovite lisada. Avakuvade eemaldamine on samuti võimalik, kui olete liiale läinud.
Puudutage ja hoidke all rakendust, otseteed või kausta.
Libistage seda paremale, kuni näete tühja avakuva, seejärel vabastage see.
Avakuva eemaldamiseks teisaldage kõik oma rakendused, otseteed, vidinad ja kaustad teisele.
Kui olete kõik eemaldanud, kaob avakuva.
Kuidas muuta avakuva
Nagu ülalpool mainitud, saate avakuvale elemente lisada ja eemaldada ning neid vastavalt soovile ümber tõsta. Samuti saate muuta teatud vidinate suurust ja mängige ringi rakenduseikoonide välimuse ja tunnetusega. Kui teie avakuval saab ruum otsa, saate luua rohkem.
Kuidas muuta avakuva taustapilti
Saate kohandada oma avaekraani tausta oma lemmikfotodega või leida oma Android-telefoni sisseehitatud pildi. Sa saad ka laadige alla taustapildi rakendus juurdepääsuks tuhandetele kujundustele, fotodele ja muudele piltidele.
Puudutage ja hoidke sõrme telefoni avakuval.
-
Ilmub menüü; puudutage Taustapildid.
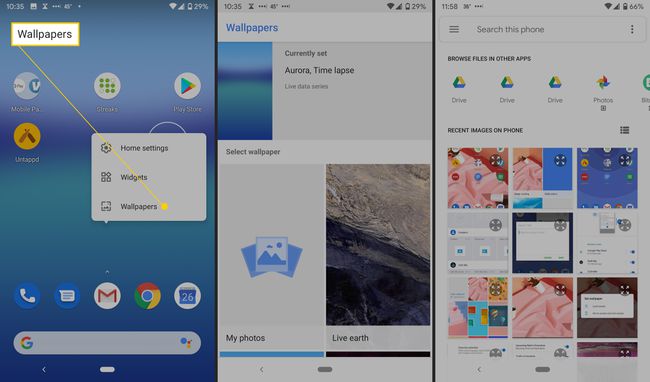
-
Valige valikute hulgast taustpilt.
Oma pildi kasutamiseks puudutage Minu fotod.
-
Kui olete soovitud valiku valinud, puudutage Määra tapeet.
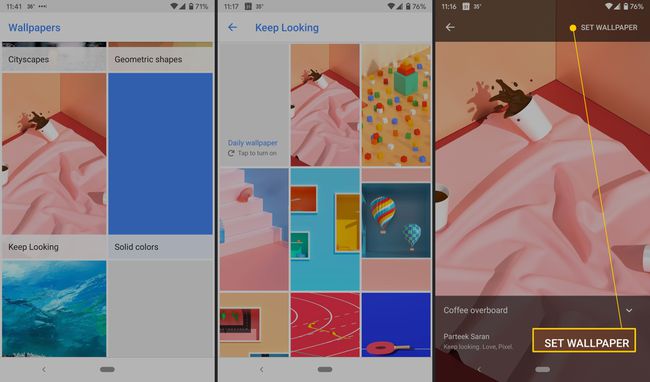
Seejärel saate valida, kuhu see panna; puudutage Avakuva või Avakuva ja lukustuskuva.
Kuidas lisada ja eemaldada rakenduste ikoone
Saate lisada oma lemmikrakenduste rakenduste ikoone oma avakuvadele ja eemaldada need, kui see on liiga rahvast täis. Nii on enimkasutatud rakendusi lihtsam leida.
Pühkige ekraani allosast üles ja peaksite nägema kõiki oma rakendusi.
Toksake ja lohistage rakendust.
Näete iga avakuva pilte.
Libistage rakendus soovitud kohta.
Kuidas otsetee lisada
Mõnel rakendusel on saadaval otseteed, mis võimaldavad teil käsitsi navigeerimise asemel minna otse rakenduse osa juurde.
Näiteks Evernote'il on neli otseteed: Camera, Audio, Simple Note ja Search. Need otseteed võimaldavad teil kiiresti märkmeid jäädvustada piltide, helisalvestiste või lihtteksti abil. Ja loomulikult annab Otsing teile otsetee Evernote'i otsingufunktsioonile.
Toksake ja hoidke rakendust, seejärel vabastage see. Kui rakendusel on otseteed, näete loendit.
-
Toksake ja hoidke otseteed all.

-
Libistage otsetee soovitud kohta ja vabastage see.
Otsetee kasutamiseks ilma seda avakuvale lisamata puudutage seda.
Kuidas vidinaid lisada ja nende suurust muuta
Androidil on sisseehitatud vidinad selliste rakenduste jaoks nagu Kell ja Kalkulaator ning paljud rakendused pakuvad neid ka. Vidinad on nagu otseteed, kuid neil on veelgi rohkem funktsioone.
Evernote'il on vidin, mis võimaldab teil avakuvale lisada viis toimingut, sealhulgas lihtne märkus, kaamera, heli, käsitsi kirjutamine, meeldetuletus ja manus. Samuti saate valida, millist märkmikku vidina kaudu loodud märkmed salvestada. Siit saate teada, kuidas pääseda juurde kõigile oma vidinatele.
Toksake ja hoidke avakuval.
Ilmub menüü; puudutage Vidinad.
-
Puudutage pikalt vidinat. Näete oma avakuvade pilte.

-
Puudutage vidinat, liigutage see soovitud kohta ja vabastage see.
Alternatiivne viis vidinate nägemiseks on puudutada ja hoida rakendust ning seejärel puudutada Vidinad.
-
Samuti saate mõne vidina suurust muuta. Puudutage pikalt vidinat avakuval ja vabastage see. Näete külgedel täppidega kontuuri.
Kui te kontuuri ei näe, ei saa te vidina suurust muuta.
-
Vidina suuruse muutmiseks lohistage punkte.

Lõpetamiseks puudutage vidinast väljaspool.
Kuidas luua kaustu
Kui teie avaekraan on liiga ülerahvastatud või soovite sarnaseid rakendusi ja otseteid rühmitada, saate luua kaustu. Saate luua nii palju kaustu kui soovite ja anda igaühele nime.
Puudutage pikalt rakendust või otseteed.
Lohistage rakendus või otsetee teise peale ja vabastage see.
-
Lisamiseks lohistage igaüks rühma peale.
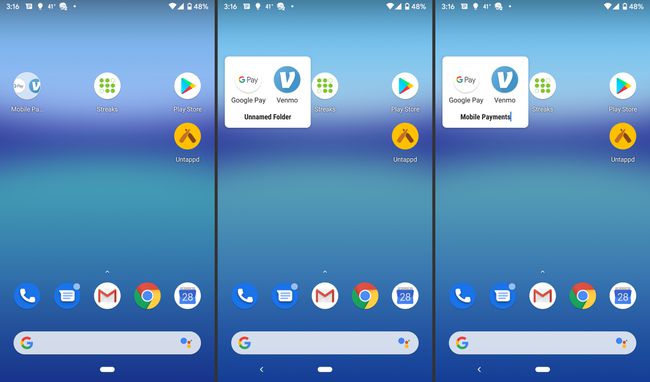
Rühmale nime andmiseks toksake rühma, toksake Nimetu kaust, seejärel tippige nimi.
Objektide teisaldamine avakuval
Kui olete lisanud oma avakuvale rakenduste ikoonid, otseteed, vidinad ja kaustad, saate neid oma äranägemise järgi liigutada. Samuti saate eemaldada kõik üksused, mida te enam ei vaja.
Puudutage ja lohistage üksust. Näete oma avakuvade pilte.
Libistage üksus soovitud kohta ja vabastage see.
Samuti on lihtne avaekraanilt objekte eemaldada. Puudutage ja hoidke seda, mida soovite kustutada.
-
Lohistage üksus üles sõnale Eemalda ja vabasta see.
Enamiku rakenduste puhul saate ka valida Desinstallige, mis eemaldab selle teie telefonist.
Kaaluge Androidi käivitusprogrammi allalaadimist
The parimad Androidi käivitajad võimaldab teil minna kaugemale sellest, mida sisseehitatud avaekraan pakub. Käivitusprogrammi funktsioonid hõlmavad ikoonipaketid, kohandatud teemad ja erinevad viisid liidese välimuse ja tunde muutmiseks. Need pakuvad ka erinevaid viise ekraaniga suhtlemiseks, sealhulgas kohandatud žestid. Need rakendused pakuvad sageli eesolevaid funktsioone laos Android, nagu näiteks öörežiim.
