Kuidas krüptida mälupulka
Kui kaotate krüptitud USB-draiv, võite oma failid kaotada, kuid vähemalt keegi teine ei pääse teie andmetele juurde. Kuigi see on võimalik USB-draivi parooliga kaitsmine ükskõik millisel operatsioonisüsteem, VeraCrypt pakub täiustatud krüptimist mis tahes tüüpi draividele, sealhulgas USB-mälupulgad.
VeraCrypti saab kasutada draivide krüptimiseks Windows, Mac, ja Linux.
Kuidas krüptida USB-draivi Veracryptiga
Enne alustamist failide varundamine te ei taha kaotada, kuna mälupulk kustutatakse selle protsessi käigus täielikult. Pärast krüptimist saate failid draivi tagasi teisaldada. Välkmäluseadme kaitsmiseks Veracrypti abil tehke järgmist.
Laadige alla ja installige oma operatsioonisüsteemi jaoks VeraCrypt. Täpsemate juhiste saamiseks vaadake allolevaid jaotisi.
Sisestage USB-draiv arvutisse.
-
Avage VeraCrypt. Akna ülemine pool sisaldab draivide tabelit. See peaks olema tühi. Alumine osa on täidetud VeraCrypti juhtnuppudega. Valige Loo helitugevus alustada.
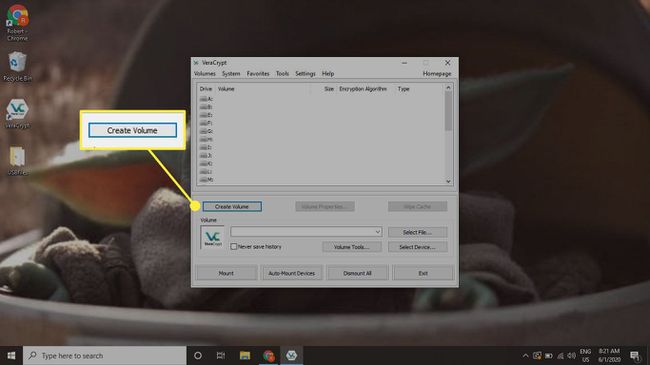
-
Vali Krüptige süsteemiväline partitsioon/draiv, seejärel valige Edasi.
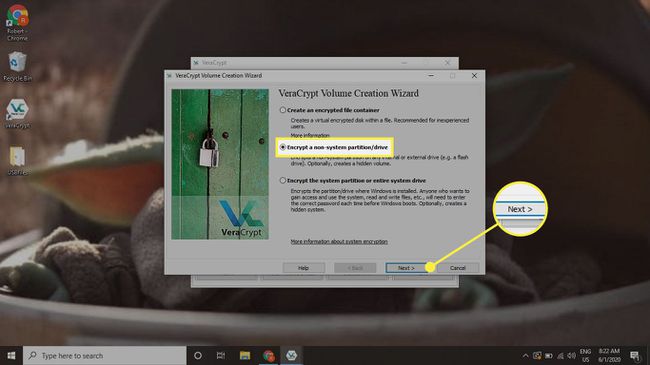
-
Vali Standardne VeraCrypti helitugevus, seejärel valige Edasi.
Kui eelistate peidetavad failid, vali Varjatud VeraCrypti helitugevus. Esiteks veenduge, et teate kuidas näidata peidetud faile.
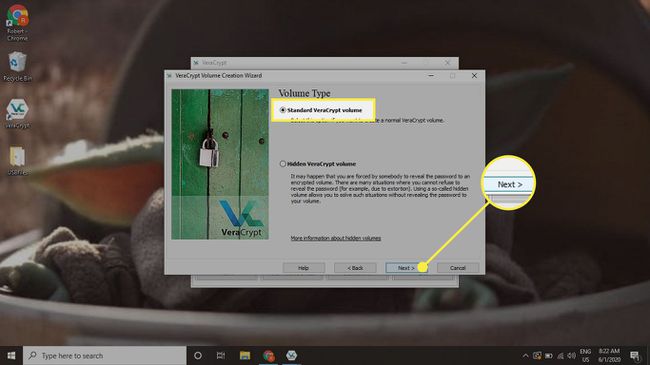
-
Vali Valige Seade et avada aken, mis sisaldab teie arvuti draive ja partitsioone.
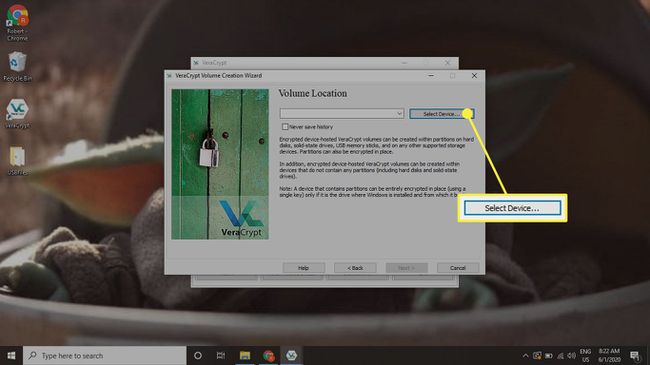
-
Valige USB-draiv, mida soovite krüpteerida, ja valige see Okei, seejärel valige Edasi aknas Volume Location.
Olge ettevaatlik, et valida USB, mitte oluline süsteemidraiv.
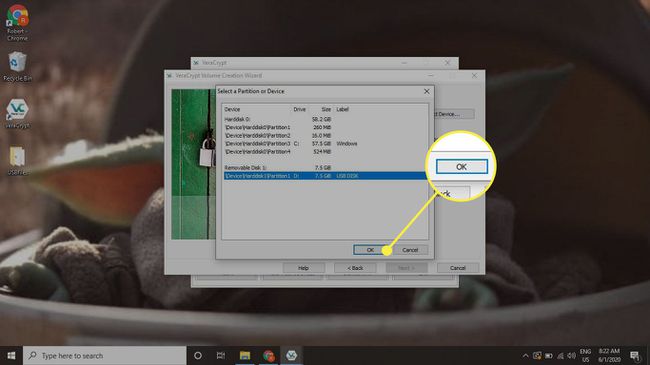
-
Vali Looge krüptitud köide ja vormindage see, seejärel valige Edasi.
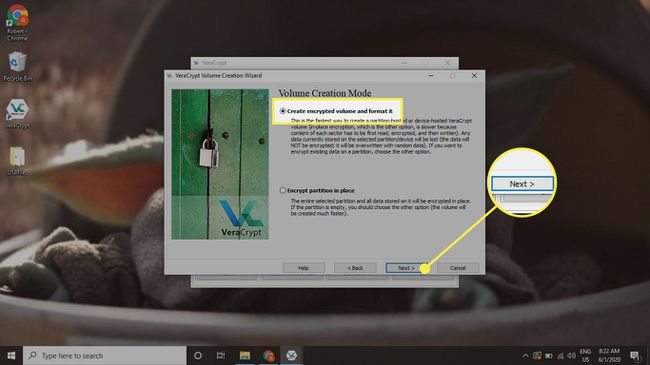
-
VeraCrypt palub teil valida krüpteerimisvalikud. Vaikimisi AES ja SHA-512 on korras, nii et valige Edasi.
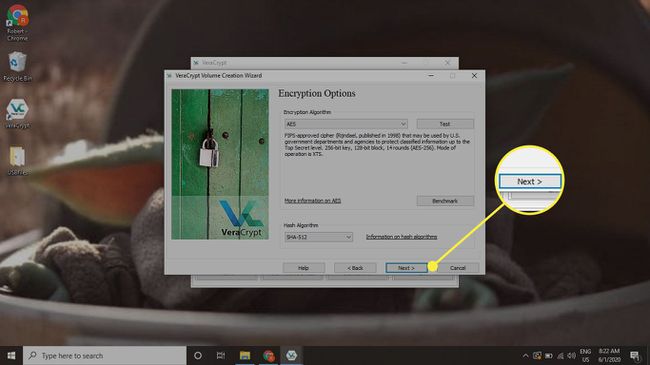
-
VeraCrypt näitab teie valitud draivi suurust, et aidata teil kinnitada, kas valisite õige. Valige Edasi kui olete valmis jätkama.
VeraCrypt võib jätkamiseks küsida teie arvuti administraatoriparooli. See võimaldab VeraCryptil draivile juurde pääseda ja seda muuta.
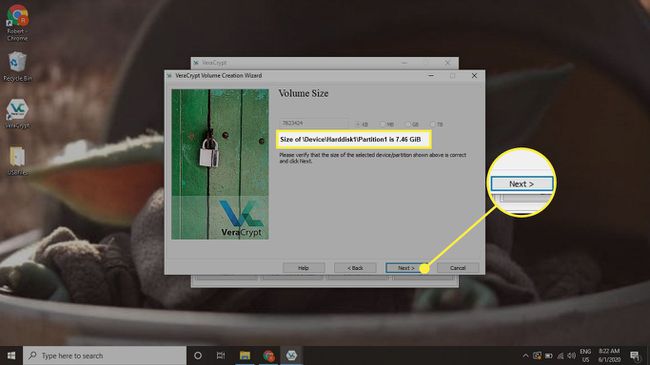
-
Looge oma draivi jaoks turvaline parool või võti. See on ainus asi, mis takistab kellelgi juurdepääsu teie draivile, seega järgige ekraanil kuvatavaid nõuandeid tugeva parooli loomiseks.
VeraCrypti võtit ei saa kuidagi taastada. Seega valige midagi, mida saate meeles pidada, või hoidke seda kuskil turvalises kohas.
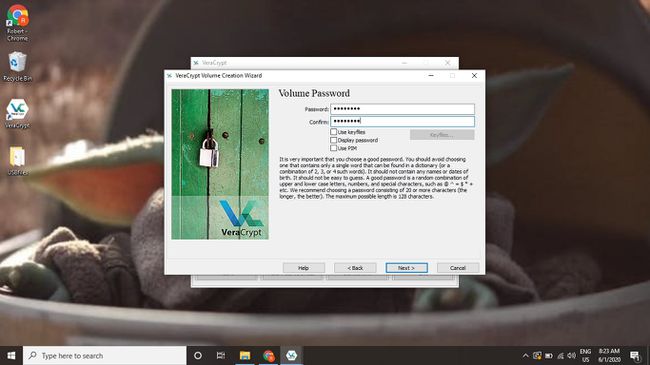
-
Et aidata valida sobiv failisüsteem, VeraCrypt küsib, kas kavatsete seadmesse salvestada faile, mis on suuremad kui 4 GB. Valige oma vastus ja seejärel valige Edasi.
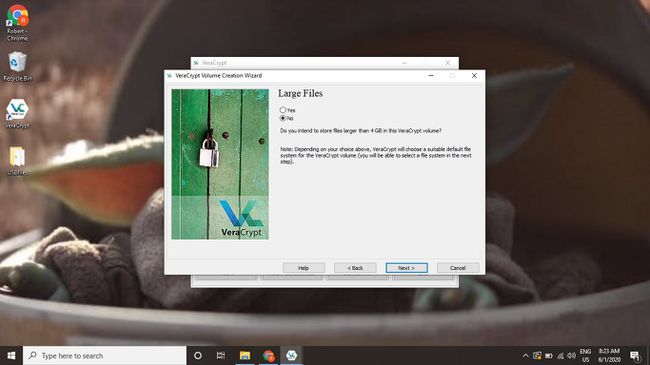
-
Veenduge, et jaotises oleks valitud soovitud failisüsteem Failisüsteem. Vaikimisi failisüsteemi valik on RASV, mis on kõige universaalsem, kuna see töötab Windowsi, Maci ja Linuxi süsteemides. FAT töötab aga ainult kuni 4 GB failidega. Kui vajate draivil suuri faile või kavatsete draivi kasutada ainult teatud operatsioonisüsteemiga, valige mõni muu vorming, näiteks NTFS Windowsi või EXT4 Linuxi jaoks.
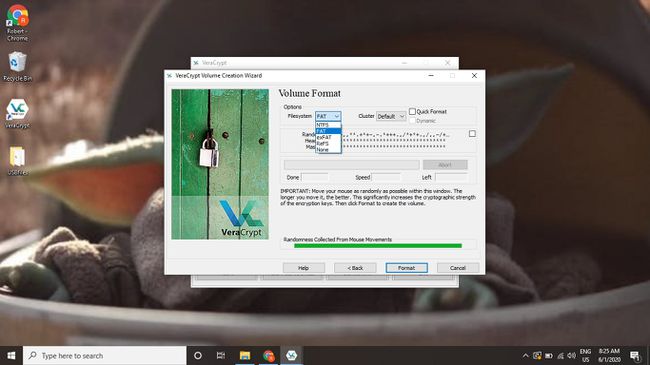
-
VeraCrypt palub teil luua juhuslikke andmeid, liigutades hiirt ekraanil. VeraCrypt kasutab neid juhuslikke andmeid tugevama krüptimise loomiseks. Liigutage hiirt, kuni akna allosas olev riba saab täis, ja seejärel valige Vorming.
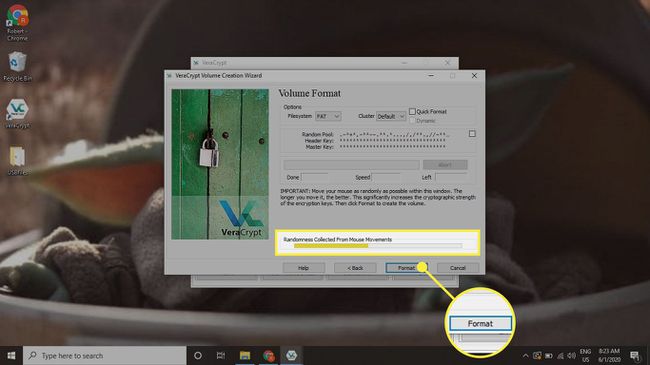
-
Pärast draivi kinnitamist hoiatab VeraCrypt teid draivi uue kasutajana krüptimise eest. Valige Jah jätkama.
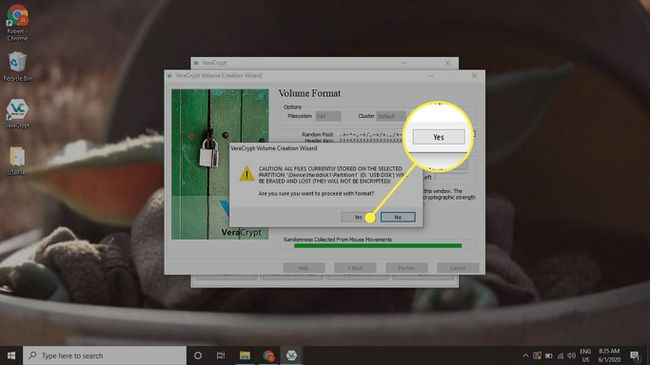
-
VeraCrypt hoiatab teid, et vormindate draivi ja kaotate kõik sellel oleva. Valige Kustutage kõik partitsioonile salvestatud failid, luues selles VeraCrypti köite.
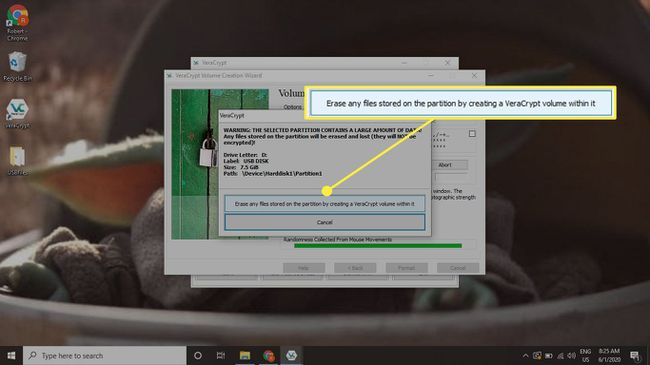
-
Kui see on tehtud, esitab VeraCrypt teile teate, mis annab teada, et draiv on edukalt loodud. Valige Edasi jätkama.
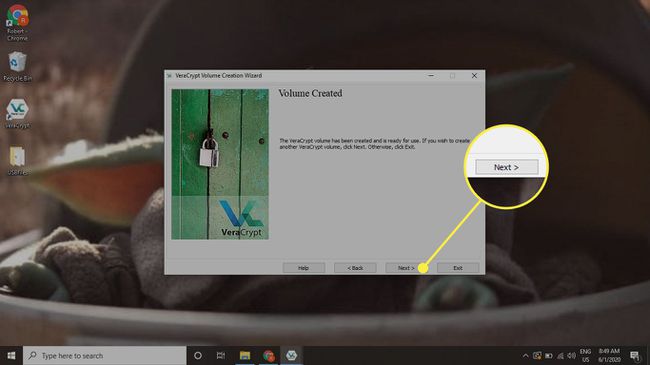
-
Valige VeraCrypti põhiekraanil Valige Seade ühendatava USB asukoha leidmiseks.
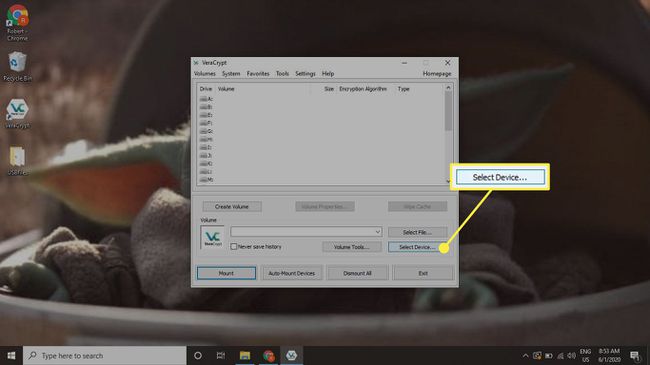
-
Avaneb uus aken draivide loendiga. Valige USB, mille krüpteerisite, ja seejärel valige Okei.
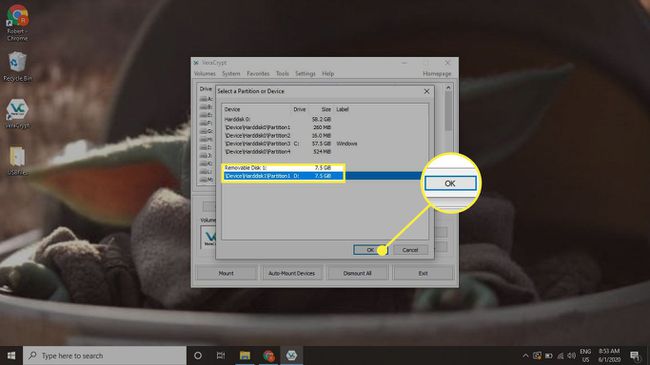
-
Naaste põhikuvale, kus on USB-draivi tee Helitugevus alampealkiri. Valige tabelist vaba draivipesa ja seejärel valige Mount.
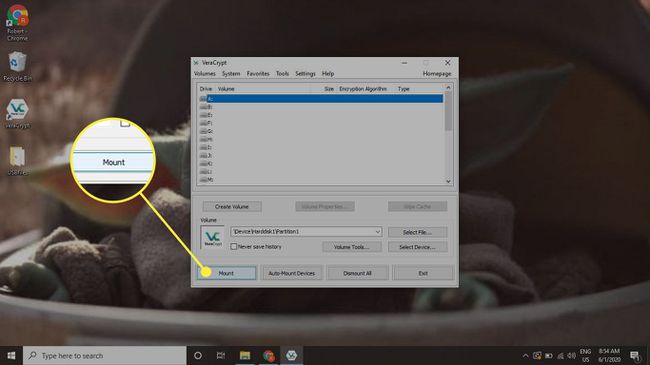
-
VeraCrypt avab uue akna, kus saate draivi avamiseks sisestada parooli.
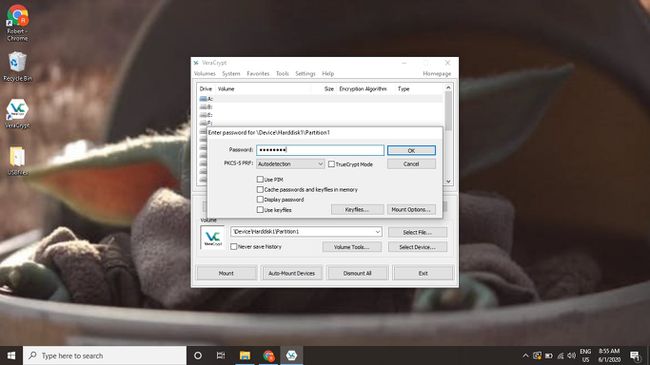
-
Draiv paigaldatakse ja kuvatakse teie valitud pessa. Nüüd saate krüptitud USB-d kasutada nagu tavaliselt. Kui olete draivi kasutamise lõpetanud, valige Lahti maha VeraCrypti akna allservas koos tabelis valitud draiviga.
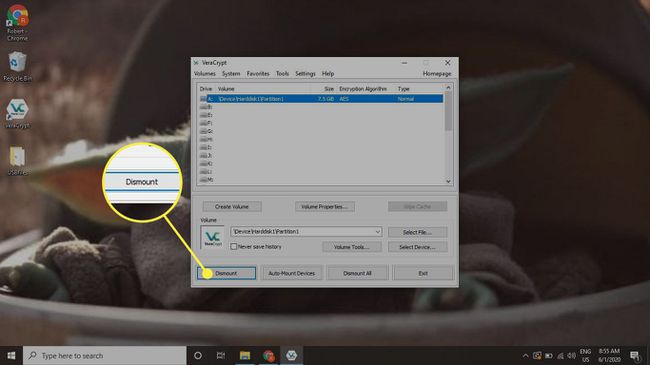
Kuidas installida VeraCrypti Windowsi
Windowsi installiprogramm on üsna lihtne ja see ei installi ühtegi bloatware'i:
-
Mine lehele VeraCrypti allalaadimisleht sees veebibrauseris ja laadige alla uusim Windowsi VeraCrypti installiprogramm.

-
Kui allalaadimine on lõpetatud, käivitage EXE-fail, seejärel kinnitage, et soovite seda käivitada.
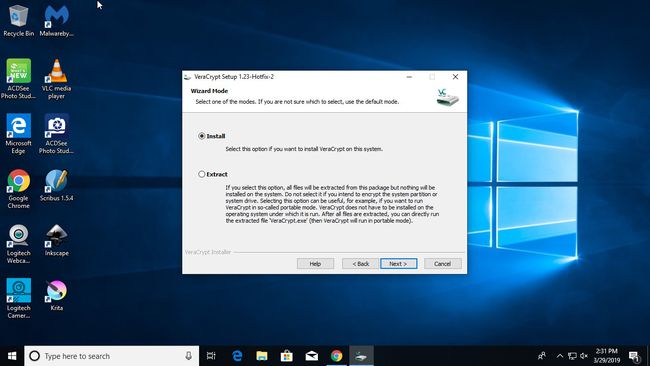
-
Nõustuge litsentsilepinguga ja järgige installija juhiseid. Vaikevalikud töötavad enamikus olukordades hästi. Kui installija on valmis, olete valmis VeraCrypti kasutama.
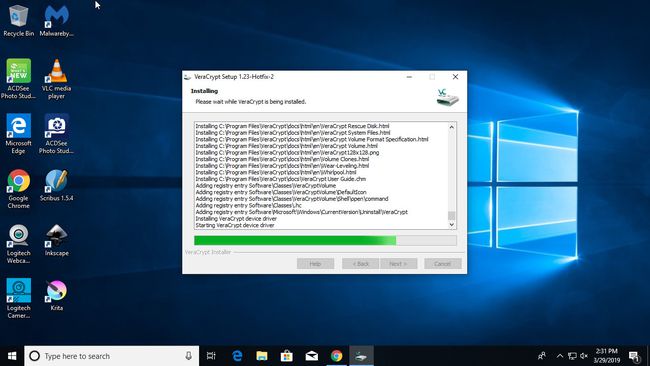
Kuidas installida VeraCrypti Linuxi
VeraCrypti seadistamiseks Linuxis on vaja kasutada käsurida:
-
Mine lehele VeraCrypti allalaadimisleht ja laadige alla Linuxi jaoks uusimad üldised installiprogrammid.

Pakkige lahti TAR faili uude kausta.
-
Avage terminal ja muuta installijad käivitatavaks. Lihtsaim viis seda teha on sihtida loodud kausta. Näiteks kui andsite kaustale nime veracrypt-installerid, sisenema:
$ chmod -R +x veracrypt-installers
-
Valige installiprogramm, mida soovite käivitada, ja käivitage see. Tõenäoliselt vajate 64-bitist GUI installerit, kuna see pakub draivide haldamiseks mugavat graafilist liidest. Enne järgmise käsu käivitamist kontrollige veelkord täpset failinime:
$ cd veracrypt-installerid
$ ./veracrypt-1.23-setup-gui-x64 -
Installer käivitub graafilise aknaga, mis kuvab VeraCrypti litsentsilepingu. Nõustuge ja jätkake installija kaudu.
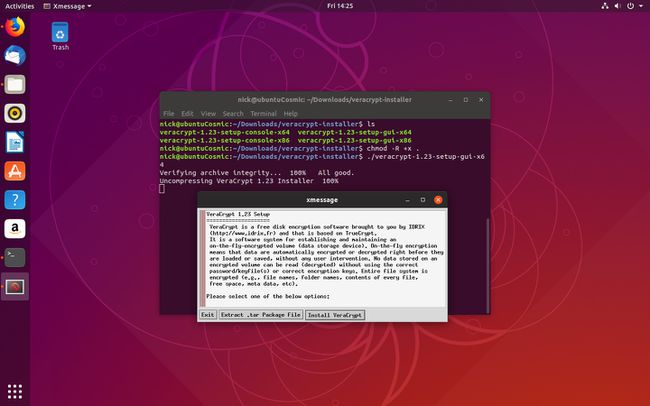
Installige VeraCrypt Maci
VeraCrypti kasutamiseks macOS, teisaldage programm rakenduste kausta:
-
Mine lehele VeraCrypti allalaadimisleht ja laadige alla Maci installiprogramm.

Ava DMG-fail selle paigaldamiseks.
Lohistage DMG aken sisse /Applications installimise alustamiseks.
Kui installimine on lõppenud, väljutage DMG-fail, valides väljutama ikooni külgribal.
