Kuidas sünkroonida iPhone'i Wi-Fi kaudu
Mida Teada
- Ühendage telefon USB kaudu. Valige iPhone ikoon iTunesis. Under Valikud > Sünkrooni... Wi-Fi kaudu > Rakenda > Valmis.
- Teise võimalusena minge iPhone'is aadressile Seaded > Kindral > iTunes Wi-Fi Sync > Sünkrooni kohe.
See artikkel selgitab, kuidas sünkroonida oma iPhone arvutiga Wi-Fi kaudu. Teave selles artiklis kehtib iPhone'ide ja muude iOS-i seadmete kohta, milles töötab iOS 5 või uuem versioon, ja arvutile, milles töötab iTunes 10.6 või kõrgemale.
Sünkroonige iPhone arvutiga Wi-Fi häälestuse kaudu
IPhone'i juhtmevaba sünkroonimiseks peate vähemalt korra kasutama kaablit, et muuta iTunes'i seadet, et lubada telefoni juhtmevaba sünkroonimine. Tehke seda üks kord ja saate pärast seda iga kord juhtmevabalt kasutada.
Ühendage iPhone või iPod touch USB-liidesega arvutiga tavaline juhtmega viis et sünkrooniksite oma seadme. Kui iTunes ei avane automaatselt, avage see.
-
iTunesis valige iPhone ikooni iPhone'i kokkuvõtte ekraanile minemiseks. (Võimalik, et iTunes on juba ekraanil.)
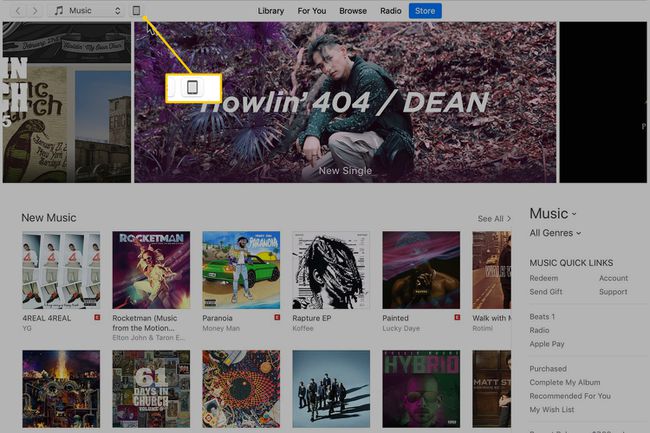
Lifewire -
Aastal Valikud jaotises valige Sünkroonige selle iPhone'iga Wi-Fi kaudu märkeruut.
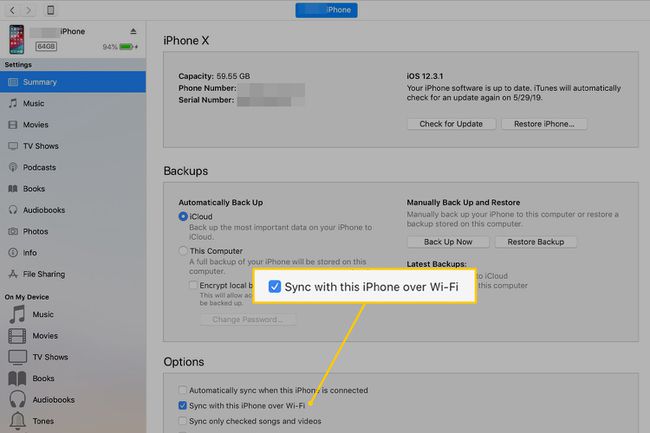
Lifewire -
Valige Rakenda, seejärel valige Valmis muudatuse salvestamiseks.
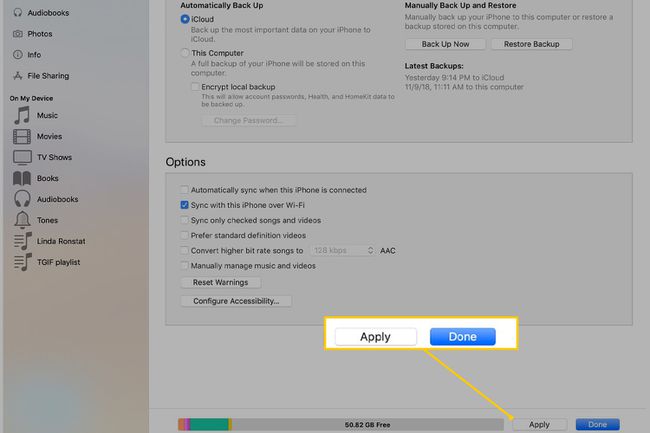
Lifewire -
Vajutage ekraani ülaosas telefoniikooni. IPhone'i eemaldamiseks minge vasakpoolsele paneelile ja valige iPhone'i ikooni kõrval olev ülesnool. Seejärel ühendage iPhone arvuti küljest lahti.
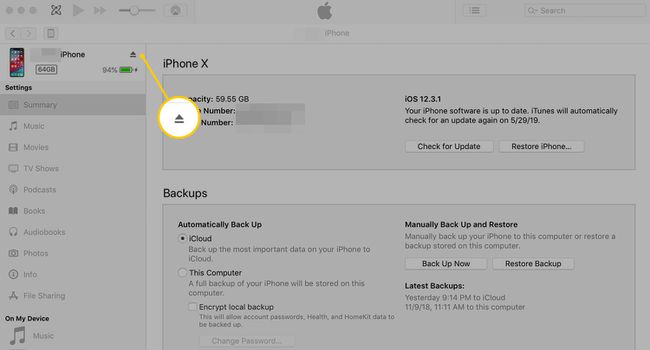
Lifewire
Kuidas sünkroonida oma iPhone'i Wi-Fi kaudu
Pärast seadete muutmist ja iPhone'i arvutist lahtiühendamist olete valmis Wi-Fi kaudu sünkroonima. Te ei pea seda seadet arvutis enam kunagi muutma.
Sünkroonimiseks järgige neid samme:
Veenduge, et arvuti ja iPhone on ühendatud samasse Wi-Fi-võrku. IPhone'i ei saa tööl Wi-Fi-ga ühendada ega kodus arvutiga sünkroonida.
Puudutage iPhone'is ikooni Seaded rakendus.
Puudutage Kindral.
Kerige alla, seejärel puudutage iTunes Wi-Fi Sync.
-
Ekraanil iTunes Wi-Fi Sync on loetletud arvutid, millega saate oma iPhone'i sünkroonida, millal see viimati sünkrooniti ja Sünkrooni kohe nuppu. Puudutage Sünkrooni kohe.
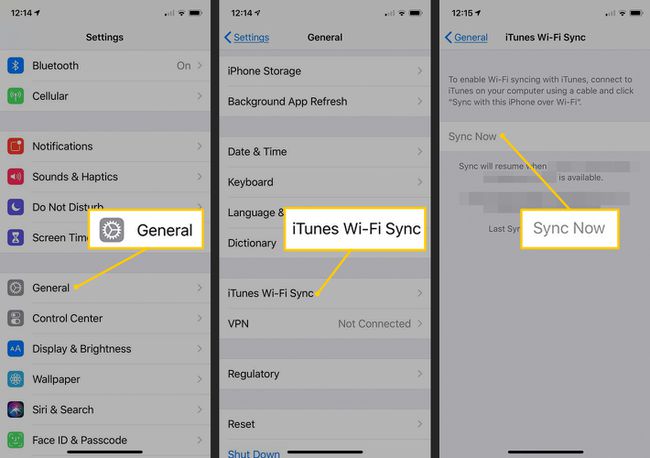
Lifewire Nupp muutub lugemiseks Tühista sünkroonimine. Selle alla kuvatakse olekuteade sünkroonimise edenemise kohta. Kui sünkroonimine on lõppenud, kuvatakse teade.
Näpunäiteid iPhone'i sünkroonimiseks Wi-Fi kaudu
IPhone'i juhtmevaba sünkroonimine on aeglasem kui USB-ga. Kui teil on sünkroonimiseks palju sisu, kasutage traditsioonilist juhtmega meetodit.
Te ei pea meeles pidama käsitsi sünkroonimist. Kui iPhone on ühendatud toiteallikaga ja on arvutiga samas Wi-Fi-võrgus, sünkroonitakse telefon automaatselt.
Wi-Fi sünkroonimise abil saate telefoni või iPod Touchi sünkroonida rohkem kui ühe arvutiga, kui need arvutid on volitatud sama Apple ID-ga.
Sünkroonimisseadeid ei saa muuta iPhone'is ega iPod Touchis. Seda saab teha ainult iTunesis.
iPhone'i Wi-Fi sünkroonimise tõrkeotsing
Kui iPhone'i sünkroonimisel Wi-Fi kaudu on probleeme, proovige neid lahendusi.
- Taaskäivitage iPhone.
- Veenduge, et mõlemad seadmed oleksid samas WiFi-võrgus ja arvuti ei oleks puhkerežiimis.
- Kontrollige oma tulemüüri. Sõltuvalt tulemüüri sätetest võib tulemüür blokeerida iPhone'i arvutiga ühenduse loomise viisid. Veenduge, et tulemüür lubaks ühendusi TCP-portides 123 ja 3689 ning UDP-portides 123 ja 5353.
Kui iPhone ei saa Wi-Fi-ga ühendust luua, ei sünkroonita seda Wi-Fi kaudu. Siit saate teada, kuidas iPhone'i parandada ei saa Wi-Fi-ga ühendust luua.
Sünkroonige iPhone iCloudiga
Te ei pea üldse arvuti ega iTunesiga sünkroonima. Soovi korral sünkroonige iPhone'is olevad andmed iCloudiga. Mõned inimesed eelistavad seda võimalust. Teistele, kellel arvutit pole, on see ainuke valik. Lisateavet selle kohta, kuidas varundage oma iPhone iCloudi või kuidas kasutada iCloudi rakenduse Notes sünkroonimiseks seadmete vahel.
