Kuidas luua Excelis täringupaari
Mõne funktsiooni abil saate luua täringurulli, mis kuvab graafiliselt teie töölehel täringupaari.
Iga täringuga kuvatakse juhuslik arv, mille genereerib RANDBWEEN funktsiooni. Täpid matriitsi esikülgedel kasutavad Wingdingsi fonti ja nende kombinatsiooni JA, KUI, ja VÕI funktsioonid juhtida, millal igasse lahtrisse ilmuvad punktid.
Sõltuvalt juhuslikest numbritest, mida funktsioon RANDBETWEEN genereerib, ilmuvad vastavatesse lahtritesse punktid tööleht. Töölehte ümber arvutades saab täringut korduvalt ümber veeretada.
Need juhised kehtivad Exceli jaoks Microsoft 365, Excel 2019, 2016, 2013 ja 2010 jaoks.
Täringu ehitamine
Esiteks peate kasutama mõnda vormindamistehnikat, et kuvada täringud Exceli töölehel. Nende hulka kuuluvad lahtri suuruse ja lahtri joonduse, samuti fondi tüübi ja suuruse muutmine.
-
Avage Excelis tühi tööleht ja valige rakudD1 juurde J3.
-
Valige Vorming rühmas Cells Kodu sakk.
-
Valige Rea kõrgus ja sisestage 24.75.Valige Veeru laius ja sisestage 5.
-
Valige Lahtrite vormindamine
allosas Vorming rippmenüüst ja minge Joondamine sakk. Määrake Lahtrite horisontaalne joondamine ja Lahtrite vertikaalne joondamine juurde Keskus ja valige Okei. -
Valige Tiivad aastal Font loend ja määrake Fondi suurus juurde 36.
-
Valige rakudD1 juurde F3.
-
Paremklõpsake valitud lahtreid ja valige Lahtrite vormindamine. Mine lehele Täida vahekaarti ja valige Sinine taustavärvi jaoks. Valige Okei värvi rakendamiseks ja dialoogiboksi sulgemiseks.
-
Valige rakudH1 juurde J3.
-
Paremklõpsake valitud lahtreid ja valige Lahtrite vormindamine. Mine lehele Täida vahekaarti ja valige Punane taustavärvi jaoks. Valige Okei värvi rakendamiseks ja dialoogiboksi sulgemiseks.
Lisage funktsioon RANDBETWEEN
Kui olete lahtrite vormindamise lõpetanud, peate sisestama RANDBWEEN funktsioon kahes lahtris, et genereerida täringutel punktidena näidatud juhuslikud numbrid.
-
Valige kamberE5 sinise stantsi all.
-
Valige Valemid sakk.
-
Valige Matemaatika ja trig grupist Funktsiooniteek.
-
Valige RANDBWEEN funktsiooni dialoogiboksi kuvamiseks.
-
Sisenema 1 aastal Altpoolt väli ja 6 aastal Üles valdkonnas.
-
Valige Okei. Lahtrisse ilmub juhuslik arv vahemikus 1 kuni 6 E5.
-
Sisestage sama valem lahtrisse I5. Lahtrisse ilmub juhuslik arv vahemikus 1 kuni 6 I5.
Punktide taga olevad funktsioonid
Õige arvu punktide genereerimiseks peate kasutama funktsiooni IF esimese täringu lahtrites D1 kuni D3, E2 ja F1 kuni F3 ning teises lahtrites H1 kuni H3, I2 ja J1 kuni J3. Mõned lahtrid sisaldavad ka JA või VÕI funktsiooni.
Tippige või kleepige allolevad valemid valemiribale, mitte otse lahtrisse, kuna see ajab lahtri vormingu sassi.
-
sisse rakudD1 ja F1, tippige järgmine funktsioon:
=IF(JA(E5>=2, E5<=6),"l","")
See funktsioon kontrollib, kas juhuslik arv on sisse lülitatud kamberE5 on vahemikus 2 kuni 6; kui jah, sisestab funktsioon väiketähe L rakudD1 ja F1, mis on täpp kirjas Wingdings. Kui ei, jätab see lahtrid tühjaks. Teise stantsi puhul sama tulemuse saamiseks sisestage järgmine funktsioon rakudH1 ja J1:
=IF(JA(I5>=2, I5<=6),"l"," ")
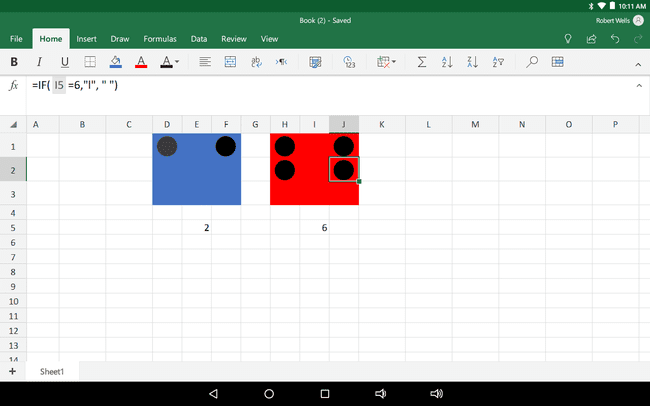
-
sisse rakudD2 ja F2, tippige järgmine funktsioon:
=IF(E5=6, "l", " ")
See funktsioon kontrollib, kas juhuslik arv on sisse lülitatud kamberE5 on võrdne 6; kui jah, lisab see punkti rakudD2 ja F2. Kui ei, jätab see lahtri tühjaks. Teise stantsi puhul sama tulemuse saamiseks sisestage järgmine funktsioon rakudH2 ja J2:
=IF(I5=6,"l", " ")

-
sisse rakudD3 ja F3, tippige järgmine funktsioon:
=IF(JA(E5>=4, E5<=6),"l", " ")
See funktsioon kontrollib, kas juhuslik arv on sisse lülitatud kamberE5 on vahemikus 4 kuni 6; kui jah, lisab see punkti rakudD3 ja F3. Kui ei, jätab see lahtrid tühjaks. Teise stantsi puhul sama tulemuse saamiseks tippige lahtritesse järgmine funktsioon H3 ja J3:
=IF(JA(I5>=4, I5<=6),"l", " ")
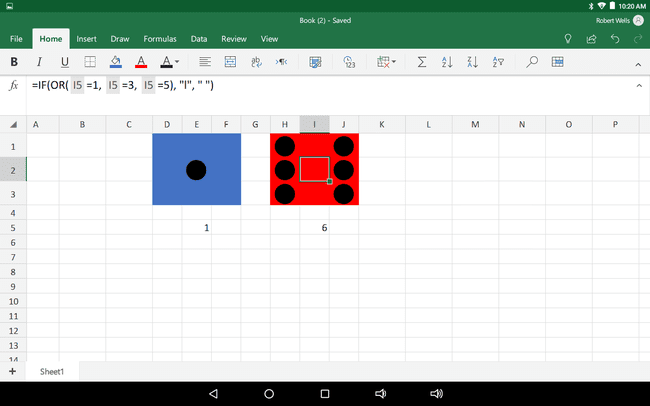
-
sisse kamberE2, tippige järgmine funktsioon:
=IF(VÕI(E5=1, E5=3, E5=5), "l", " ")
See funktsioon kontrollib, kas juhuslik arv on sisse lülitatud kamberE5 on võrdne 1, 3 või 5; kui jah, siis sisestab see "l". kamberE2. Kui ei, jätab see lahtri tühjaks. Teise stantsi puhul sama tulemuse saamiseks sisestage järgmine funktsioon rakudI2:
=IF(VÕI(I5=1, I5=3, I5=5), "l", " ")
Täringu veeretamine
Täringu veeretamiseks arvuta oma tööleht ümber. Saate valida Arvutage kohe all ValemidPael (ikoon, mis näeb välja nagu kalkulaator) või vajutage nuppu F9 sisestage, et kasutate Exceli töölauaversiooni.
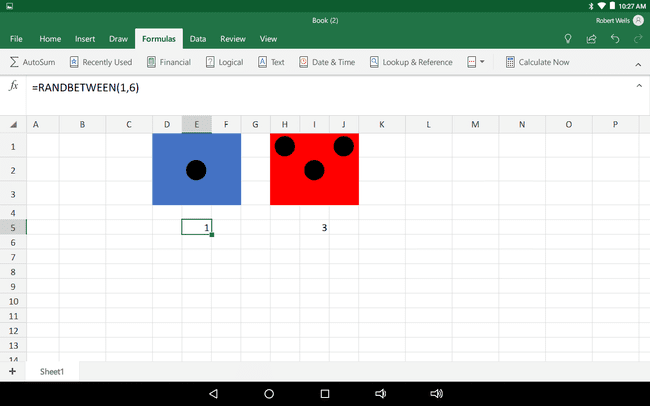
Ümberarvutamine põhjustab RANDBWEEN funktsioonid sisse rakudE5 ja I5 et genereerida teine juhuslik arv vahemikus 1 kuni 6.
Funktsiooni RANDBETWEEN peitmine
Kui täringud on valmis ja kõiki funktsioone on testitud, et tagada nende õige töö, saate peita RANDBWEEN funktsioonid sisse rakudE5 ja I5:
Valige rakudE5 juurde I5.
peal Kodu vahekaarti muutke fondi värv lahtritest, et need vastaksid taustavärvile, mis antud juhul on valge.
