Kuidas Google Docsi muudatusi jälgida
Google Docs on suurepärane võimalus teha kirjaliku projekti raames koostööd mitme partneriga. Sõltuvalt sellest, kui palju inimesi on kaasatud, peate veenduma, et dokumendis tehtud muudatusi on lihtne tuvastada või muuta. Redigeerimisrežiimi ja soovitusrežiimi toimimise teadmine võimaldab teil ja teie meeskonnal Google'i dokumente redigeerida ja muudatusi hõlpsalt jälgida.
Kuidas redigeerida Google'i dokumente redigeerimisrežiimis
Redigeerimisrežiim võimaldab teil ja kõigil, kellel on selleks luba, dokumenti otse redigeerida. See aga tähendab, et muudatused tehakse automaatselt ja neid võib olla raske üle vaadata. Oluliste andmete kaotsimineku või muutmise vältimiseks on kogu dokumendi lukustamine väga kasulik.
Avage Google Docsis dokument, mida soovite muuta.
-
Valige Jaga paremas ülanurgas.
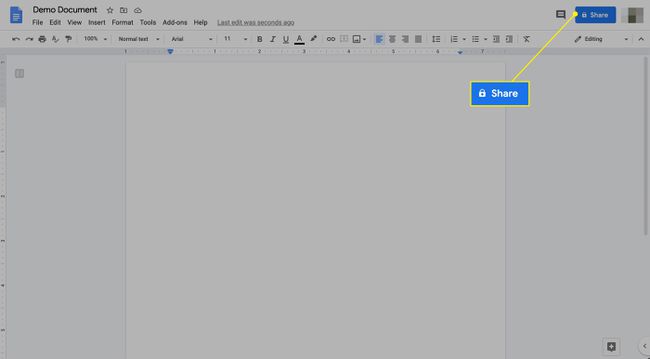
-
Klõpsake kaasautori nime kõrval olevat menüüd.
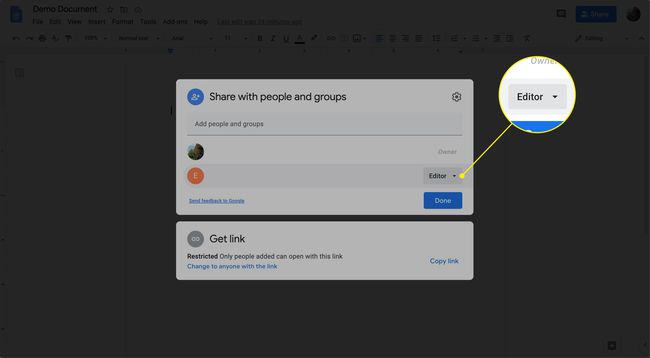
-
Kaasautori dokumendi redigeerimise peatamiseks klõpsake nuppu Vaataja.
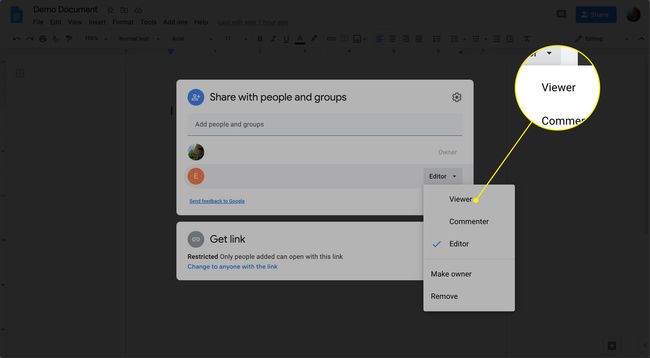
Klõpsake Salvesta.
Google'i dokumentide muutmine soovitusrežiimis
Kui töötate sama dokumendi kallal teiste inimestega, on kasulik teha ettepanek ilma teksti ennast muutmata. Soovitusrežiimi abil saate seda hõlpsalt teha ja hoida kõiki dokumendi loojaid kursis. Saate isegi jätta värvikoodiga kommentaare, et teie ja teie kolleegid saaksid jälgida kõigi tehtud muudatuste põhjuseid. Kui olete dokumendi omanik, saate meili, mis teavitab teid kõigist muudatustest, millega saab nõustuda või tagasi lükata.
Avage Google'i dokument, mida soovite muuta.
-
Valige Redigeerimine rippmenüüst paremas ülanurgas.
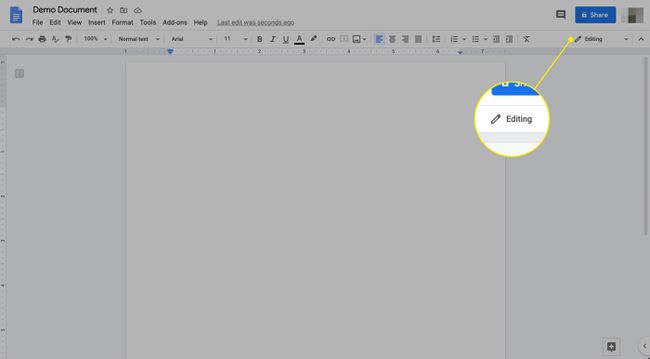
-
Valige Soovitamine kommentaaride jätmiseks ja ettepanekute ülevaatamiseks.
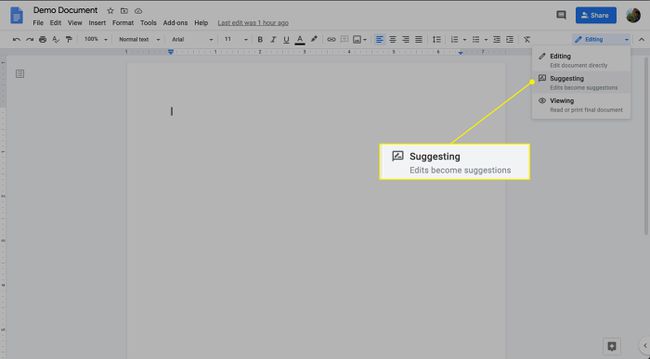
Kuidas soovitatud muudatusi vastu võtta või tagasi lükata
Soovitatud muudatuste ülevaatamiseks tehke järgmist.
Avage dokument, millega töötate.
-
Valige lindil Tööriistad > Vaadake üle soovitatud muudatused.
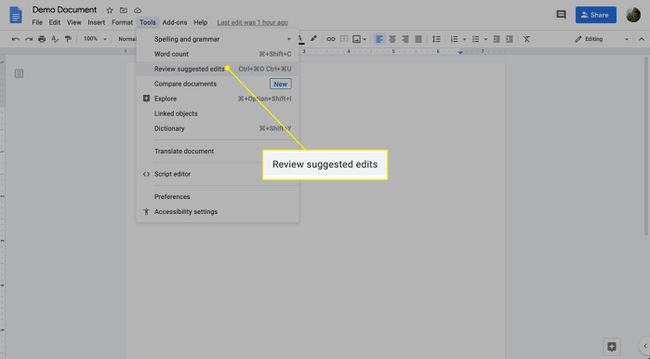
Paremas ülanurgas kuvatakse kast, mis näitab soovitatud muudatusi.
-
Üksikute muudatuste või kommentaaride käsitlemiseks valige üks ja seejärel üks Nõustu või Keeldu.
Valige Nõustu kõik või Keeldu kõik et käsitleda kõiki soovitatud muudatusi korraga.
Kuidas kommentaare kasutada
Google'i dokumendis kommentaaride kasutamiseks tehke järgmist.
Valige Google'i dokumendis lahter, tekst, rida või plokk, mida soovite kommenteerida.
-
Valige lindilt Sisesta > kommenteerida. Teise võimalusena valige Pluss (+) dokumendi paremal küljel.
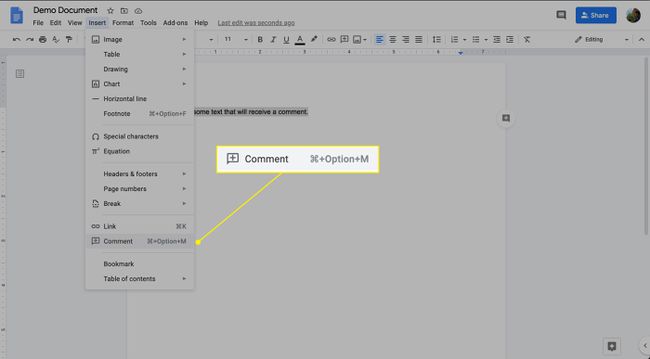
Klaviatuuri otsetee on Command/Ctrl+Option+M.
-
Sisestage oma kommentaar ja seejärel valige kommenteerida.
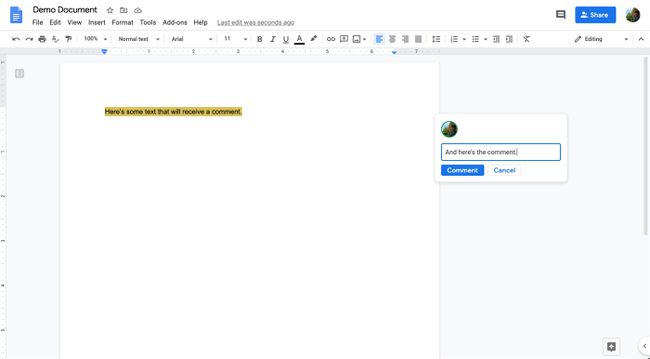
-
Kommentaar kuvatakse dokumendist paremal koos selle lahkunud kaasautori nime ja märkme loomise kellaga.
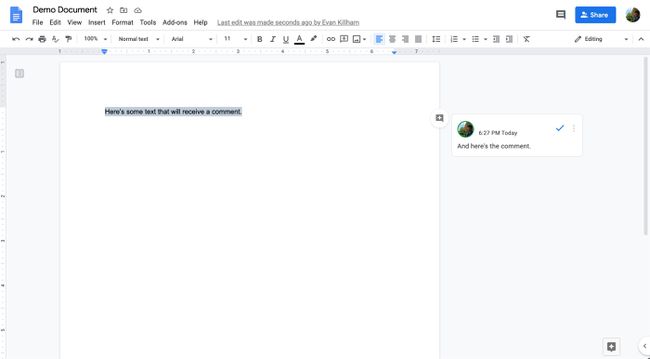
Läbivaatamise ajalugu
Kui teil on vaja minna tagasi projekti varasema versiooni juurde, võimaldab Redaktsiooniajalugu seda teha. iga kord, kui dokumendis tehti muudatusi, salvestati erinev versioon.
Saate vaadata oma dokumendi varasemat versiooni ja näha, kuidas muudatusi või soovitusi kasutati. See võib olla eriti kasulik projekti ülevaatamiseks selle arenemise ajal, kasutaja individuaalsete panuste jälgimisel ja teie mõtteprotsesside võrdlusalusena.
Avage oma Google'i dokument.
-
all Fail menüüst hiirega üle Versiooni ajalugu pealkiri ja valige Vaadake versiooni ajalugu.
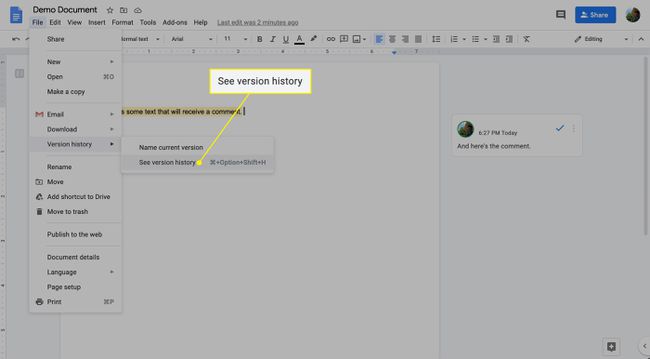
Klaviatuuri otsetee on Command/Ctrl+Option+Shift+H.
-
Valige versioon, mida soovite üle vaadata, vaadates üle versiooniajaloo ajaskaala.
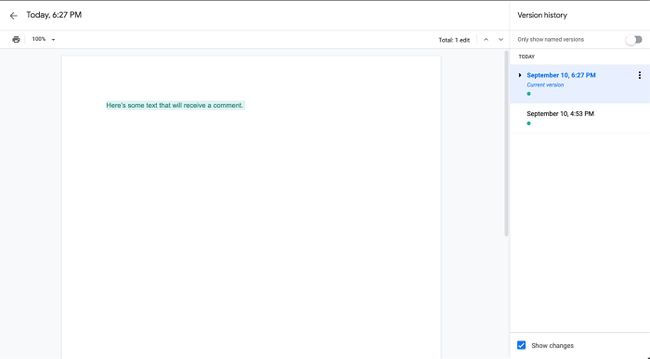
-
Üksiku versiooni nimetamiseks valige kolm vertikaalset punkti paremale ja seejärel valige Nimetage see versioon.

Teine tööriist, mis aitab dokumentide redigeerimist jälgida, on Näita redaktoreid. Valige dokumendis tekstivahemik, paremklõpsake ja valige Näita toimetajaid. Näete dokumendi redigeerijate loendit ja nende viimaseid muudatusi koos ajatempliga. Nende valikute kaudu pääsete juurde ka versiooniajaloole.
