Kuidas arvutada Excelis dispersiooni
Mida teada
- Arvuta dispersioon: Tüüp =VAR.S( lahtrisse, kuhu soovite dispersiooni kuvada, ja sisestage kaasatavate lahtrite vahemik. Tüüp ).
- Regressioonianalüüsi arvutamine: installige Analysis TookPacki lisandmoodul. Mine lehele Andmed vahekaarti ja valige Andmete analüüs > Regressioon > Okei.
- Sisestage lahtrivahemik Y muutujatega Sisend Y vahemik valdkonnas. Sisestage X muutujate lahtrivahemik Sisend X vahemik. Valige väljundi asukoht.
Selles artiklis selgitatakse, kuidas arvutada dispersiooni ja käitada regressioonianalüüsi Windowsi ja Maci Excelis. See sisaldab teavet regressioonianalüüsi käitamise kohta Excel Online'is. Need dispersioonifunktsioonid töötavad Windowsi versioonides Excel 2019, Excel 2016 ja Excel 2010; Excel 2016 ja Excel 2011 macOS-is; ja Microsoft Excel Androidis ja iOS-is ning Microsoft 365-s.
Arvutage valimi või populatsiooni dispersioon
Excel pakub funktsioone dispersiooni arvutamiseks ja toetab regressioonianalüüsi võimaldavaid lisandmooduleid.
Dispersioon näitab, kui palju arvude hulk arvude keskmisest erineb. Kui võrrelda dispersiooniarvutusi, siis mida suurem on dispersioon, seda laiemalt on arvud andmekogus jaotunud. Näiteks 0 dispersioon näitab, et kõik valitud andmekogumis olevad numbrid on samad. (Standardhälve on dispersiooni ruutjuur ja see mõõdab ka seda, kuidas andmekogum hajutada.) Saate Excelis dispersiooni käitada mis tahes arvude komplektis.
-
Lahtrisse, kus soovite dispersiooni arvutada, tippige: =VAR.S(
Funktsioon VAR.S eeldab, et andmestik on valim, mitte kogu populatsioon.
Seejärel sisestage kaasatavate lahtrite vahemik, näiteks B2:B11. (Kui soovite, võite lahtrivahemiku valimiseks klõpsata või puudutada.)
-
Seejärel tippige: )
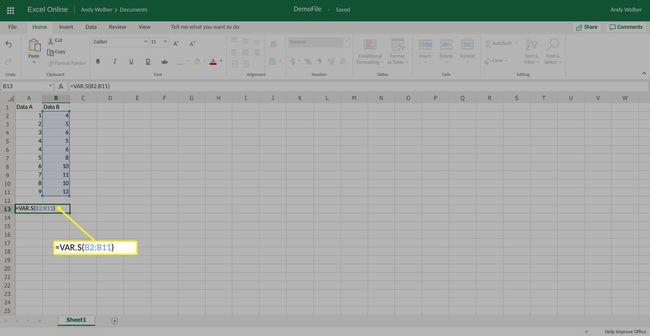
Tulemus kuvatakse lahtris. Võrrand peaks välja nägema umbes selline: =VAR.S($B$2:$B$11)
Kui olete kindel, et töötate kogu rahvastikuandmete kogumiga, võite alternatiivselt kasutada funktsiooni VAR.P. See näeks välja selline: =VAR.P ($B$2:$B$11)
Käivitage Windowsis või macOS-is Excelis regressioonianalüüs
Regressioonanalüüs aitab mõista muutujate vahelist seost. See pakub analüüsi, mis teeb matemaatiliselt kindlaks, kas ja kuidas üks muutuja mõjutab teist statistiliselt olulisel viisil. Excelis regressiooni käivitamiseks vajate kahte numbrikomplekti, millest üks on muutuja Y ja teine muutuja X. Kõige sagedamini sisestatakse need numbrid kahte kõrvuti asuvasse veergu.
Regressioonide käivitamiseks Windows või macOS süsteemides, peate installima Exceli jaoks lisandmooduli Analysis ToolPak. ToolPak töötab Windowsi süsteemides Excel 2007 või uuemates versioonides ning macOS-süsteemides Excel 2016 või uuemates versioonides.
Windowsi Microsoft Exceli viimaste versioonide puhul tippige lisandmoodul Exceli otsingukasti ja vajutage sisenema. Seejärel valige sõnadest vasakul asuva hammasrattaga tulemus Lisandmoodul mis kuvab. (Teiste Windowsi Exceli versioonide jaoks valige Fail > Valikud > Lisandmoodulid. Siis sisse Halda kast, vali Exceli lisandmoodulid ja Mine.) Järgmisena märkige ruut kõrval Analüüsi tööriistapakett, seejärel valige Okei.
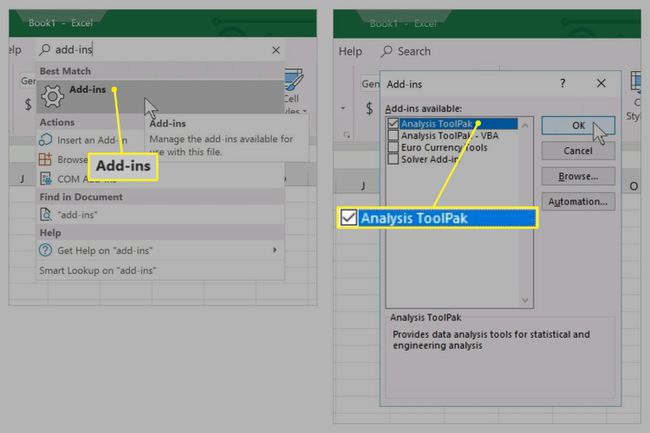
Exceli macOS-i versioonides valige Tööriistad > Exceli lisandmoodulid. Seejärel märkige kõrval olev märkeruut Analüüsi tööriistapakett, ja vali Okei.
Analysis ToolPaki installimise lisavõimaluste saamiseks järgige Microsofti juhiseid Laadige Excelisse analüüsi tööriistapakett abileht. Pärast installimist annab ToolPak juurdepääsu andmeanalüüsi tööriistadele.
-
Valige Andmed vahekaarti, seejärel otsige üles analüüsiala ja valige Andmete analüüs.
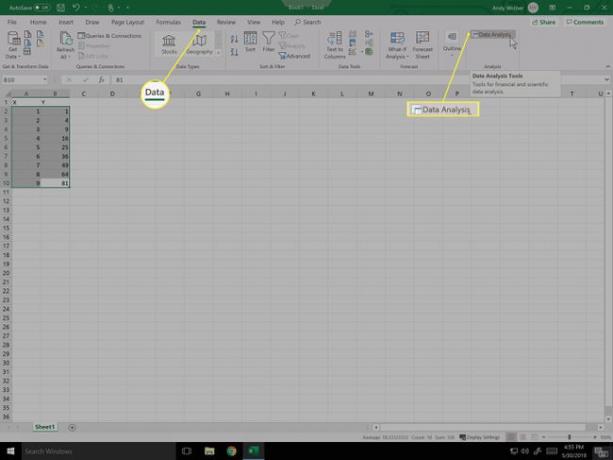
-
Valige Regressioon loendist ja seejärel valige Okei.
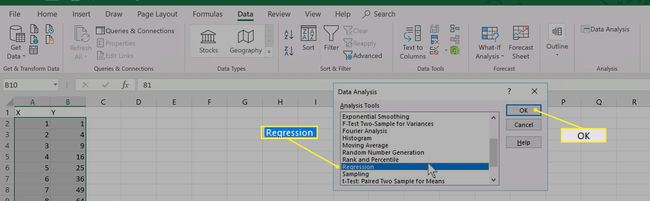
-
Aastal Sisend Y vahemik väljale sisestage (või valige) Y muutujaid sisaldavate lahtrite vahemik. Näiteks võib see olla $B$2:$B$10.
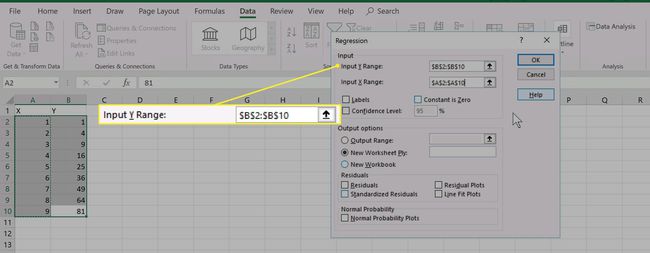
-
Aastal Sisend X vahemik väljale sisestage (või valige) X muutujaid sisaldavate lahtrite vahemik. Näiteks võib see olla $A$2:$A$10.
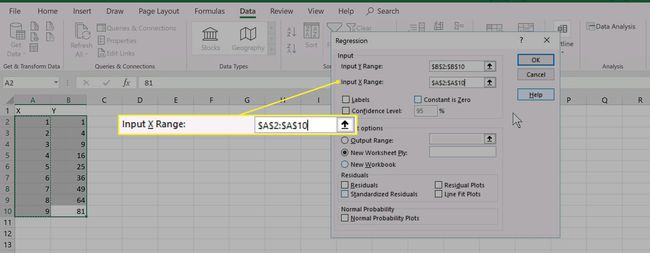
Soovi korral valige ruut Sildid või tehke kuvatavates regressiooniarvutussuvandites muid soovitud muudatusi.
-
Valige jaotises Väljundisuvandid väljundi asukoht. Enamasti soovite valida Uus töölehe kiht: nuppu, jättes ka kasti täitmata.
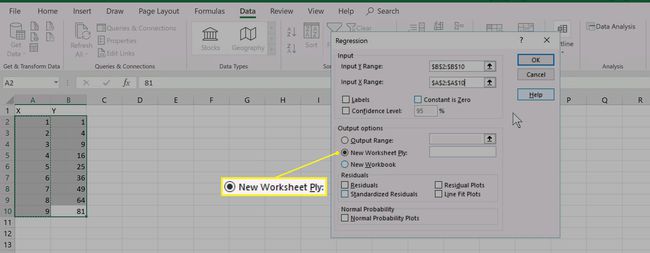
Vali Okei.
Regressiooni tulemused kuvatakse uuel lehel.
Käivitage Excel Online'is regressioonianalüüs
Brauseris, sealhulgas iPadi Safari brauseris, saate lisandmooduli abil veebis Excelis lineaarset regressiooni teha.
Avage Excel Online'i brauseris oma andmetega Exceli arvutustabel.
-
Vali Sisesta > Office'i lisandmoodulid.
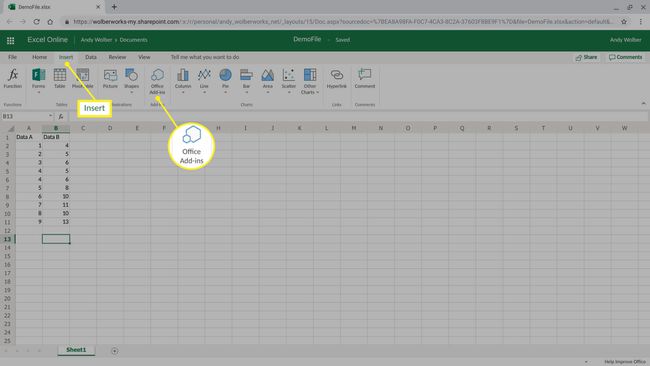
Sisestage kuvatavasse otsingukasti "XLMiner Analysis ToolPak” ja vajutage sisestusklahvi.
-
Valige Lisama XLMiner Analysis ToolPakscreenil, et lisada ekraani paremasse serva mitu potentsiaalset andmetööriista.
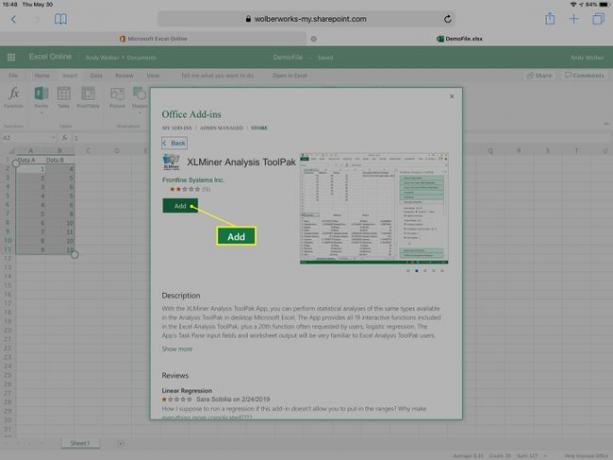
-
Valige Lineaarne regressioon XLMiner Analysis ToolPakmenüüs.
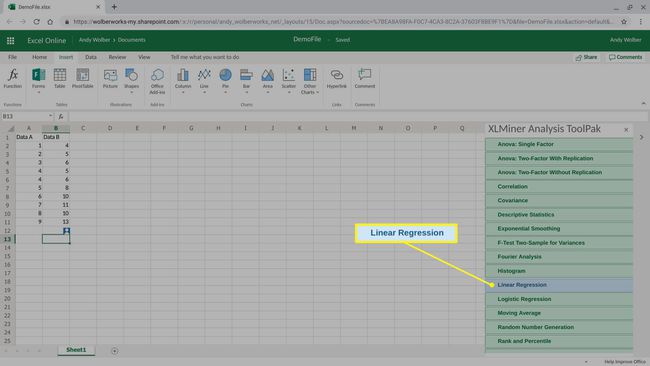
-
Aastal Sisend Y vahemik väljale sisestage (või valige) Y muutujaid sisaldavate lahtrite vahemik. Näiteks võib see olla B2:B11.
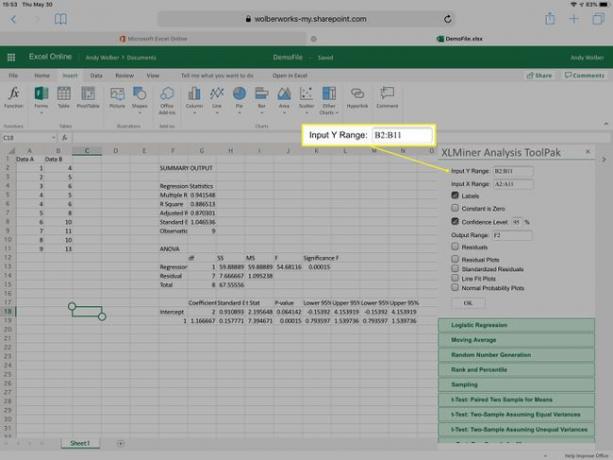
-
Aastal Sisend X vahemik väljale sisestage (või valige) X muutujaid sisaldavate lahtrite vahemik. Näiteks võib see olla A2:A11.
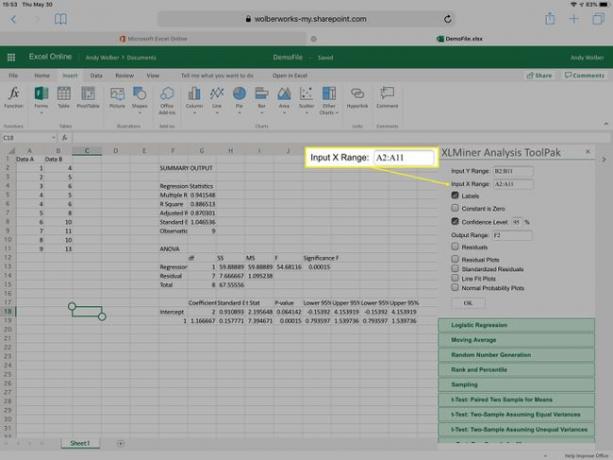
Soovi korral märkige ruut Sildid või tehke kuvatavates regressiooniarvutussuvandites muid soovitud muudatusi.
-
Sest Väljundvahemik, valige lahtri asukoht piisavalt kaugel lehe paremalt või allservast tagamaks, et see on väljaspool teie Exceli dokumendi muude andmete ulatust. Näiteks kui kõik teie andmed on veergudes A–C, võite sisestada väljundvahemiku kasti F2.
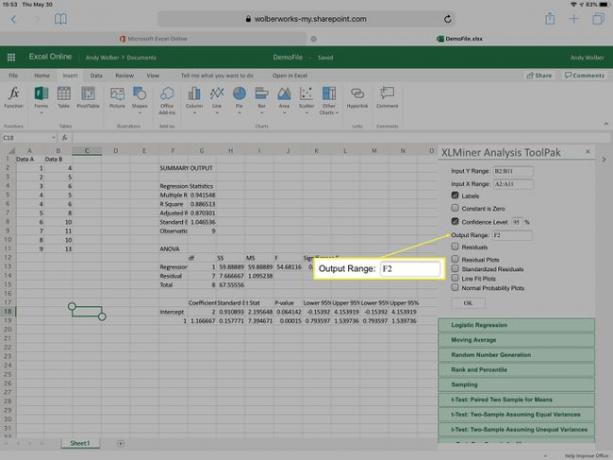
Vali Okei.
Regressiooni tulemused kuvatakse teie Exceli lehel, alustades valitud lahtrist.
