Kuidas Windowsis faile sildistada
Mida teada
- Paremklõpsake faili ja valige Omadused. peal Üksikasjad vahekaart, valige Sildid siltide lisamiseks, eraldades need semikooloniga.
- Teise võimalusena avage File Explorer ja valige Vaade > Üksikasjade paan lindil. Valige fail ja seejärel valige Lisa silt paanil Üksikasjad.
- Märgistatud failide otsimiseks File Exploreris sisestage silt: millele järgneb teie märksõna aknast paremal asuval otsinguribal.
Kui teil on Windowsis salvestatud palju faile, teate, kui raske võib olla õige faili leidmine, kui seda vajate. Õnneks saate Windows 10 toetatud failid märgistada ühe või mitme asjakohase märksõnaga, et hõlbustada nende leidmist Windowsi failiotsingu abil.
Kõiki Windowsi salvestatud faile ei saa sildistada. Sildistamine on toetatud ainult piltide, dokumentide ja videote puhul. Ja mõnel juhul ei pruugi isegi mõned toetatud failitüübid sildistada.
Kuidas Windows 10 failile silte lisada
Kuigi Windows 10-s pole failide sildistamine intuitiivne, pole see ka keeruline, kui olete selle mõne korra läbi käinud. Windows 10 failide märgistamise võimaluste leidmiseks ja kasutamiseks on kaks võimalust: atribuutide aknast ja faili üksikasjade paanist.
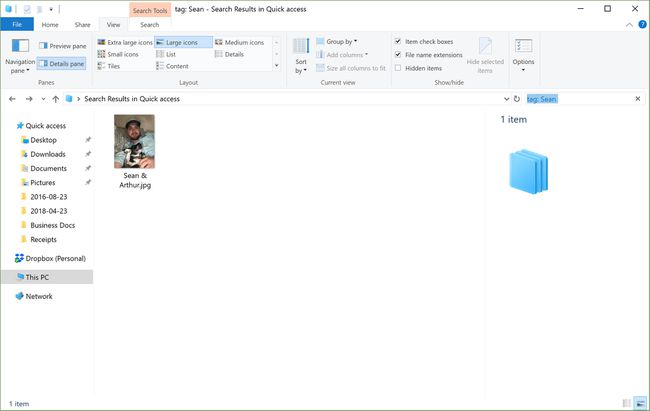
Failide märgistamine atribuutide aknas
Vaikimisi on atribuutide aken Windows 10-s peidetud. Atribuutide akna leidmiseks ja failide märgistamiseks toimige järgmiselt.
Avatud File Explorer.
Liikuge failini, mida soovite märgistada, ja paremklõpsake seda.
-
Valige kuvatavas menüüs Omadused.
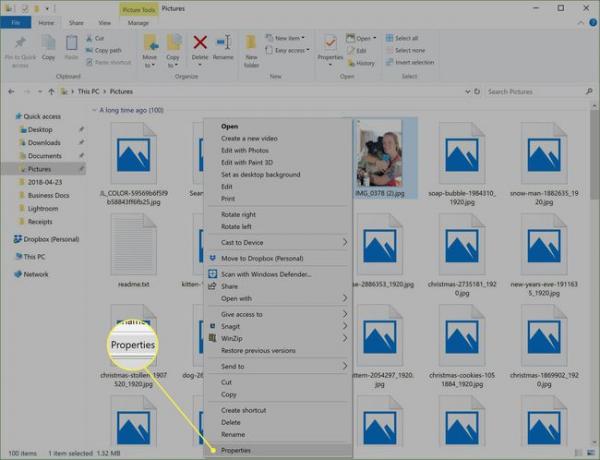
-
Aastal Omadused aknas valige Üksikasjad sakk.
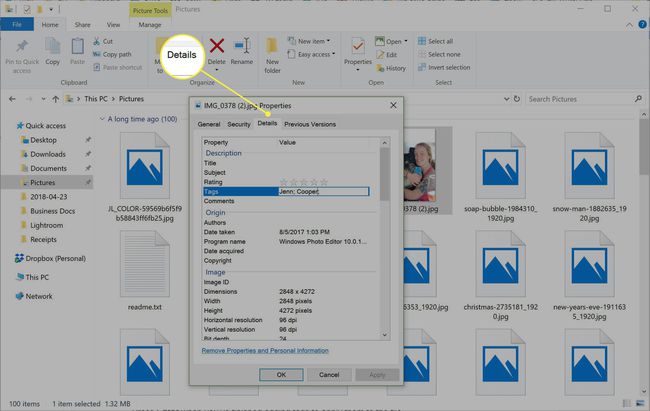
-
peal Üksikasjad vahekaardil topeltklõpsake Sildid rida ühe või mitme sildi lisamiseks, eraldades igaüks neist semikooloniga.
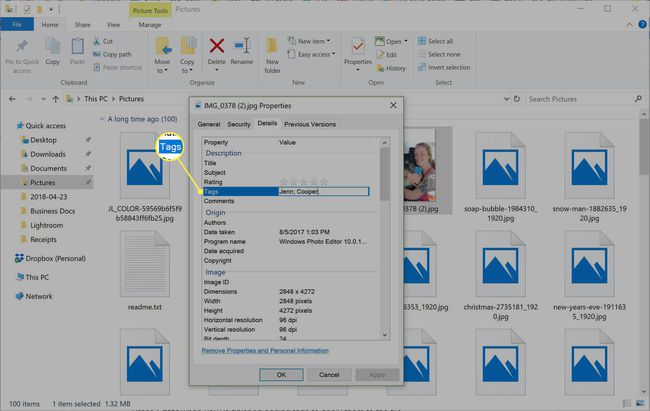
Vajutage Sisenema kui olete siltide lisamise lõpetanud, et need failile rakendada.
-
Klõpsake Rakenda muudatuste salvestamiseks.
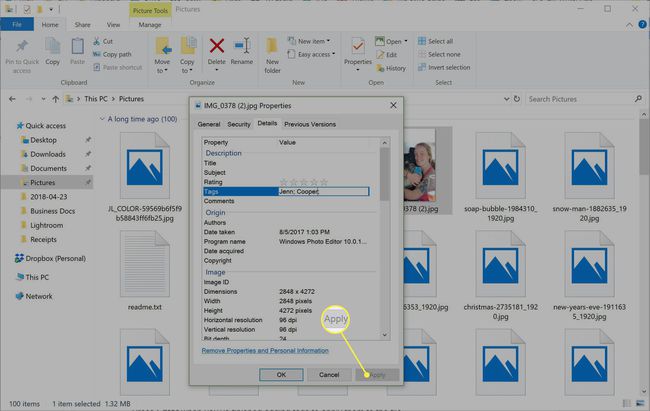
-
Klõpsake Okei atribuutide akna sulgemiseks.
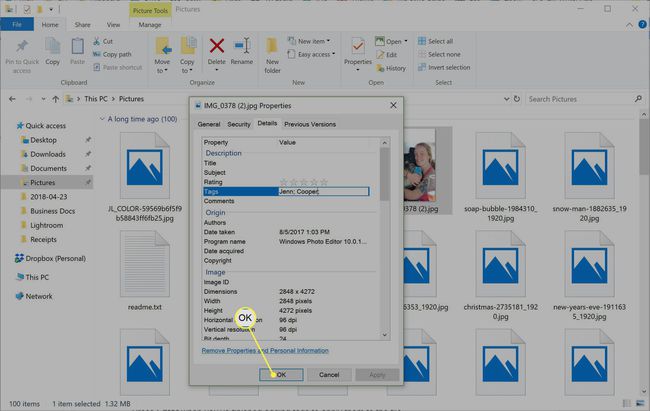
Saate valida mitu faili, et need kõik korraga märgistada.
Failide märgistamine üksikasjade paanil
Vaikimisi on üksikasjade paan ka Windows 10-s peidetud. Sellele juurdepääsuks piisab vaid mõne klõpsuga:
Avatud File Explorer.
Liikuge failini, mida soovite märgistada, ja valige see.
-
Valige lindil Vaade sakk.
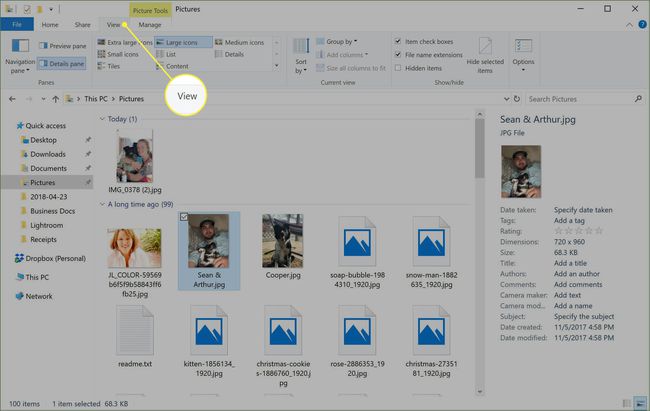
-
Alates Vaata linti, valige Üksikasjade paan.
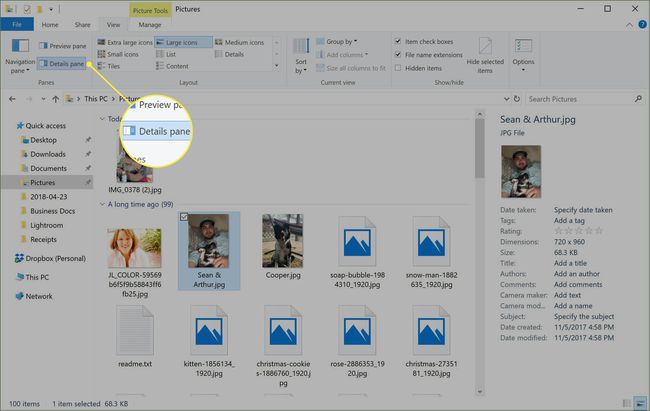
-
Aastal Üksikasjade paan, klõpsake Lisa silt ja tippige sildid, mida soovite failile määrata. Ärge unustage eraldada sildid semikooloniga.
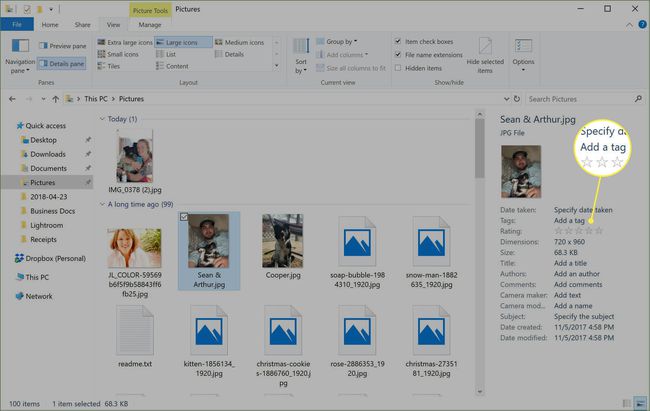
Kui olete lõpetanud, vajutage Sisenema või klõpsake Salvesta siltide määramiseks.
Saate valida mitu faili, et määrata neile kõigile samad sildid korraga.
Kui olete failid märgistanud, teisaldage need teise arvutisse või välisele kõvakettale, mis kasutab a erinev failisüsteem kui see, millel failid märgistati, võib määratud silte põhjustada kustutatud.
Otsige märgistatud faile Windows 10-s
Kui olete oma failidele sildid lisanud, muutub nende otsimine lihtsamaks (ja kiiremaks), kuna saate loodud siltide leidmiseks kasutada kindlat otsingustringi. Märgistatud failide otsimiseks kasutage File Exploreris aknast paremal asuvat otsinguriba ja kasutage seda otsingustringi:
silt: teie märksõna.
Asenda teie märksõna selle sildi nimega, mida proovite leida. Otsingutulemused peaksid tagastama ainult failid, mis sisaldavad määratud silte.
