Kohandage doki asukohta
Mõned omadused Dock, rakenduste käivitaja mis asub tavaliselt Maci arvutite ekraani allosas, saab seda vastavalt oma eelistustele muuta. Kuna kasutate dokki sageli, seadistage see ja muutke see nii, nagu soovite.
Selles artiklis sisalduv teave kehtib operatsioonisüsteemide MacOS Big Sur (11) kuni OS X Yosemite (10.10) kohta.
Doki vaikeasukoht on ekraani allosas, mis sobib hästi paljudele inimestele. Soovi korral saate doki süsteemieelistuste paani kasutades liigutada doki ekraani vasakule või paremale poole. Need kolm positsiooni on doki ainsad asukohavalikud.
Muutke Maci doki asukohta
Dokk asub vaikimisi ekraani allosas. Kui sa seda ei näe, see võiks olla varjatud. Klaviatuuri kombinatsioon Käsk+Võimalus+D peidab ja paljastab doki.
-
Klõpsake nuppu Süsteemi eelistused ikooni dokis või valige Süsteemi eelistused üksus alates Apple menüü.
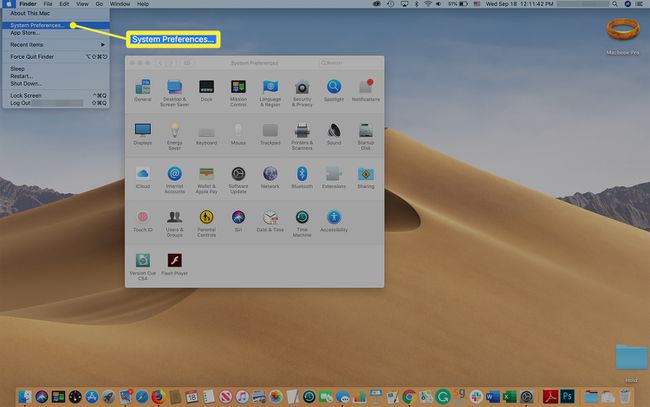
-
Klõpsake Dokk (või Dokk ja menüüriba in Big Sur) kuval Süsteemieelistused.
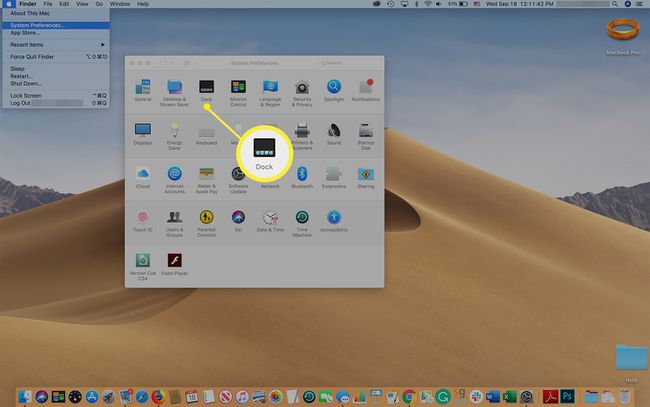
-
Kõrval Asukoht ekraanil, valige doki asukoht:
- Vasakule paigutab doki ekraani vasakusse serva.
- Altpoolt positsioneerib doki ekraani allservas, mis on vaikekoht.
- Õige paigutab doki ekraani paremasse serva.
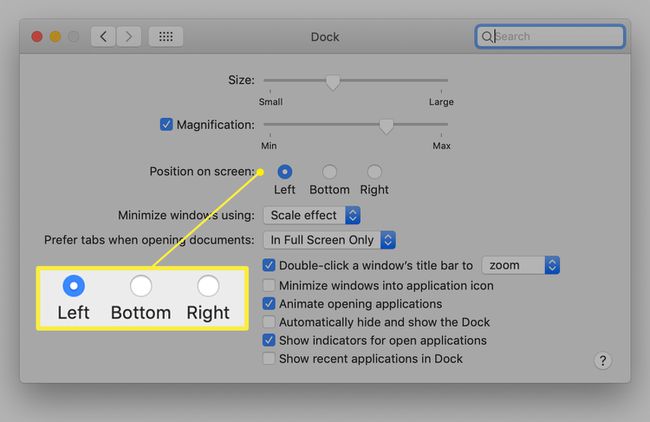
Muutus toimub kohe.
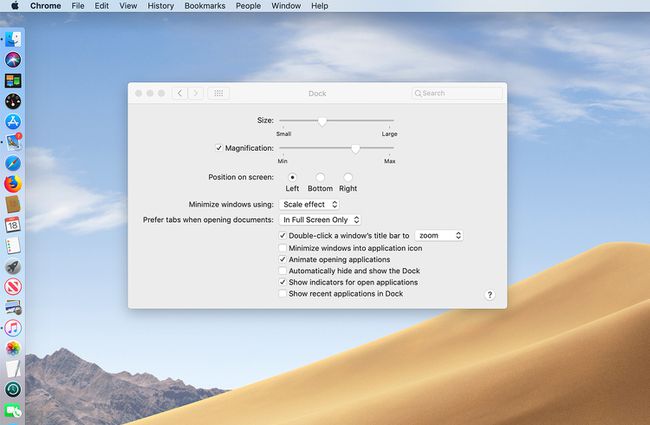
Proovige kõiki kolme asukohta ja vaadake, milline teile kõige rohkem meeldib. Kui muudate meelt, saate dokki kiiresti uuesti liigutada.
Muutke doki asukohta lohistades
Süsteemieelistuste kasutamine doki teisaldamiseks on piisavalt lihtne, kuid selleks on ka lihtsam viis. Saate lohistada doki uude asukohta.
Kuigi saate dokki ringi lohistada, piirdute siiski kolme standardse asukohaga: ekraani vasak, alumine või parem pool.
Doki lohistamise saladus on kasutades muuteklahvi ja konkreetne koht dokil, kust lohistamise sooritamiseks haarate.
-
Hoidke all nuppu Shift klahvi ja asetage kursor doki eraldaja kohale, mis on vertikaalne joon doki parema külje suunas, kui see asub ekraani allosas. Kursor muutub kahe otsaga vertikaalseks nooleks. Ärge vabastage Shift võti.
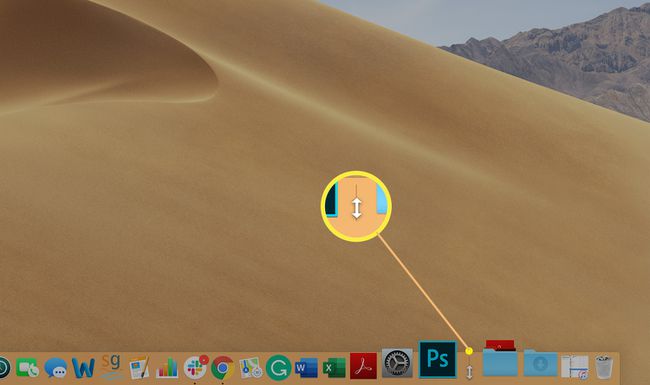
Lohistage dokk ühte kolmest ekraanil etteantud asukohast.
Kui dokk klõpsab ekraani vasakule, alaosale või paremale küljele, vabastage kursor ja laske lahti Shift võti.
Reguleerige dokikoonide suurust
Kui teil on täisdokk, siis kui liigutate doki altpoolt ekraani kummalegi küljele, väheneb see, et see mahuks saadaolevasse ruumi, mis võib muuta ikoonid väiksemaks, kui soovite. Sellest möödapääsemiseks lülitage sisse Suurendus Dock System Preferences ekraanil. Kui liigutate kursorit üle doki, suurenevad selle all olevad ikoonid, mis muudab nende sirvimise ja soovitud leidmise lihtsamaks.
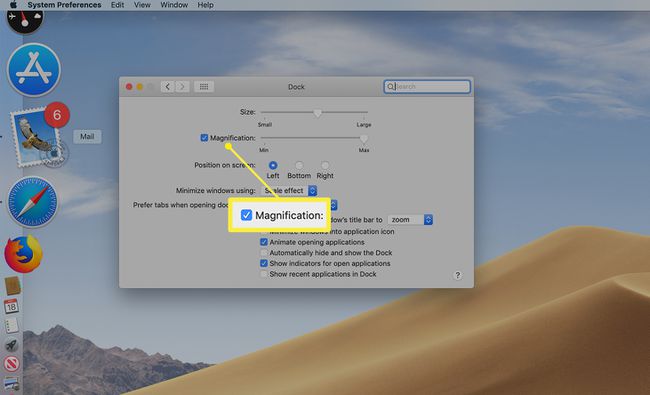
Kui dokk pole täis, saate sellel olevate ikoonide suurust suurendada, kasutades nuppu Suurus liugur, mis asub ka ekraanil Dock System Preferences.
