Kasulikud kiirklahvid Photoshop CC jaoks
Klaviatuuri otseteed kiirendavad korduvaid toiminguid ja parandavad pilditöötlusprotsessi, vähendades hiire liikumist ja klikke. Adobe Creative Cloudi lahendus, nagu enamik suuremaid tarkvararakendusi, toetab mitmesuguseid klahvikombinatsioone.
Selles artiklis esitatud teave kehtib kõigi Photoshop Creative Cloud 2014 ja uuemate versioonide kohta. Käsud ja menüü elemendid võib teistes Photoshopi versioonides erineda.
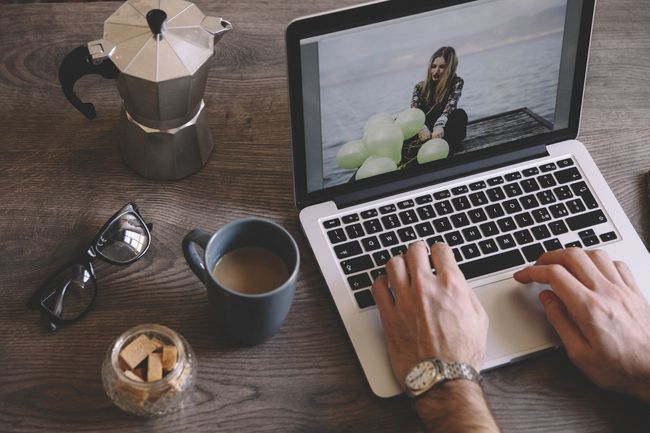
Tühikuklahv liigutustööriista jaoks
Tühikuklahvi vajutamine lülitub ajutiselt klahvile käsi dokumendi panoraamimiseks olenemata sellest, milline tööriist on aktiivne (v.a tekstitööriist tippimisrežiimis).
Saate kasutada ka tühikuklahvi, et liigutada valikuid ja kujundeid nende loomise ajal. Valiku või kujundi joonistamist alustades vajutage hiire vasakut nuppu all hoides tühikuklahvi ja asetage valik või kujund ümber.
Mac kasutab Käsk ja Võimalus klahvid Windowsi asemel" Ctrl ja Alt vastavalt võtmed.
Kasutage tühikuklahvi dokumendi sisse- ja väljasuumimiseks, vajutades seda koos teiste klahvidega. Sissesuumimiseks vajutage
Suurtähelukk täpsete kursorite jaoks
The caps lock klahv muudab kursori ristist pintsli kujuliseks ja vastupidi. Kasutage seda otseteed, kui soovite täpsemat kursorit või tööriistu, mille puhul võib olla raske välja selgitada valija aktiivset osa (nt Lasso ja Kärbi).
Sisse- ja väljasuumimine
Saate oma dokumenti sisse ja välja suumida ilma tühikuklahvi kasutamata. Kiireim viis on hoida Alt klahvi hiire kerimisrattaga veeretades, kuid kui teil pole kerimisratast või soovite täpse sammuga sisse ja välja suumida, tasub meeles pidada järgmisi otseteid:
- Ctrl/Command-pluss: suurenda
- Ctrl/Command-miinus: suumi välja
- Ctrl/Command-null: mahutab dokumendi teie ekraanile
- Ctrl/Command-1: suumib täpsetele pikslitele
Võta tagasi ja tee uuesti
The Ctrl/Command-Z kiirklahv teeb enamikus programmides "tagasivõtmise", kuid Photoshopis läheb see kiirklahv redigeerimisprotsessis vaid ühe sammu tagasi. Kui soovite mitu sammu tagasi võtta, kasutage otseteed „Astu tagasi”. Arvutil on see Alt-Ctrl-Z. Vajutage Command-Option-Z Macis. Saate seda käsku vajutada nii mitu korda, kui soovite mitu sammu korraga tagasi võtta.
Sammude uuesti tegemiseks kasutage otseteed "Astu edasi". See on sama, mis samm tagasi, kuid lisate Shift käsule.
Tühjendage valik
Pärast valiku tegemist vajutage Ctrl/Command-D üksuse valiku tühistamiseks.
Pintsli suuruse muutmine
The nurksulg klahvid suurendavad või vähendavad pintsel suurus. Lisades Shift klahvi, saate reguleerida harja kõvadust.
- [: harja suuruse vähendamine
- Shift-[: vähendage harja kõvadust või pehmendage harja serva
- ]: pintsli suuruse suurendamine
- Shift-]: suurendage harja kõvadust
Täitke valik
Alade täitmine värviga on tavaline Photoshopi toiming, nii et see aitab teada esiplaani ja taustavärvidega täitmise otseteid.
- Alt/Option-Delete: täitke esiplaani värviga
- Ctrl/Command-Delete: täitke taustavärviga
- Shift-Delete: avab täitmise dialoogiboksi
- D: lähtestage värvivalija vaikevärvidele (must esiplaan, valge taust)
- X: esiplaani ja tausta värvide vahetamine
Esiplaani või taustavärviga täitmisel läbipaistvuse säilitamiseks lisage tõstuklahv.
Hädaolukorra lähtestamine
Kui töötate dialoogiboksis ja lähete rajalt kõrvale, ei pea te uuesti alustamiseks klõpsama nuppu Tühista ja seejärel tööriista uuesti avama. Hoidke oma Alt/Option klahvi alla ja enamikus dialoogiboksides muutub nupp "Tühista" nupuks "Lähtesta", et saaksite naasta sinna, kust alustasite.
Kihtide valimine
Kihtide valimine on hiirega lihtsam, kuid kui teil on kunagi vaja salvestada kihtide valiku muudatustega toiming, peaksite kasutama klaviatuuri otseteid.
Kui valite toimingu salvestamise ajal hiirega kihid, kasutatakse salvestusel selle kihi nime. Nii et hiljem, kui proovite toimingut käivitada ja see ei leia seda konkreetset kihi nime, toiming ei tööta. Kui valite toimingu salvestamise ajal klaviatuuri otseteid kasutades kihte, salvestab toiming selle aga fikseeritud kihinime asemel edasi- või tagasivalikuna. Siin on kiirklahvid kihtide valimiseks klaviatuuriga:
- Alt/Option-[: vali praegu valitud kihi all olev kiht (vali tagasi)
- Alt/Option-]: vali praegu valitud kihi kohal olev kiht (vali edasi)
- Alt/Option-koma: vali kõige alumine kiht (vali tagumine kiht)
- Alt/Option-periood: vali kõige ülemine kiht (vali esikiht)
Lisama Shift nendele otseteedele valige mitu kihti.
