Tehke oma Macis OS X Yosemite puhas installimine
Kui olete valmis installima operatsioonisüsteemi OS X Yosemite (10.10), laadige see alla saidilt Mac App Store. See versioon toetab kahte peamist installimeetodit: puhast installi, mida käsitletakse selles juhendis, ja tavalisemat versiooniuuenduse installimist, mida käsitletakse üksikasjalikult eraldi samm-sammult juhend.
Apple ei paku enam Yosemite'i (10.10) allalaadimiseks. Selles artiklis sisalduvat teavet säilitatakse arhiivimise eesmärgil.
OS X Yosemite'i installimise puhas meetod pühib kõik andmed sihtkettalt ja asendab need OS X Yosemite installeri värskete, kunagi varem kasutamata andmetega. Kõik teie kasutajaandmed ja installitud rakendused kaovad.
Kuigi puhta installi valik ei pruugi tunduda sõbralik viis Maci värskendamiseks operatsioonisüsteemile OS X Yosemite, pakub see eeliseid, mis muudavad selle mõne Maci kasutaja jaoks eelistatud värskendusteeks.
OS X Yosemite puhta installimise eelised
Kui teie Mac kannatab tüütuid probleeme, mida te pole suutnud parandada, nagu aeg-ajalt külmumised, ootamatud väljalülitused,
Paljud neist probleemidest võivad ilmneda teie Maci aastate jooksul. Süsteemide ja rakenduste uuendamisel jääb maha praht ja failid muutuvad suureks. See põhjustab aeglustumist ja võib rikkuda mõningaid süsteemifaile. Nende failijääkide leidmine on peaaegu võimatu. Kui teil tekib Maciga selliseid probleeme, võib teie Maci jaoks vajalik hea puhastus olla.
Mõnikord võib ravi olla hullem kui probleemid. Puhta installi sooritamine kustutab kõik sihtdraivil olevad andmed. Kui sihtkoht on teie käivitusketas, mis enamiku kasutajate jaoks on, lähevad sinna isiklikud andmed, seaded, eelistused ja rakendused. Kui aga puhas installimine lahendab probleemid, võib kompromiss olla seda väärt.
Varundage oma andmed
Olenemata sellest, millise installimismeetodi valite, varundage enne jätkamist oma andmed. Hiljutine Ajamasina varukoopia on miinimum, mis teil käepärast peaks olema.
Samuti kaaluge käivitusketta klooni loomine. Nii saate, kui midagi kohutavat juhtub, kloonist käivitades taastada ja olla tagasi seal, kus alustasite, ilma et peaksite raiskama aega andmete taastamiseks varukoopiast.
Kloon on eeliseks ka siis, kui on aeg oma teave OS X Yosemite'i uude installi viia. Yosemite Migratsiooniassistent töötab kloonitud draividega ja võimaldab hõlpsasti teisaldada andmeid, mida vajate.
Mida vajate OS X Yosemite puhtaks installimiseks
Puhta installi tegemiseks vajate järgmist.
- Yosemite installer plaadil või allalaaditud pildifailina. Kui te Yosemite'i poest ei leia, vaadake ostulehte. Kui olete kunagi Yosemite'i alla laadinud, on see seal loetletud.
- Mac, mis vastab OS X Yosemite miinimumnõuded.
- Teie praeguse Maci käivitusketta hiljutine varukoopia.
- Käivitusketas, mis sisaldab OS X Snow Leopard (10.6) või uuem ja mille olete nõus kustutama.

OS X Yosemite puhas installimine: protsessi käivitamiseks käivitage USB-mälupulgalt
Kui esialgsed sammud on tehtud, olete protsessi alustamiseks valmis.
Kui kasutate OS X versiooni, mis on vanem kui Snow Leopard (10.6) ja soovite minna üle Yosemite'ile, peate ostma ja installige OS X Snow Leopard enne OS X Yosemite versioonile üleminekut.
Käivitage Mac App Store, klõpsates selle ikoonil dokis või topeltklõpsake rakendusel / all asuval App Store'i rakendusel.Rakendused Finderis.
Liikuge OS X Yosemite'i allalaadimislehele, otsides App Store'ist Yosemite'i.
Kui olete leidnud OS X Yosemite'i, valige Lae alla nuppu. Kui te pole seda teinud, võidakse teil paluda sisse logida.
Kui allalaadimine on lõppenud, käivitub rakendus OS X Yosemite Install ise. Ärge jätkake installimisega. Selle asemel sulgege installija, valides Lõpetage OS X installimine alates Installige OS X menüü.
Looge Yosemite Installeri buutitav versioon
Nüüd, kui olete oma Maci alla laadinud OS X Yosemite installeri, on järgmine samm teha installiprogrammist alglaaditav koopia USB-mälupulgale. Teil on vaja installija buutivat versiooni, kuna puhta installimise käigus kustutate käivitusdraivi.
Käivitusketta kustutamiseks ja uuesti vormindamiseks käivitage Mac teisest seadmest. Kuna kõik OS X installiprogrammid sisaldavad kettautiliiti ja mitmesuguseid muid rakendusi, käivitatakse Yosemite'ist installer võimaldab teil käivitusdraivi kustutada ja installida, seda kõike samalt USB-mälupulgalt sõita.
Kui olete lõpetanud OS X Yosemite installeri buutiva versiooni loomine, tulge siia tagasi, et jätkata OS X Yosemite puhast installimist.
Käivitage USB-mälupulgalt
Installeri USB-mälupulgalt käivitamiseks järgige neid samme.
Veenduge, et ülaltoodud sammus loodud USB-mälupulk oleks endiselt Maciga ühendatud. Ärge kasutage USB-jaoturit ega ühendage välkmälupulka klaviatuuri või kuvari täiendavatesse USB-portidesse. Selle asemel ühendage mälupulk mõnda Maci USB-porti.
Taaskäivitage Mac, hoides all nuppu Võimalus võti.
Ekraanile ilmub OS X Startup Manager, mis näitab seadmeid, millest saate Maci käivitada. Kasutage nooleklahve, et tõsta esile USB-mälupulk valikut, seejärel vajutage nuppu Sisenema klahvi Maci käivitamiseks USB-mälupulgalt ja OS X Yosemite installerist. Mõne aja pärast näete Yosemite installeri tervituskuva.
Valige keel, mida soovite installimisel kasutada, ja seejärel valige Jätka. Kuvatakse aken OS X Utilities, kus on valikud Time Machine'i varukoopia taastamiseks, OS X installimiseks, võrgus abi hankimiseks ja kettautiliidi kasutamiseks.
Valige Ketta utiliit ja seejärel valige Jätka. Avaneb Disk Utility, mille vasakpoolsel paanil on loetletud Maci draivid.
-
Valige Maci käivitusdraiv, mida tavaliselt nimetatakse Macintosh HDja valige Kustuta vahekaart paremal paanil.
Olete kustutamas oma Maci käivitusdraivi ja kogu selle sisu. Enne jätkamist veenduge, et teil oleks nendest andmetest praegune varukoopia.
Kasuta Vorming selle tagamiseks rippmenüüst Laiendatud Mac OS (ajakirjastatud) on valitud ja seejärel valige Kustuta.
Teilt küsitakse, kas soovite Macintoshi HD-partitsiooni kustutada. Valige Kustuta.
Käivitusdraiv on täielikult kustutatud. Kui protsess on lõppenud, valige Sulgege Disk Utility alates Ketta utiliit menüü. Olete naasnud OS X Utilities aknasse.
Nüüd olete valmis alustama OS X Yosemite installiprotsessi.
OS X Yosemite puhas installimine: viige installiprotsess lõpule
Eelmistes sammudes kustutasite Maci käivitusdraivi ja naasite OS X Utilities aknasse. Olete nüüd valmis installiprotsessi lõpule viima, lastes installijal kopeerida OS X Yosemite'i süsteemifailid teie valitud käivituskettale.
Kui kõik on kopeeritud, taaskäivitub teie Mac Yosemite'i ja juhendab teid administraatorikonto seadistamise, OS X-i eelmisest versioonist andmete migreerimise ja muude üldiste majapidamistoimingute tegemisel.
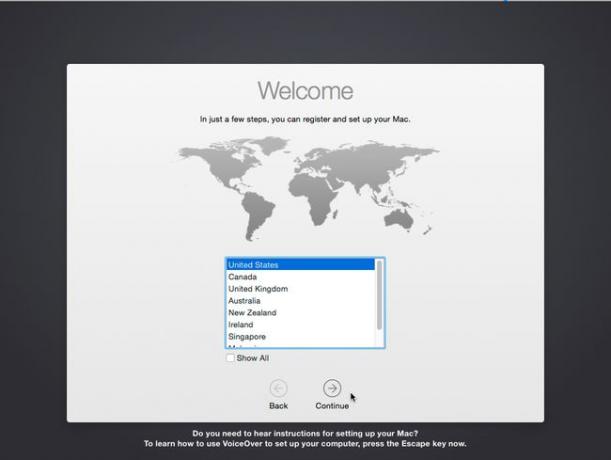
Valige aknas OS X Utilities Installige OS X ja seejärel valige Jätka.
OS X Utilities aken suletakse ja käivitub rakendus Install OS X. Valige Jätka.
Kuvatakse Yosemite'i tarkvara litsentsitingimused. Lugege läbi litsentsitingimused ja valige Nõus.
Kuvatakse paneel, mis palub teil kinnitada, et olete tingimused läbi lugenud ja nendega nõustunud. Valige Nõus veel kord.
Installer kuvab draivid, millele saate installida OS X Yosemite'i. Tõstke esile draiv, mida soovite OS X Yosemite käivitusdraiviks saada, ja seejärel valige Installige.
Installer valmistab Maci ette OS X Yosemite installimiseks, kopeerides failid käivituskettale. Kui kopeerimisprotsess on lõppenud, taaskäivitub Mac. Faili kopeerimise ajal kuvatakse taaskäivitamiseni jäänud aja pidev hinnang. Installiprotsessi esimene etapp, sealhulgas taaskäivitamine, jätkub ilma, et teilt oleks vaja midagi sisestada. Alles pärast taaskäivitamist palutakse teil aidata Maci põhikonfiguratsiooni seadistamisel.
Pärast taaskäivitamist kuvab Mac uue olekuteate, mis näitab aega, mis kulub käivitusketta installiprotsessi lõpuleviimiseks. Olge valmis ootama.
Kui kõik failid on kopeeritud, toimub teine taaskäivitamine. Mac käivitub operatsioonisüsteemiga OS X Yosemite, käivitab häälestusabilise ja kuvab tervituskuva.
Valige installimise riik ja seejärel valige Jätka.
Valige kasutatav klaviatuuripaigutus ja seejärel valige Jätka.
Kuvatakse Migration Assistant, mis võimaldab teil edastada isikuandmeid Macist, Time Machine'i varukoopiast, teisest käivituskettast või Windowsi arvutist. Sel ajal soovitame valida Ärge edastage praegu mingit teavet valik. Saate alati kasutada Migratsiooniassistent hiljem, kui soovite teisaldada andmed oma uude OS X Yosemite installi. Üks puhta installi põhjus on vanemate failide puudumine, mis võisid minevikus probleeme tekitada. Valige Jätka.
Logige sisse oma Apple ID-ga. See valikuline sisselogimine eelkonfigureerib Maci kasutama iCloudi, iTunes'i, Mac App Store'i, FaceTime'i ja muid Apple'i pakutavaid teenuseid. Kui kavatsete mõnda neist teenustest kasutada, säästate praegu sisselogimist. Siiski võite selle sammu vahele jätta ja hiljem nendesse teenustesse sisse logida. Eeldame, et soovite sisse logida oma Apple ID-ga. Täitke nõutud andmed ja valige Jätka.
Teilt küsitakse, kas on õige lubada Find My Maci – teenust, mis kasutab asukohateavet kadunud Maci leidmiseks või teie Maci sisu kustutamiseks, kui see varastatakse. Tehke oma valik.
Täiendavad litsentsitingimused erinevatele rakendustele, nagu iCloud, Apple'i privaatsuspoliitika ja OS X tarkvara litsentsi kuva. Valige Nõus jätkamiseks kinnitage leping, valides Nõus uuesti.
Nüüd on aeg luua oma administraatorikonto. Sisestage oma täisnimi ja konto nimi. Konto nimest saab teie kodukausta nimi ja seda nimetatakse ka konto lühinimeks. Soovitame kasutada konto nime, kus pole tühikuid, erimärke ega suurtähti. Soovi korral saate sisselogimismeetodina kasutada ka oma iCloudi kontot. Kui kontrollite Kasutage sisselogimiseks minu iCloudi kontot suvandi korral logite oma Maci sisse, kasutades samu üksikasju nagu teie iCloudi kontol. Tehke oma valik ja seejärel valige Jätka.
OS X Yosemite kasutab iCloud Keychaini, krüptitud võtmehoidja andmete salvestamise süsteemi mitme Maci vahel, millel teil on kontod. ICloud Keychaini süsteemi seadistamise protsess on veidi seotud. Soovitame kasutada meie juhendit iCloud Keychaini seadistamine ja kasutamine hilisemal ajal. Valige Seadistage hiljem ja valige Jätka.
-
Teilt küsitakse, kas soovite kasutage iCloud Drive'i. Ärge seadistage iCloud Drive'i, kui teil on vaja jagada iCloudi andmeid Maciga, mis töötab OS X vanema versiooniga või iOS-i seadmetega, millel on iOS 7 või varasem versioon. ICloud Drive'i uus versioon ei ühildu vanemate versioonidega. Tehke oma valik ja valige Jätka.
Kui lülitate iCloud Drive'i sisse, teisendatakse kõik pilve salvestatud andmed uude andmevormingusse, mis takistab vanematel OS X-i ja iOS-i versioonidel andmete kasutamist.
Teie Mac lõpetab häälestusprotsessi ja kuvab seejärel teie uue OS X Yosemite töölaua. Lõbutsege ja võtke aega kõigi uute funktsioonide avastamiseks.
