Kuidas Windowsis arvutinime muuta
Mida teada
- Windows 10: minge aadressile Seaded > Süsteem > Umbes > Nimeta see arvuti ümber > sisestage uus nimi > Edasi.
- Windows 8 ja 7: minge aadressile Süsteem ja turvalisus juhtpaneelil > Süsteem > Muuda seadeid > Muuda > sisestage uus nimi > Okei.
- Kõigil juhtudel peate protsessi lõpuleviimiseks arvuti taaskäivitama.
See artikkel käsitleb arvuti nime muutmist opsüsteemides Windows 10, 8 ja 7 koos näpunäidetega selle sobivaks ümbernimetamiseks.
Kuidas muuta arvuti nime Windows 10-s
Microsofti operatsioonisüsteem Windows 10 lihtsustab paljude oluliste funktsioonide, sealhulgas nimemuutuste protsessi. Windowsi arvuti nime saavad muuta ainult administraatorid, seega veenduge, et olete enne muutmist sellisena sisse logitud teie arvuti nimi. Kui te ei saa, peate rääkima oma võrguadministraatoriga.
Kui olete hiljuti versioonile üle läinud Windows 10, ei pea te võib-olla muretsema oma arvuti nime muutmise pärast, kuna see on teie eelmisest installist üle kantud.
Avage Windows 10 Seaded menüü, vajutades nuppu
Windowsi võti+ma. Teise võimalusena otsige Seaded Windows 10 otsinguribal ja valige vastav kirje.-
Valige Süsteem Windowsi sätete ekraanil.
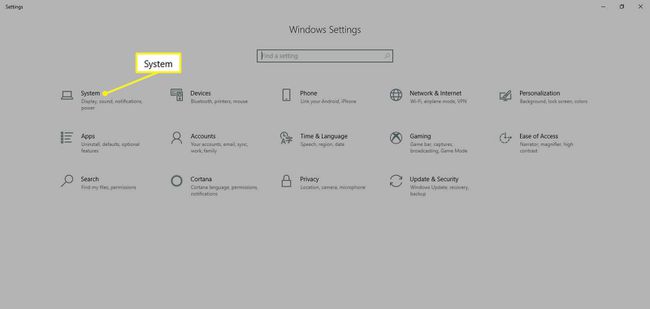
-
Valige Umbes vasakpoolsest menüüpaneelist. Võimalik, et peate selle leidmiseks allapoole kerima.
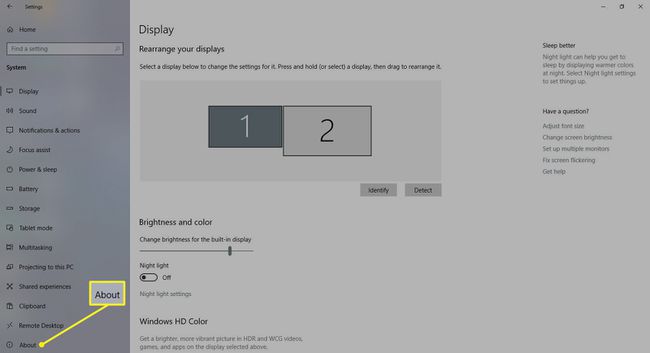
-
Valige Nimeta see arvuti ümber ja sisestage oma Windows 10 arvutile uus nimi. Valige Edasi.
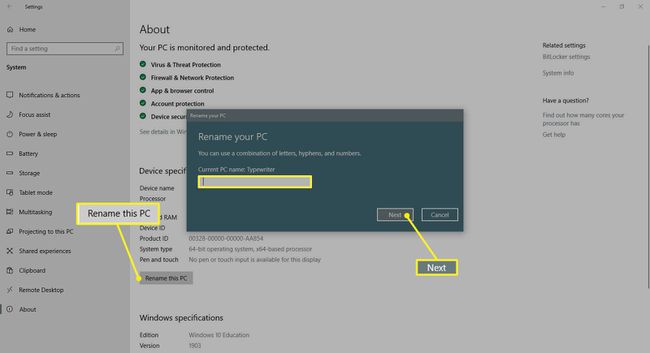
Nimemuudatuse jõustumiseks taaskäivitage arvuti.
Kuidas muuta arvuti nime Windows 8-s
Arvuti nime muutmine Windows 8 erineb veidi selle muutmisest Windows 10-s.
Alustage ekraanilt tippimist Kontrollpaneel.
Valige Kontrollpaneel.
Valige Süsteem ja turvalisus > Süsteem.
all Arvuti nimi, domeen ja töörühmseaded pealkiri, valige Muuda seadeid.
Kui küsitakse, nõustuge administraatori kinnitusega ja valige seejärel Muuda.
Sisestage oma arvuti uus nimi ja valige Okei.
Muudatuse jõustumiseks taaskäivitage süsteem. Saate seda teha kohe või oodata, kuni süsteem järgmisena suletakse.
Kuidas muuta oma arvuti nime Windows 7-s
Arvuti nime muutmine Windows 7 on paljuski sama mis Windows 8-s, kuid juhtpaneelile juurdepääsu meetod on veidi lihtsam.
Tüüp Kontrollpaneelsisse Windowsi otsinguriba ja valige vastav tulemus.
Valige Süsteem ja turvalisus > Süsteem.
all Arvuti nimi, domeen ja töörühma sätted pealkiri, valige Muuda seadeid.
Kui küsitakse, nõustuge administraatori kinnitusega ja seejärel valige Muuda.
Sisestage oma arvuti uus nimi ja valige Okei.
Taaskäivitage arvuti, kui seda küsitakse, või tehke seda hiljem, et nimemuutus jõustuks.
Nimetage oma Windows 10 arvuti õigel viisil ümber
Arvuti nime andmisel kehtivad reeglid. Kasutage neid näpunäiteid, et veenduda, et teie suurepärane nimi ei põhjustaks kergesti välditavaid probleeme.
- Ärge kasutage tühikuid: vanemad süsteemid võivad neid valesti tõlgendada.
- Ärge kasutage väiketähti: Mõned Windowsi versioonid toetavad väiketähti ja mõned võrgud nõuavad suurtähti, seega on parem sellest kinni pidada.
- Ärge kasutage erimärke: protsendimärgid, ampersandid ja kaldkriipsud võivad mõne võrgu puhul peavalu tekitada.
- Hoidke see lühike: hoidke nimes alla 15 tähemärgi, et mitte asju keeruliseks ajada.
- Hoidke see ainulaadsena: veenduge, et valitud nimi oleks kordumatu. Duplikaadid võrgus tekitavad segadust.
Kui annate oma koduarvutile nime või olete väikeses võrgus, sobib tugevalt isikupärastatud nimi. Kui nimetate laialdasel võrgul ümber mitu süsteemi, valige kogu võrgu jaoks mõistlik nimetamisviis ja rakendage seda igale ühendatud süsteemile.
